|
McAfee Stinger è un'utilità per rilevare e rimuovere virus specifici. Non è un sostituto per la protezione completa anti-virus, ma uno strumento specializzato per assistere amministratori e utenti quando si tratta di sistemi infetti. Stinger utilizza la tecnologia di scansione di nuova generazione, compresa la scansione dei
rootkit. Da utilizzare se abbiamo dei dubbi sul programma antivirus presente nel nostro sistema.
<Clicca
qui> per scaricare McAfee Stinger
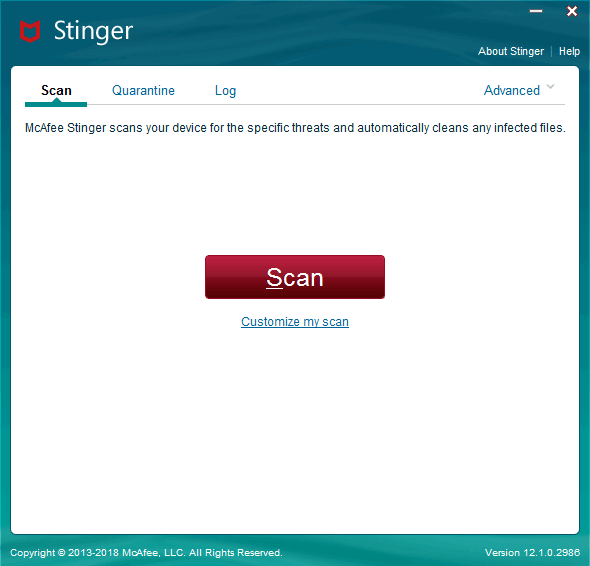
Descrizione
McAfee Stinger rimuove 6.000 virus comuni e malware "falso allarme" su richiesta. Non è un sostituto per un antivirus completo, ma utile in molte situazioni. Pur non essendo un sostituto completo del software antivirus, Stinger viene aggiornato più volte alla settimana per includere il rilevamento delle nuove varianti Fake Alert e dei virus prevalenti. Si noti che i file sospetti e infetti verranno messi in quarantena in
C: \ Quarantine \ Stinger e verrà generato un database per il PC attualmente scansionato in quella posizione. Tieni presente che altre app devono essere chiuse prima di eseguire la scansione con McAfee Stinger, in quanto sembra forzare la chiusura di app non collegate come FileZilla che possono portare alla perdita di dati. McAfee Stinger Portable deve essere eseguito una seconda volta dopo la scansione per pulire completamente il computer locale e mantenere la portabilità. McAfee Stinger richiede l'esecuzione dei diritti di amministratore.
McAfee Stinger Portable non richiede installazione su
Windows, leggi
qui come si installano le applicazioni PortableApps. Anche
McAfee Stinger si può utilizzare senza il programma menù
PortableApps.
All'avvio compare questa finestra che dice:
AVVERTIMENTO! Prima di fare clic su scansione, assicurati di chiudere tutte le altre applicazioni in esecuzione sul tuo sistema. McAfee Stinger costringerà a chiudere alcuni processi tra cui app non correlate come FileZilla che possono causare una perdita di dati. Dopo la scansione, eseguire McAfee Stinger Portable una seconda volta e chiudere le applicazioni (senza fare clic su Scansione) in modo che i file possano essere correttamente ripuliti. Alcuni file possono essere lasciati indietro su Windows
XP.
Clicchiamo su OK
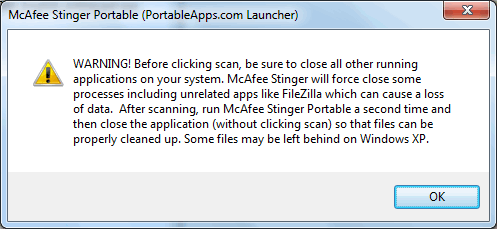
Clicchiamo su I
Accept
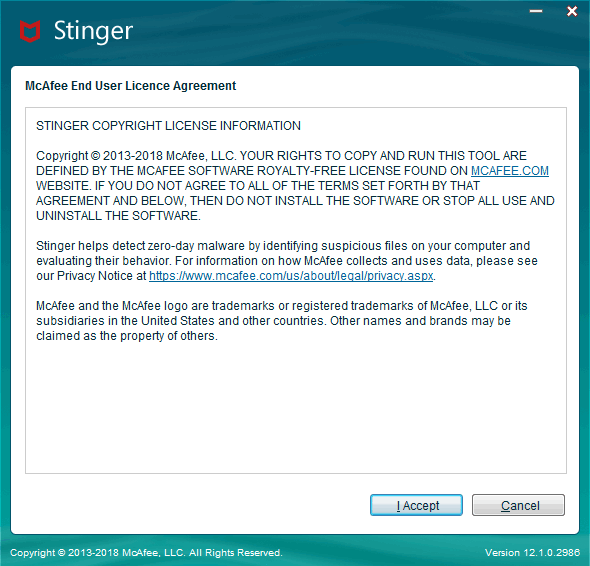
La schermata iniziale di Stinger si
chiama Scan
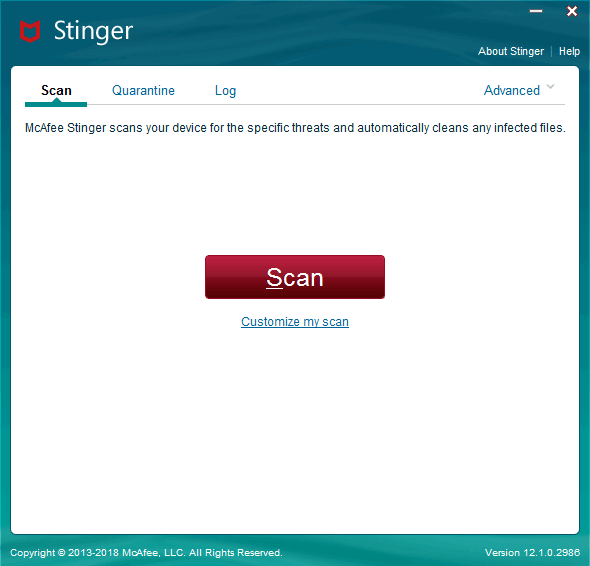
Poi abbiamo la finestra Quarantine
dove vengono spostati i file
infetti,
il percorso della cartella Quarantine come già detto è C: \ Quarantine \ Stinger
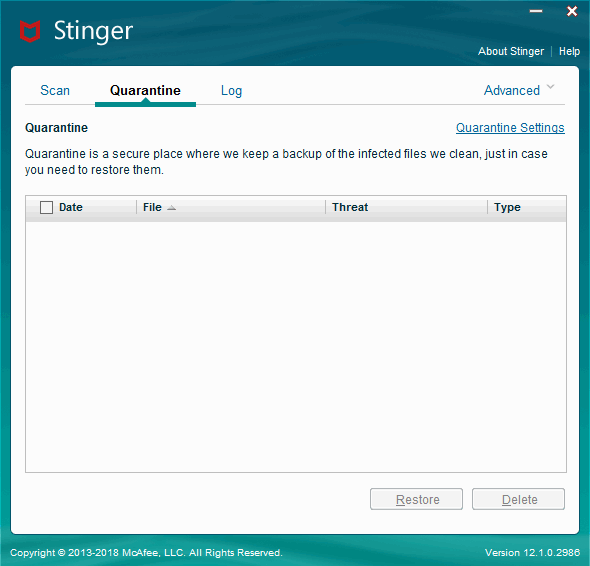
Poi abbiamo la finestra Log
che sono normali pagine html con il risultato delle
scansioni effettuate.
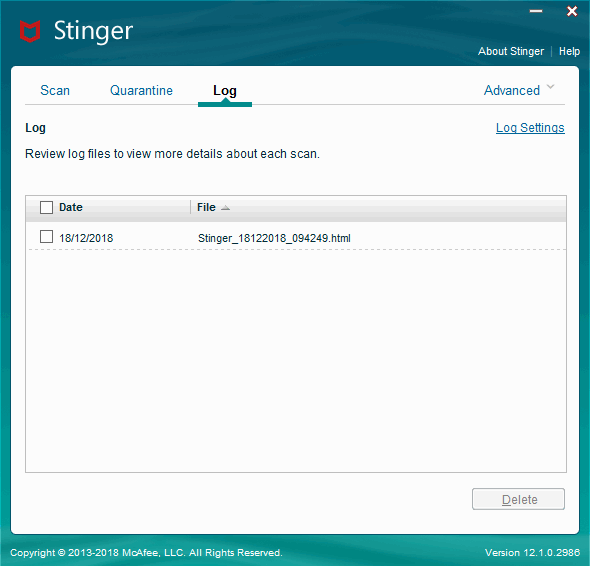
Clicchiamo su Advanced
che ha un menu di tre voci Blascklist
che vediamo in questa schermata, poi Settings
e Threar List.
In Blacklist, un utente può inserire fino a 1000 hash MD5 come lista nera personalizzata. Durante una scansione del sistema, se alcuni file corrispondono agli hash personalizzati nella lista nera - i file verranno rilevati ed eliminati. Questa funzione viene fornita per aiutare gli
utenti esperti che hanno isolato un / i campione / i di malware per i quali non è ancora disponibile il rilevamento nei file DAT o nella reputazione file GTI. Per sfruttare questa funzionalità:
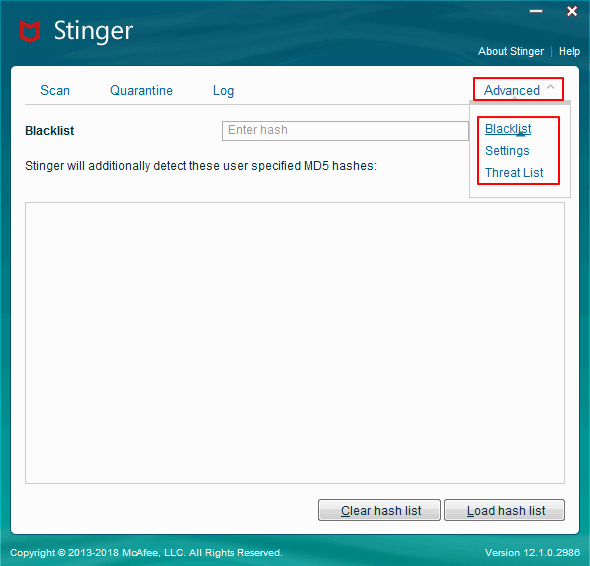
Quella che a noi interessa è la
finestra Advanced - Settings
dove possiamo spuntare la voce per fare anche la scansione
dei Rootkits che inizialmente
non è spuntata, quindi clicchiamo su Save
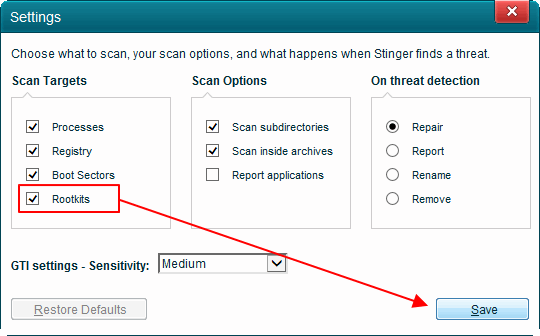
In Threar List
c'è l'elenco minacce di malware che Stinger è configurato per rilevare. Questo elenco non contiene i risultati dell'esecuzione di una scansione.
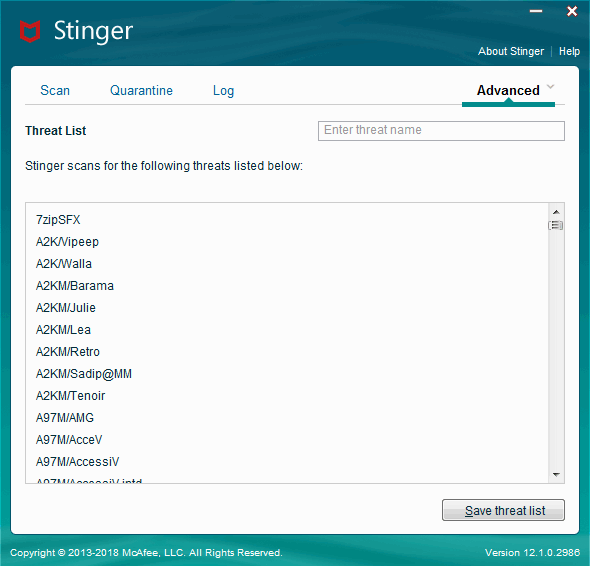
Utilizzo di
MaAfee Stinger
Se clicchiamo su Scan,
Stinger fa solo il controllo dell'area di sistema e della
memoria, è abbastanza veloce, impiega quasi un minuto se il
sistema è pulito.
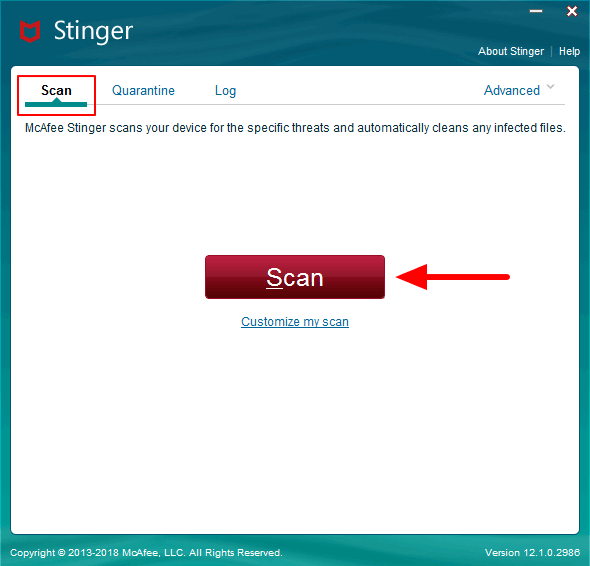
Al termine della scansione nella
finestra in basso vedremmo la lista dei file infetti
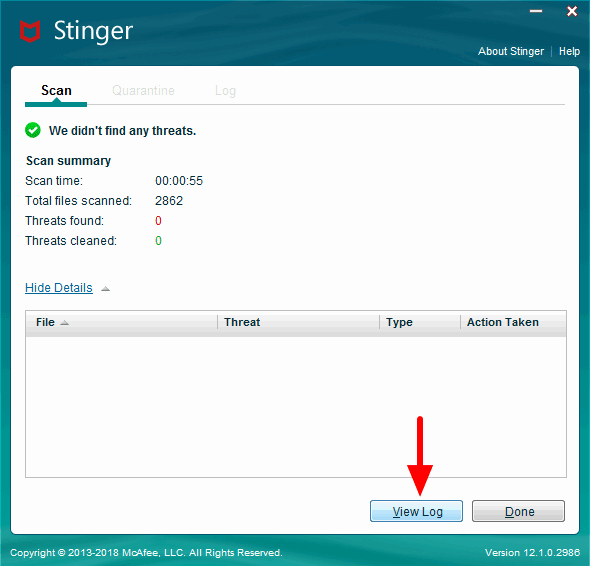
Ho provato a cercare in rete qualche immagine di Stinger con
dei virus rilevati, ma ho trovato solo quello della vecchia
versione. Se il programma rileva dei virus dovrebbe
comparire più o meno come si vede in questa schermata, vedi
voci in rosso
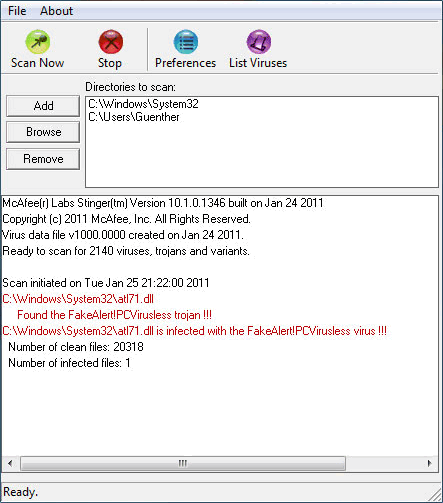
Cliccando su View Log si apre
una pagina HTML con il risultato della scansione come
vediamo qui sotto
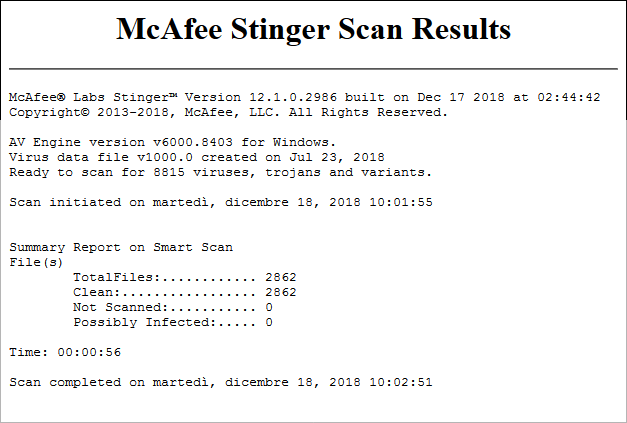
Come ho appena detto, cliccando su Scan
si fa il controllo veloce.
Nel caso viene riscontrato dei visus dobbiamo fare la
scansione completa, clicchiamo su Customize
my Scan e inseriamo la spunta alla voce Computer
che selezionerà tutte le partizioni, oppure sempre qui per
selezionare un disco esterno.
Clicchiamo su Scan
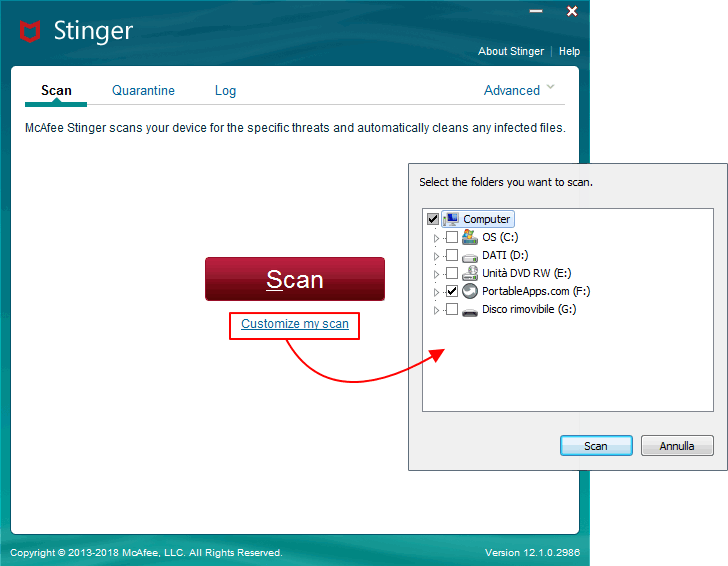
Per questa prova ho selezionato la mia
partizione F:\ da 20
Gb contenente circa 9 Gb di
dati, ovvero la partizione dove ho installato
PortableApps con le varie applicazioni
Clicchiamo su View Log
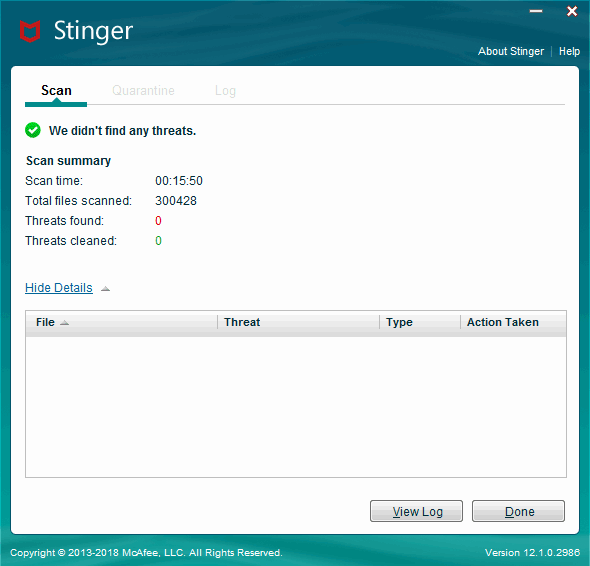
Nel log risulta che il disco ha 300.428
file in totale, Stinger ne ha analizzati 105.648, i file non
analizzati sono 194.780 (questi non
sono stati analizzati perché sono file di testo o immagini
che non possono contenere eseguibili). La durata
della scansione su 9 Gb è
stata di 16 minuti e 53
secondi. Per fare il controllo dell'intero sistema avrebbe
impegato 2, 3 ore o anche più.
Vale la pena aspettare 3 ore
di scansione per rimuovere il virus senza alcuna certezza
che poi venga rimosso davvero?
Certo che no, se sappiamo che il nostro sistema è infetto
basta ripristinare la copia di sistema e in mezz'ora
riavremo il sistema pulito com'era prima di fare la copia di
riserva. Vi consiglio di fare una copia di sistema con Todo
Backup e una copia giornaliera dei dati personali con FBackup.
Leggete anche Guida
al PC Sicuro.
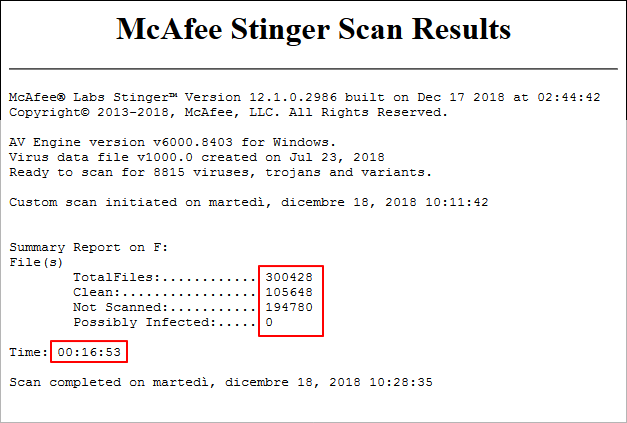
Nel caso il
sistema fosse infetto e non abbiamo una copia di riserva da
ripristinare, procedete con le tre ore di scansione, Stinger
rimuoverà automaticamente i file infetti, ma che il sistema
torni pulito com'era prima è tutto da dimostrare.
Se utilizzate Windows XP, Vista o 7 dovete disattivare il
Ripristino di sistema.
Windows utilizza un'utilità di ripristino che esegue automaticamente il backup dei file selezionati nella cartella
C: \ _ Restore. Ciò significa che un file infetto potrebbe essere memorizzato lì come file di backup e
lo Scan non sarà in grado di eliminare questi file. È necessario disabilitare l'utilità System Restore per rimuovere i file infetti dalla cartella
C: \ _ Restore.
Windows XP
Disabilitazione dell'utilità Ripristino configurazione di sistema (utenti di Windows
XP).
- Fare clic con il pulsante destro del mouse sull'icona Risorse del computer sul desktop e fare clic su Proprietà.
- Fare clic sulla scheda Ripristino configurazione di sistema.
- Metti un segno di spunta accanto a Disattiva Ripristino configurazione di sistema su tutte le unità.
- Clicca OK.
- Fare clic su Sì quando viene richiesto di riavviare.
Nota: per riattivare l'utilità Ripristino configurazione di sistema, seguire i passaggi precedenti, ma rimuovere il segno di spunta accanto a Disattiva Ripristino configurazione di sistema su tutte le unità .
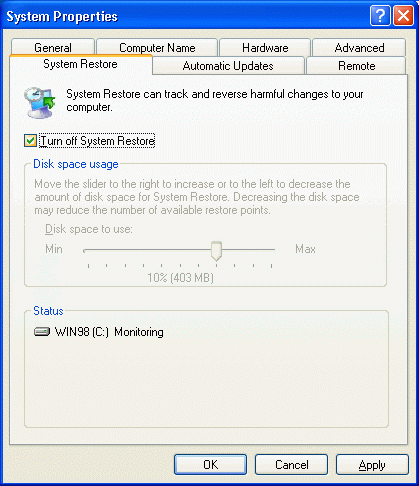
Windows Vista
- Fai clic sul pulsante Start.
- Fai clic su Pannello di controllo.
- Fare clic su Sistema e manutenzione.
- Fai clic su Sistema.
- Nel riquadro di sinistra, fai clic su Protezione del sistema. Se richiesto, immettere la password dell'amministratore o fare clic su Continua.
- Deseleziona la casella accanto al disco su cui desideri disabilitare Ripristino configurazione di sistema.
- Clicca OK.
Nota: la disattivazione della protezione del sistema eliminerà tutti i punti di ripristino esistenti. Per riattivare l'utilità Ripristino configurazione di sistema, seguire i passaggi precedenti, ma selezionare la casella accanto al disco su cui si desidera abilitare Ripristino configurazione di sistema.
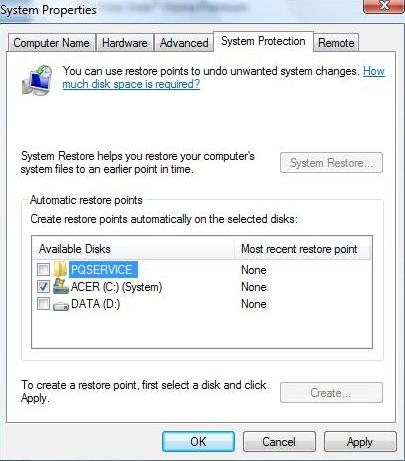
Windows 7
- Fai clic sul pulsante Start.
- Fai clic su Pannello di controllo.
- Fai clic su Sistema.
- Nel riquadro di sinistra, fai clic su Protezione del sistema. Se richiesto, immettere la password dell'amministratore o fare clic su Continua.
- Fare clic sul pulsante Configura sul disco su cui si desidera disabilitare Ripristino configurazione di sistema.Selezionare l'opzione Disattiva protezione
sistema.
- Clicca OK.
Nota: la disattivazione della protezione del sistema eliminerà tutti i punti di ripristino esistenti. Per riattivare la protezione del sistema, seguire i passaggi precedenti, ma selezionare la casella accanto al disco su cui si desidera abilitare la protezione del sistema.
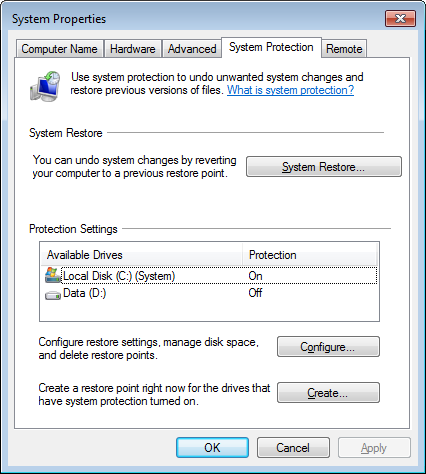
|