PortableApps Ú un programma men¨ per lanciare applicazioni e giochi che non richiedono installazione, su Penna USB o Disco Fisso. I programmi senza installazione non sporcano il registro di Windows e se non interessano si
rimuovono con molta facilitÓ senza lasciare alcuna
traccia sul PC.
<Clicca
qui> per scaricare PortableApps
00
|
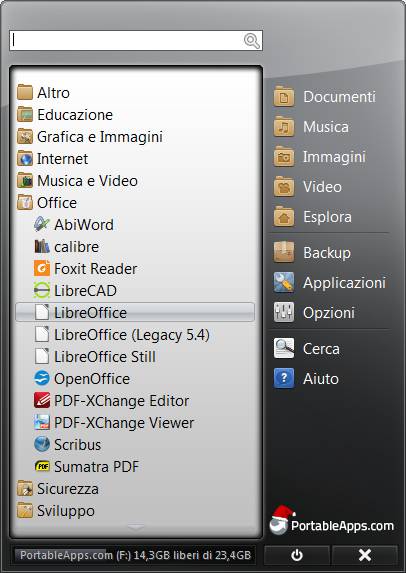 |
01
| 01
-
Installazione PortableApps su C:\ |
Prima di procedere con
l'installazione chiariamo alcuni punti:
- Installare, ma non sono
programmi senza installazione?
Il men¨ PortableApps,
le applicazioni PortableApps
e le applicazioni AUP, sono
eseguibili EXE ma non hanno nulla a che fare con le
normali installazioni Windows. Sono
semplici file ZIP autoestraenti che non sporcano
il registro di Windows e se rimossi non lasciano file o
cartelle nascoste sul PC.
- Installare sul disco C:\, ma
non sono programmi portatili per Penna USB?
Certo, sono programmi che funzionano senza
installazione, da poter inserire su una Penna USB per
poterli utilizzare su altri computer, ma la maggior
parte degli utenti lo utilizzano sul disco fisso per
avere a disposizione
centinaia di programmi senza appesantire il registro di
Windows o per provare un
programma prima di installarlo su Windows, nel caso non
interessa basta cancellare la sua cartella senza
lasciare alcuna traccia.
- Che differenza c'Ŕ fra i
programmi da Installare e quelli Portatili?
I programmi portatili non creano associazione con i
file, per aprire un file bisogna prima lanciare il
programma e poi selezionare il file da aprire, con
l'installazione su Windows si clicca sul file e si apre
direttamente il programma, per il resto sono identici.
- I programmi Portatili
non sono
lenti da aprire?
Se lanciati dal disco fisso interno hanno la stessa velocitÓ di quelli
installati su Windows, sono pi¨ lenti solo se lanciati
da periferiche
esterne USB, se si utilizza una USB-2
(35 MB/sec) la velocitÓ sarÓ di dieci volte
inferiore a quella del disco interno, con la USB-3
(400 MB/sec) la velocitÓ Ŕ quasi identica a
quella del disco interno.
Lanciamo il programma e clicchiamo su OK
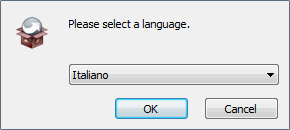
Clicchiamo su Avanti
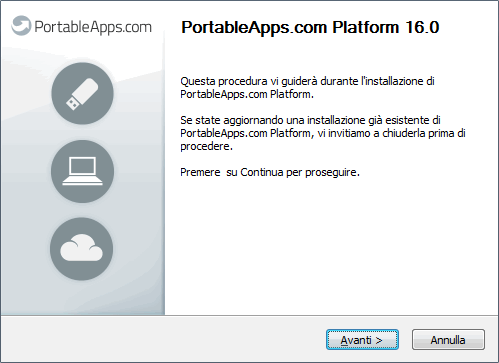
Leggiamo la licenza e clicchiamo su Accetto
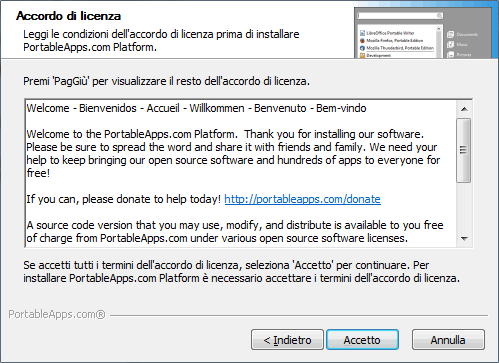
In questa finestra abbiamo tre opzioni:
-
Nuova installazione
Per installare PortableApps sul disco
C:\ con collegamento nel men¨ Start di Windows
- Aggiornare
un installazione precedente
PortableApps si aggiorna automaticamente dal men¨, questa opzione
serve solo se non
si ha un collegamento internet o se ci
sono problemi con la rete o con il sito PortableApps.
- Selezionare
un percorso personalizzato
Per installare PorttableApps in altre partizioni che non
sia quello di sistema C:\
In questa guida illustriamo come fare una nuova
installazione sul disco C:\.
Selezioniamo Nuova installazione
e clicchiamo su Avanti
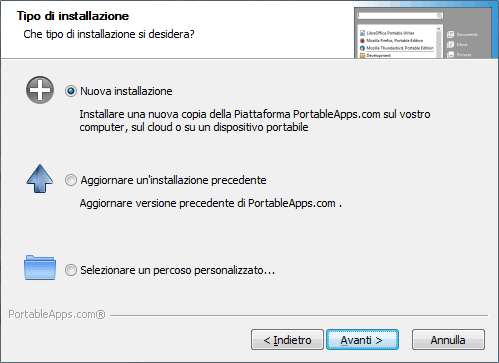
In questa finestra abbiamo cinque opzioni:
- Portable
Per installare PortableApps su una penna
USB o su un disco USB esterno.
- Cloud
Per installare PortableApps su una cartella sincronizzata
tipo Dorpbox, Google Drive ecc.
- Locale solo per
Utente corrente
Questa opzione installa PortableApps nel percorso C:\
Utenti\ Tuo-Nome\ se il computer Ŕ utilizzato da
pi¨ persone, gli altri Account Utente non potranno
utilizzare PortableApps.
- Locale per Tutti
gli Utenti
Questa opzione installa PortableApps nel percorso C:\
per tutti gli utenti
- Selezionare
un percorso personalizzato
Per installare PortableApps in altre partizioni che non
sia quello di sistema C:\
Selezioniamo Locale per Tutti gli
Utenti e clicchiamo su Avanti
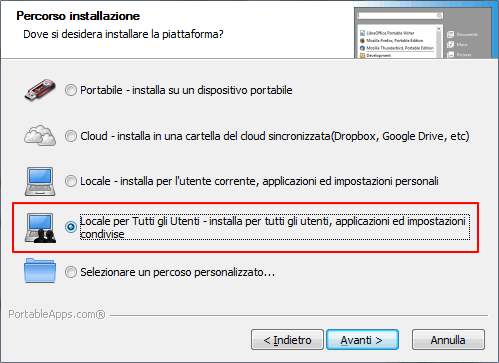
Clicchiamo su Avanti
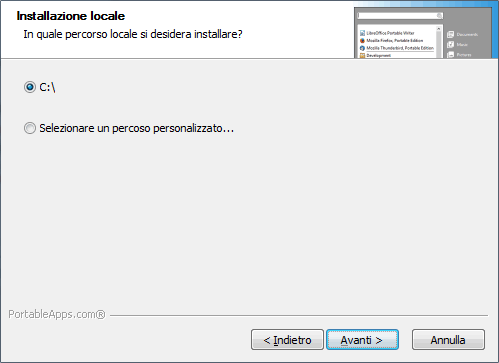
Clicchiamo su Installa
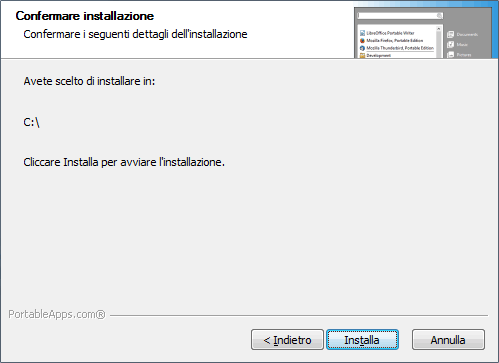
In questa finestra abbiamo tre opzioni:
- Esegui
PortableApps
Se spuntata, lancia il programma al termine
dell'installazione
- Crea collegamento
Se spuntata, inserisce un collegamento nel men¨ Start di
Windows, senza collegamento non si
potrebbe lanciare il men¨ di PortableApps se non
entrando nella cartella dove Ŕ installato.
-
Avvia la piattaforma automaticamente
con Windows
Se spuntata, inserisce il collegamento per aprire
PortableApps nel men¨ Start di
Windows nella cartella Esecuzione
automatica, utile nel caso utilizzate programmi
portatili invece di quelli da installare. Se poi ci
ripensate basta eliminare il collegamento da Esecuzione
automatica.
Clicchiamo su Chiudi
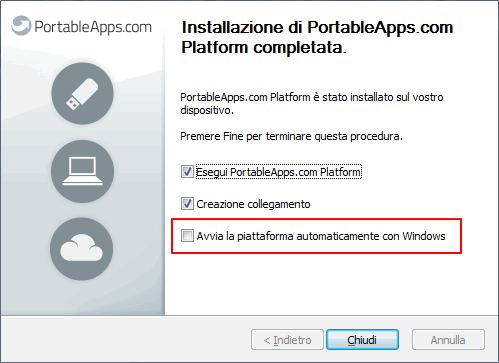
02
:.
Indice
| 02
- Configurazione Iniziale |
Al primo avvio compare questa finestra,
clicchiamo su Close
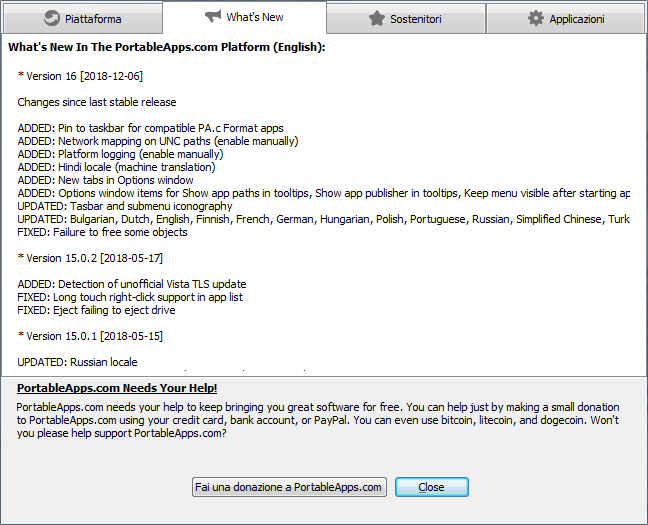
Al primo avvio di PortableApps compare questa finestra che
ci permette di scegliere le applicazioni da installare, vi
consiglio di selezionare poche applicazioni per volta,
sopratutto se sono pesanti, richiederebbe molto tempo per il
download.
Questa finestra si pu˛ riaprire dal men¨ Applicazioni
- Scarica altre applicazioni.
Inserisco la spunta a tre applicazioni e clicco su Avanti
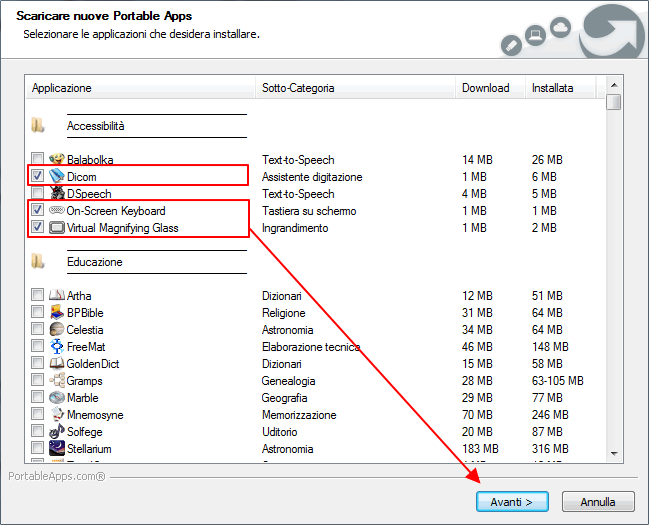
Attendiamo il download e successiva installazione delle
applicazioni selezionate.
Alcune applicazioni richiedono l'accettazione della licenza
che verranno mostrate in una finestra a parte.
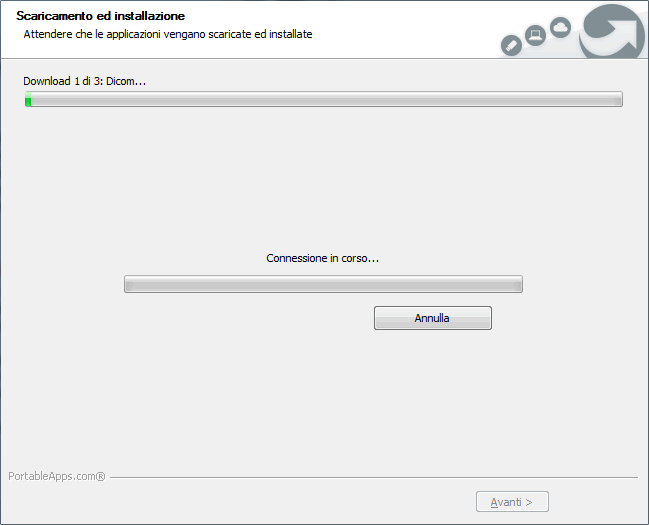
Al termine clicchiamo su Chiudi
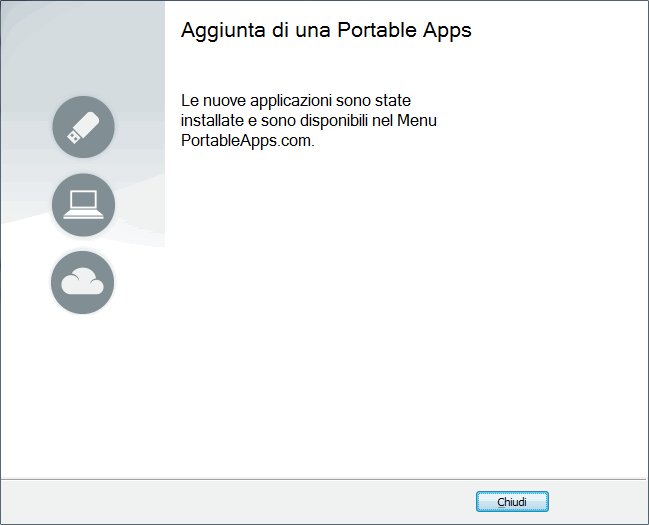
Abbiamo installato il men¨ PortableApps con tre applicazioni
che compare sulla destra dello schermo
L'icona indicata dalla freccia non dovrebbe esserci, Ŕ un
problema che si verifica solo con Windows 7/8/10. Finalmente
hanno inserito l'opzione per nasconderla, lo troviamo nel men¨
Opzioni - Avanzate.
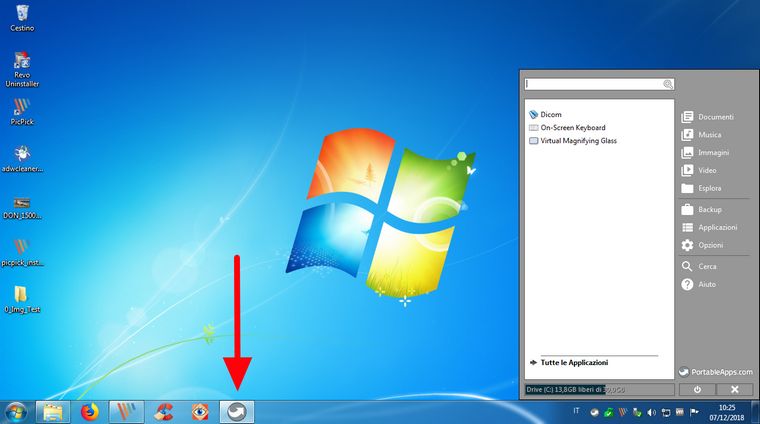
Questo Ŕ il men¨ PortableApps in dimensione reale, una
volta avviato compare l'icona nella barra applicazioni di
Windows per riaprirla, infatti cliccando fuori dal men¨ la finestra
si chiude come il men¨ Start di Windows
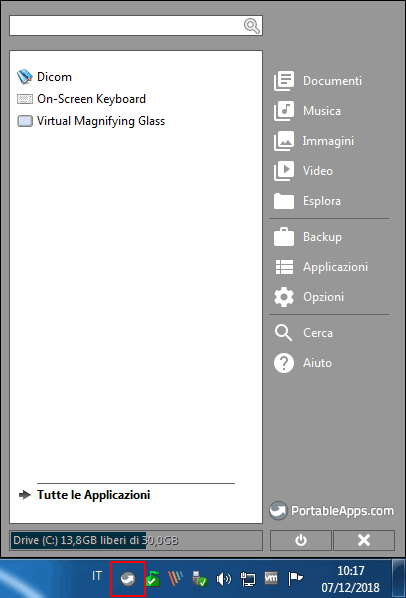
Qui vediamo il collegamento nel men¨ Start di Windows 7
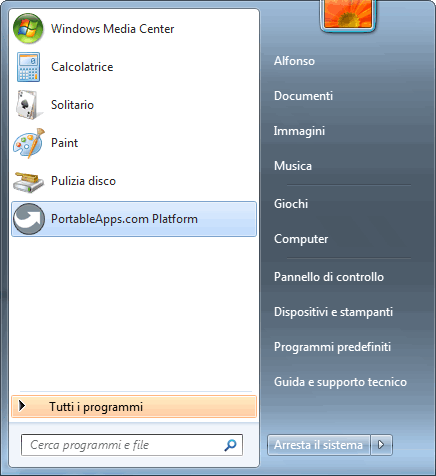
03 :.
Indice
| 03 - Disinstallazione PortableApps |
Rimuovere PortableApps
Ŕ di una semplicitÓ estrema.
Per rimuovere il collegamento dal men¨ Start
clicca su Tutti i programmi,
seleziona la voce PortableApps
con il pulsante destro del mouse
e clicca su Elimina
Per rimuovere l'avvio con Windows, dal men¨ Start
clicca su Tutti i programmi,
entra nella cartella Esecuzione automatica,
seleziona la voce PortableApps
con il pulsante destro del mouse
e clicca su Elimina.
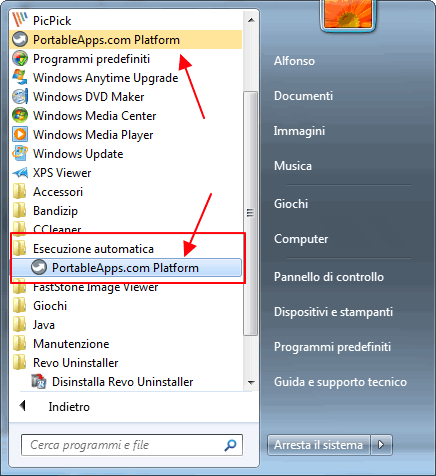
Per eliminare la cartella con tutte le applicazioni, selezioniamo
il disco C:\ ed
eliminiamo le due cartelle Documents
e PortableApps.
Disinstallazione terminata.
Nota: La cartella Documents, non ha nulla a che vedere con
quella Documenti di Windows che si trova dentro
C:\
Utenti\ Tuo-Nome\ in caso di dubbio potete anche
lasciarla in quanto Ŕ vuota
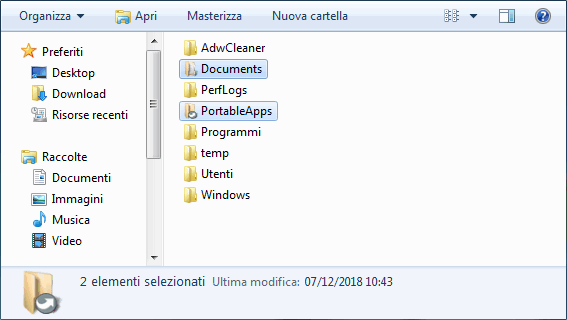
Nel caso avete installato PortableApps in altre partizioni (non
di sistema) troverete quattro elementi:
- Documents
Contiene tre cartelle Musica, Immagini e Video, tutte
vuote a meno che non ci avete inserito dei dati
- PortableApps
Contiene sia il programma men¨ che tutte le applicazioni
installate
- Autorun.inf
Serve solo per mostrare l'icona di PortableApps e dare
un nome alla partizione, eliminando solo questa viene
usato l'icona classica di Windows
- Start.exe
Anche se Ŕ un eseguibile, non Ŕ altro che un
collegamento al programma vero e proprio che si trova
nel percorso X:\ PortableApps\
PortableApps.com\ PortableAppsPlatform.exe dove X
sta per la lettera dell'unitÓ dove lo abbiamo
installato
Eliminando file e cartelle come
indicati, non resterÓ alcuna traccia ne sul PC ne sul
registro di Windows.
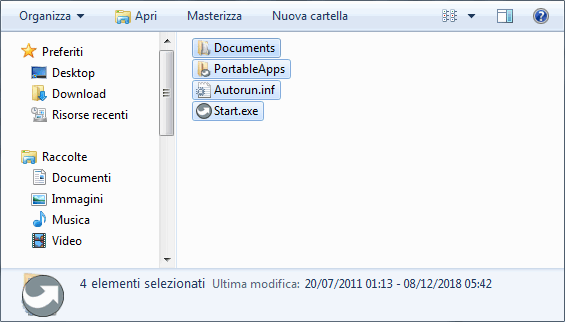
04 :.
Indice
Ad alcuni potrÓ comparire un
messaggio di errore come vediamo in questa finestra, per il
momento non possiamo farci nulla, clicchiamo su OK
per chiuderla e continuiamo a lavorare tranquillamente.
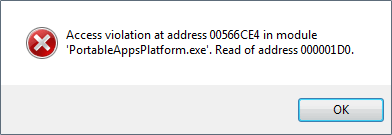
Di questo problema se ne parla sul Forum
di PortableApps, a me compare solo nel sistema a 64 Bit,
quello a 32 Bit pare ne sia essente. Ha iniziato a comparire
dalla versione 15.0 in poi, speriamo che il problema venga
risolto al pi¨ presto perchÚ e solo una scocciatura, ma a
parte l'avviso, men¨ e applicazioni funzionano senza alcun
problema.
05 :.
Indice
| 05 - Chiusura PortableApps |
Per chiudere il men¨ PortableApps basta cliccare su questo
pulsante
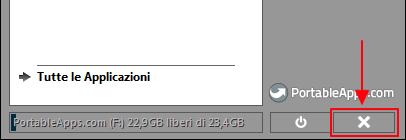
La prima volta compare questo
messaggio, se vogliamo che le applicazioni aperte si
chiudano insieme al men¨ clicchiamo su SI,
questo nel caso abbiamo installato il men¨ su una Penna USB
o su disco USB esterno, se non si chiudono anche
le applicazioni la periferica USB non potrÓ essere estratta.
Se abbiamo installato il men¨ nel disco interno possiamo
cliccare su NO, il men¨
si chiuderÓ ma le applicazioni avviate resteranno aperte.
Questa impostazione si pu˛ modificare
successivamente nel Men¨ Opzioni.
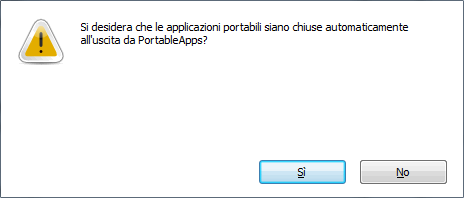
Con questo pulsante si pu˛ arrestare il sistema
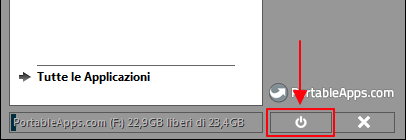
ComparirÓ questa finestra per la richiesta di conferma.
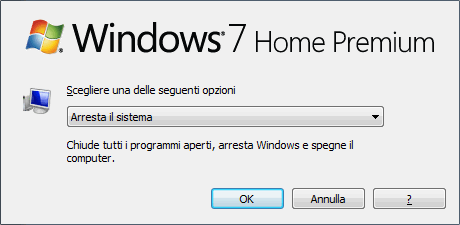
06 :.
Indice
| 06 -
Installazione Applicazioni senza Men¨ |
Sia le applicazioni PortableApps che quelle
AUP, si possono
utilizzare anche senza il Men¨ PortableApps.
Se volete provare un programma senza installare il Men¨, scaricatelo dalla pagina Aggiornamenti
AUP
cliccando sull'icona dell'applicazione che vi interessa
Le
applicazioni AUP non si aggiornano dal men¨
PortableApps
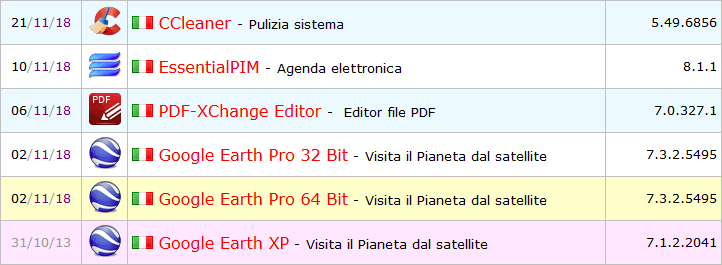
Dalla pagina AUP, il download delle applicazioni
PortableApps sono tutti in formato ZIP, la
motivazione Ŕ che cosi non Ŕ necessario
correggere ogni volta il collegamento del file,
visto che le applicazioni di PortableApps hanno un
numero di versione che cambia ad ogni
aggiornamento.
Per installare un'applicazione senza men¨, decomprimiamo il file
ZIP e
lanciamo l'eseguibile
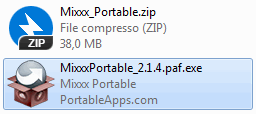
Clicchiamo su OK
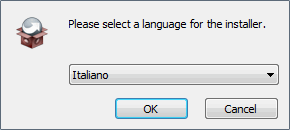
Clicchiamo su Avanti
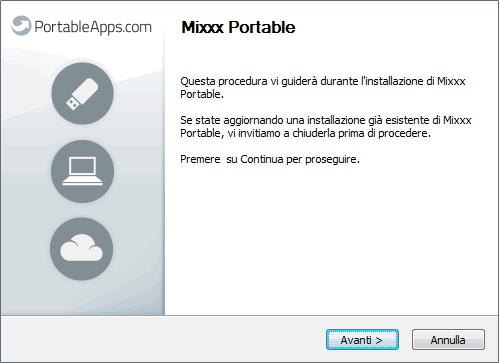
Il percorso che troverete indicato durante l'installazione
sarÓ lo stesso da dove avete lanciato l'eseguibile, in
questo caso il Desktop, cliccando su Sfoglia
potete scegliere qualsiasi altro percorso.
Clicchiamo su Installa
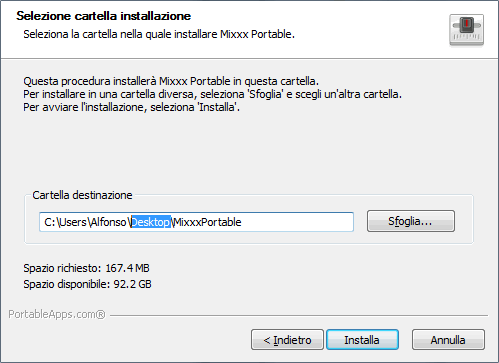
Clicchiamo su Chiudi
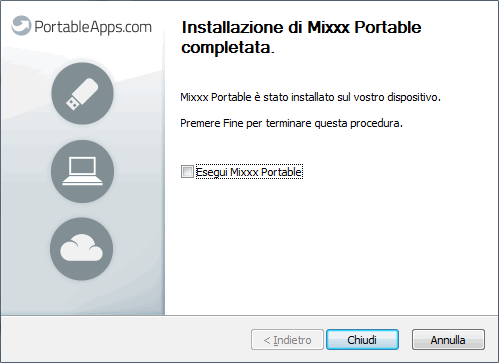
Al termine troveremo una cartella con il nome del programma
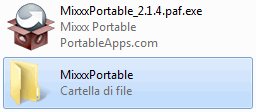
Entriamo nella cartella e lanciamo l'eseguibile per avviare
il programma senza installazione.
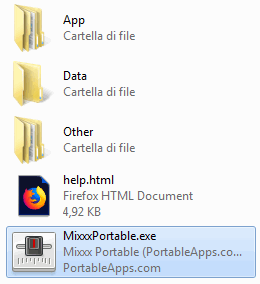
Le applicazioni AUP sono giÓ impostate per essere estratte
sul desktop, vedi Installazione
Applicazioni AUP
07 :.
Indice
| 07 -
Installazione Applicazioni PortableApps |
Come giÓ detto le applicazioni
PortableApps si possono scaricare,
installare e
aggiornare direttamente dal Men¨, qui vediamo
l'installazione manuale.
Una volta scaricato il file ZIP decomprimiamolo e
lanciamo l'eseguibile per l'installazione
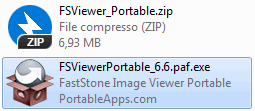
Clicchiamo su OK
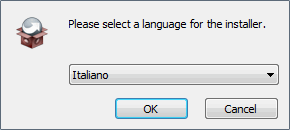
Clicchiamo su Avanti
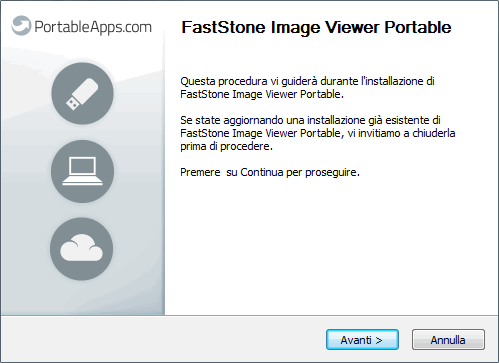
Le finestre
possono cambiare da un programma all'altro, ci
sono alcuni che chiedono di leggere la licenza e
altri che non la chiedono, come appena visto sopra
per l'applicazione Mixxx.
Leggiamo la licenza e clicchiamo su Accetto
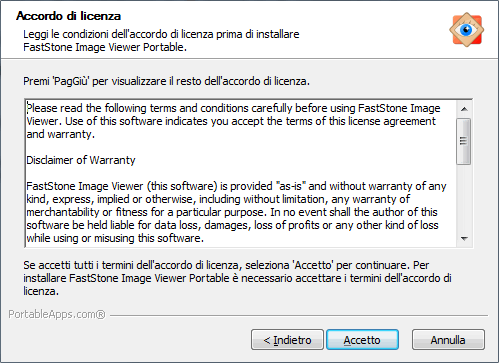
In questo caso, ovvero con
l'utilizzo del men¨, PortableApps vede la presenza
del programma installato e imposta la cartella sul
percorso dove si trova il Men¨.
Clicchiamo su Installa
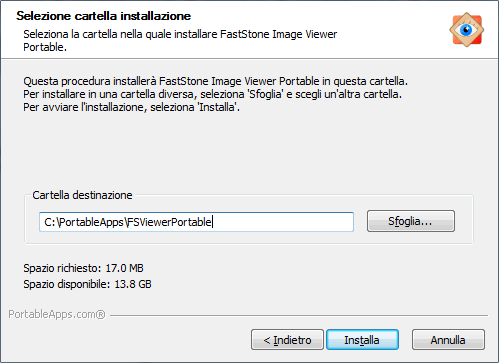
Clicchiamo su Chiudi
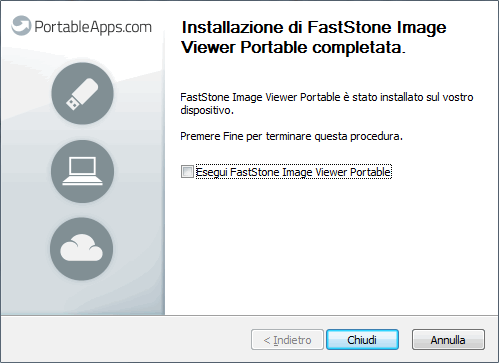
08 :. Indice
| 08 -
Installazione Applicazioni AUP |
A parte qualche rara eccezione in ZIP, gli AUP sono tutti
eseguibili
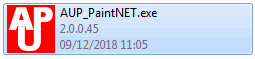
Se lo installiamo sul desktop
troveremo una cartella dal nome PortableApps
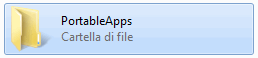
Dentro la cartella PortableApps
troviamo il nome del programma. Se
installiamo due o pi¨ programmi AUP sul desktop, troveremo
le cartelle dei vari programmi tutti dentro la cartella
PortablerApps.
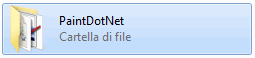
Dentro la cartella del programma
troviamo il file eseguibile per lanciarlo senza
installazione
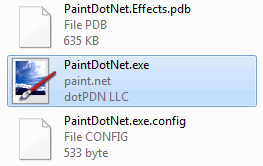
Nota: Se un
programma vi segnala la presenza di un aggiornamento NON
scaricatelo, se lo fate quello che scaricherete sarÓ la
versione da installare. In caso di segnalazione
aggiornamento, entrate nelle Opzioni del programma e
disattivate il controllo degli aggiornamenti. Gli
aggiornamenti delle applicazioni portatili AUP vengono
segnalati nella pagina
Aggiornamenti
AUP.
Lanciamo l'applicazione e clicchiamo su Avanti
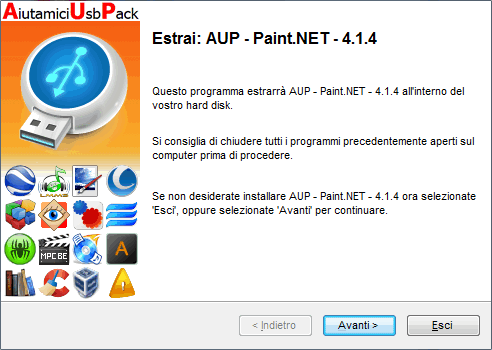
Clicchiamo su Avanti
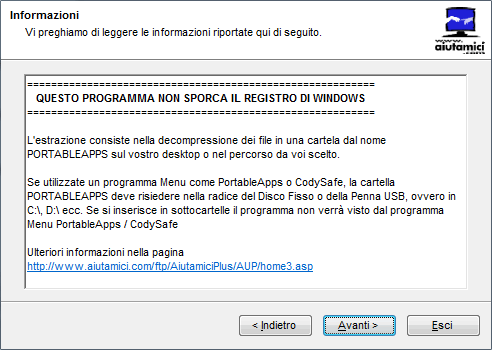
Clicchiamo su Accetto
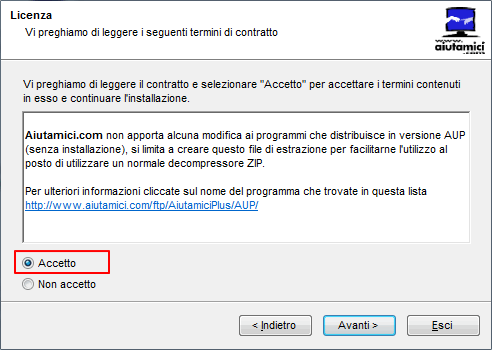
In questa finestra, se volete usare l'applicazione
senza il Men¨ PortableApps, cliccate su Avvia,
come appena visto sopra, verrÓ creato una
cartella PortableApps
sul desktop che contiene il programma.
Se invece vogliamo installarlo nel Men¨ dobbiamo
cliccare il pulsante indicato dalla freccia
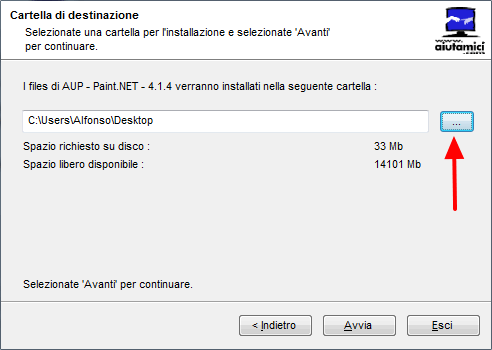
In questa finestra selezioniamo il disco dove abbiamo
installato PortableApps, in questo caso C:\
e clicchiamo su OK
Nel caso Abbiamo installato PortableApps in C:\
Utenti\ Tuo-Nome, nel mio caso Alfonso,
invece di C:\ dobbiamo selezionare Alfonso
che vediamo sopra la voce Computer
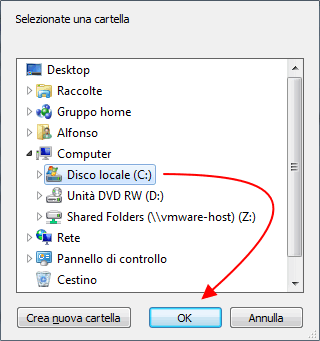
Una volta selezionato il percorso clicchiamo su Avvia
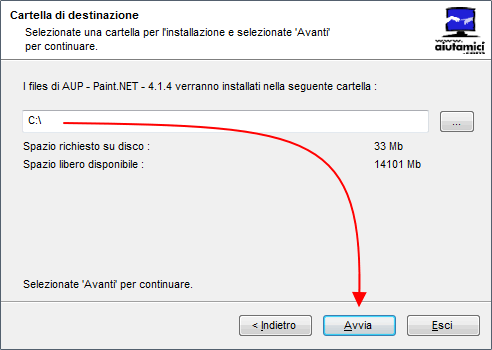
Clicchiamo su Avanti
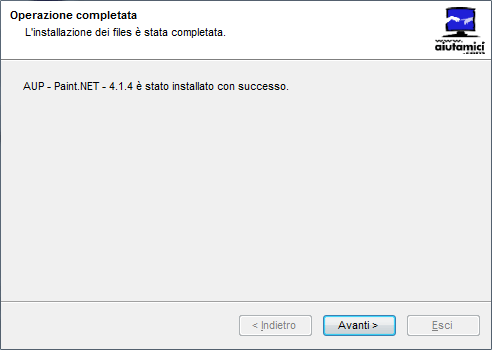
Clicchiamo su Esci
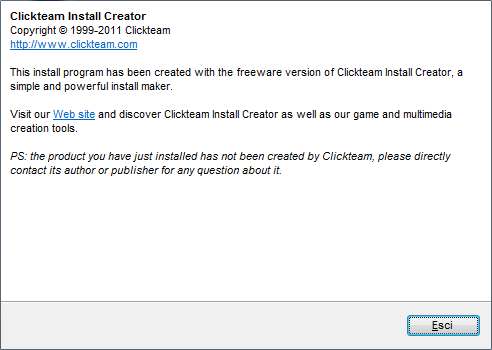
Le applicazioni AUP non aggiornano
immediatamente il Men¨, per farle comparire bisogna
selezionare Applicazioni - Ricarica
Icone
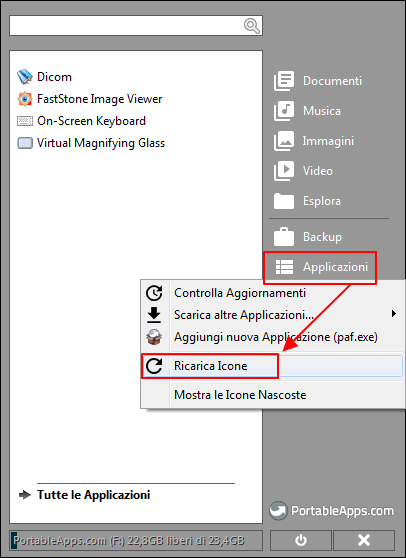
Ed ecco i due programmi installati nel men¨,
clicchiamo su Esplora
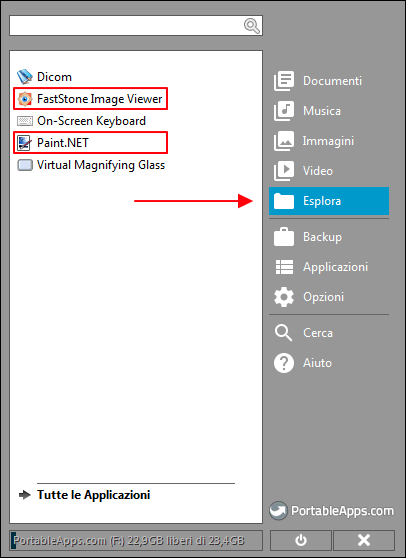
Cliccando su Esplora si apre la
cartella dove Ŕ installato PortableApps, entriamo nella
cartella PortableApps
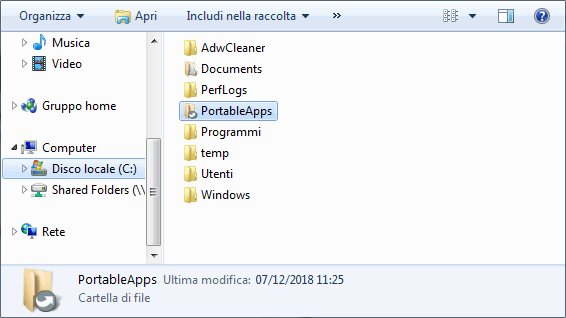
Dentro la cartella PortableApps troviamo le due
applicazioni installate manualmente oltre alle
altre tre installati dal men¨ on line.
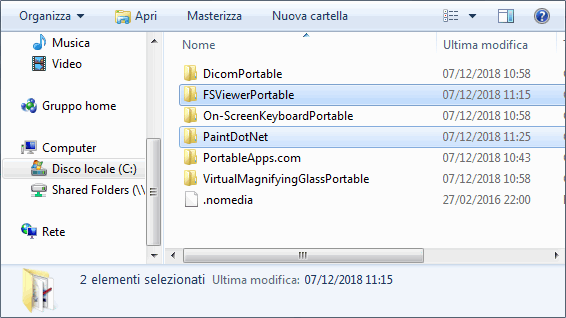
09 :. Indice
| 09 -
Disinstallare Applicazioni dal Men¨ |
Per disinstallare un'applicazione che non ci interessa pi¨,
selezioniamolo con il pulsante destro del mouse e nel men¨
che compare clicchiamo su Disinstalla
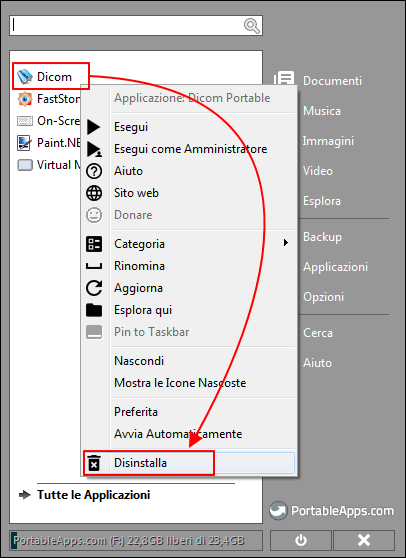
ComparirÓ una finestra di conferma, clicchiamo su OK
per procedere
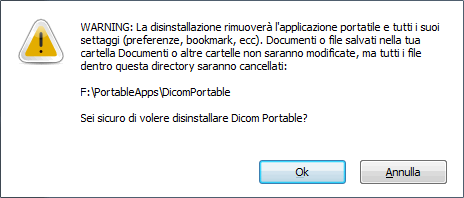
10 :. Indice
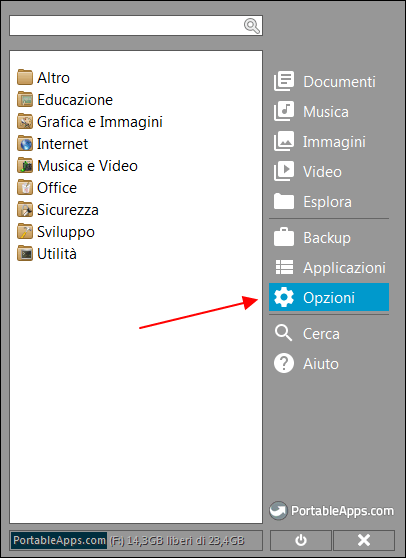
Entriamo nel men¨ Opzioni
In questa opzione si imposta la
visione di file e cartelle nel Men¨
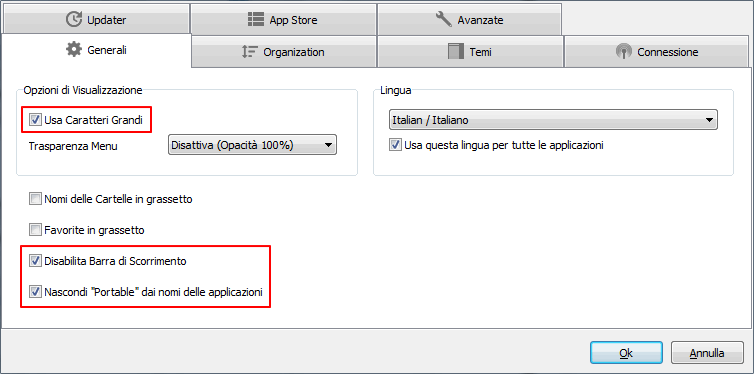
Usa
Caratteri Grandi - Mostra i nomi delle
applicazioni con un carattere pi¨ grande di quello
predefinito
Nomi delle
cartelle in grassetto - Come dice il nome stesso
Favorite
(Preferiti) in grassetto -
Imposta in grassetto i programmi che preferiamo
Disabilita barra
di scorrimento - Nasconde la
barra, si pu˛ usare la rotellina del mouse
Nascondi "Portable"
dai nomi delle applicazioni -
Non mostra la scritta Portable
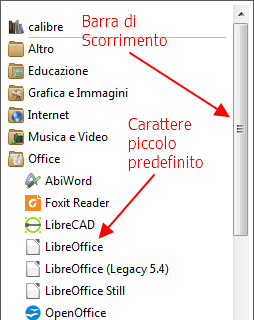
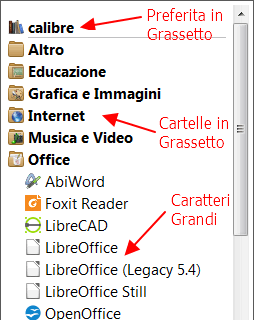
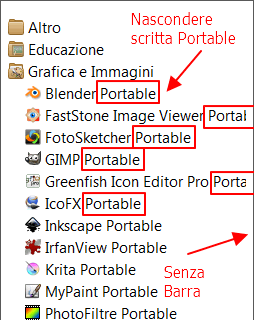
In questa opzione si imposta la
visione della lista delle applicazioni nel men¨, vedi sotto
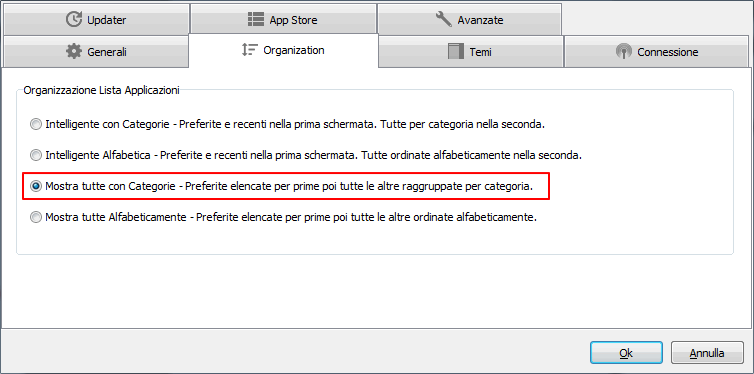
L'impostazione predefinita Intelligente
con Categorie mostra i preferiti e i programmi
pi¨ usati in cima alla lista, gli altri a scendere
(immagine a sinistra), cliccando su Tutte
le Applicazioni (immagine a destra) le
applicazioni sono organizzate in cartelle, se si apre una
cartella si chiude quella precedente (questo significa
"collassare").
Per l'utilizzo che ne faccio preferisco avere le cartelle
nella prima finestra. Provatele tutte e quattro per trovare
quella che vi piace di pi¨.
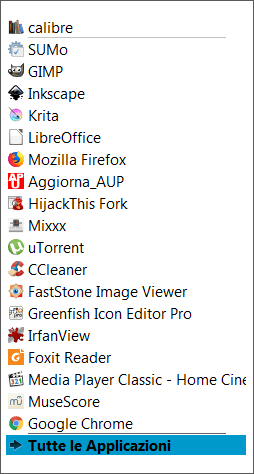
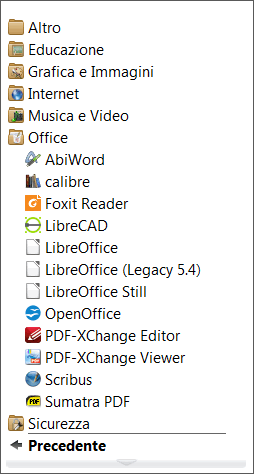
Lasciate cosi come si trova
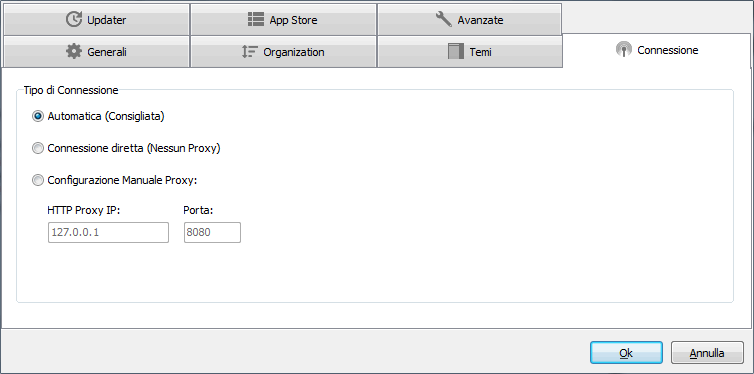
Qui si sceglie se il men¨ deve
aggiornare le applicazioni in automatico appena vengono
rilasciati aggiornamenti. Se non volete che si aggiorni in
automatico e controllare in manuale dal men¨
Applicazioni
- Controlla Aggiornamenti, togliete la spunta alla
voce All'avvio della piattaforma.
Le altre due voci servono a chi scarica le versioni Beta,
non consigliato per il normale utilizzo.
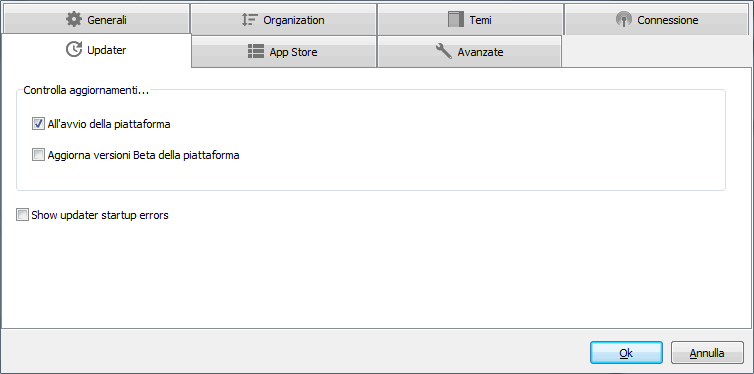
Lasciate cosi come si trova
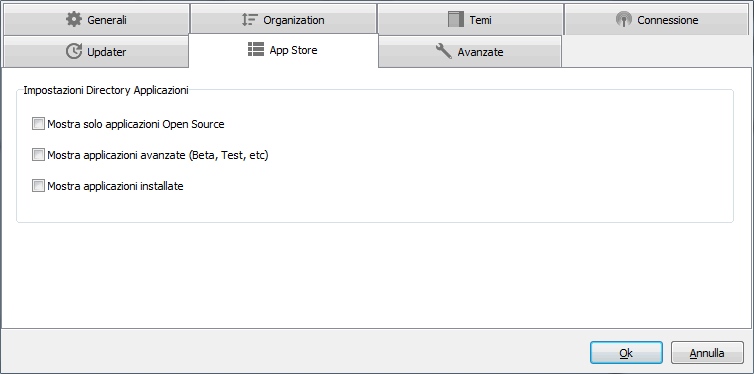
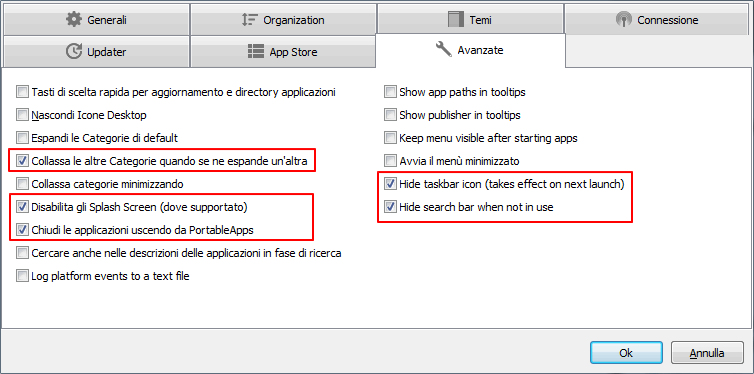
Tasti
di scelta rapida per aggiornamento e
directrory applicazioni
::: Non ho capito a
che serve o probabilmente Ŕ una funzione
futura ::: |
Nascondi
Icone Desktop
Nasconde tutte le icone che si trovano sul
Desktop quando si lancia il Men¨. [Vedi
immagine] |
Espandi
le Categorie di default
Mostra tutte le cartelle aperte e tutte le applicazioni, non devono essere
spuntati le altre due voci "Collassa".
[Vedi
immagine] |
Collassa
le altre Categorie quando se ne espande
un'altra
Mostra il contenuto di una sola cartella per volta chiudendo la cartella
precedente. |
Collassa
le categorie minimizzando
Apre una cartella e la lascia aperta se ne
apriamo un'altra. |
Disabilita
gli Splash Screen -
Non mostra le schermate di PortableApps
quando si lancia un'applicazione [Vedi
immagine] |
Chiudi
le applicazioni uscendo da PortableApps
Necessario se si usa una Penna USB o un
disco USB esterno, altrimenti non si
potrebbe scollegare la periferica. Non
serve se si usa il Men¨ sul disco
interno. |
Cercare
anche nelle descrizioni delle applicazioni
in fase di ricerca
Amplia la funzione ricerca |
Log
platform events to a text file
Registra eventi della piattaforma in un file di testo |
Show app paths in tooltips
Quando si passa con il mouse sopra un
applicazione mostra il percorso [Vedi
immagine] |
Show publisher in tooltips
Quando si passa con il mouse sopra un
applicazione mostra l'autore [Vedi
immagine] |
Keep menu visible starting apps
- Tieni il menu visibile a partire dalle app
::: Non ho capito a
che serve o probabilmente Ŕ una funzione
futura ::: |
Avvia
il men¨ minimizzato
::: Non ho capito a
che serve o probabilmente Ŕ una funzione
futura ::: |
Hide taskbar icon
(takes effect on next launch)
Questa Ŕ l'opzione che nasconde l'icona
sulla barra di windows, di cui ho parlato
nel 2 capitolo. Dopo averlo selezionato si
deve riavviare il menu per avere effetto.
[Vedi
immagine] |
Hide search bar when not in use
Nasconde la barra di ricerca se non la
usate. [Vedi
immagine] |
In Temi si pu˛ cambiare
l'aspetto del menu
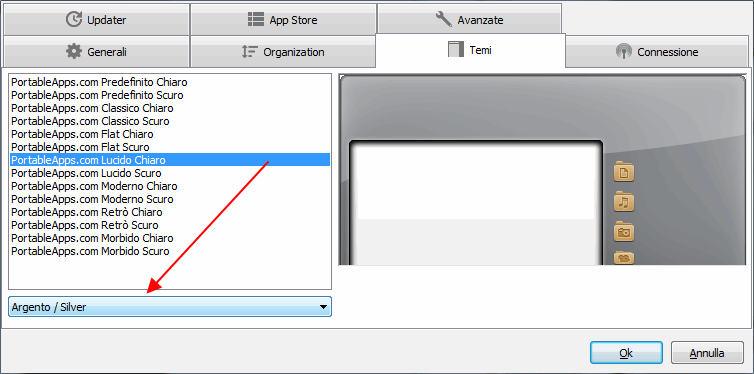
Selezionando vari tipi e colori si
possono ottenere molte grafiche diverse, eccovi alcuni
esempi
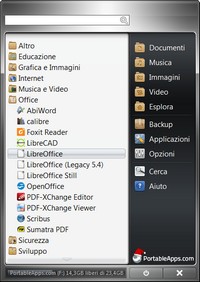
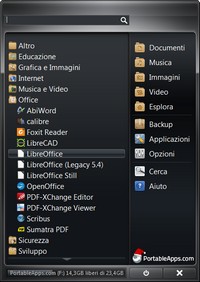
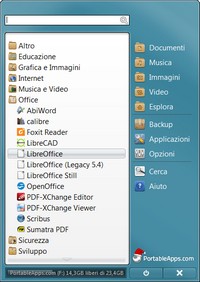
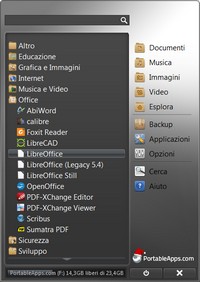
11 :. Indice
Il Backup di PortableApps
serve per creare una copia completa di tutto
quello che si trova sulla Penna USB. Metti caso
che perdi la Penna USB, oltre alla Penna e alle
applicazioni installate perdi anche i
preziosissimi Dati su cui hai lavorato.
Non usare il Backup sulla
versione installata sul disco fisso, sopratutto
non del disco C:\, farebbe una copia di tutto il
disco C:\, probabilmente impiegherebbe giorni e
non sarebbe utile per ripristinare il sistema. Per
fare la copia del sistema utilizza Todo
Backup. Usa il Backup di PortableApps solo per
fare la copia delle Penne USB.
Per eseguire una copia di riserva, clicca
su Backup e
poi su Crea Backup
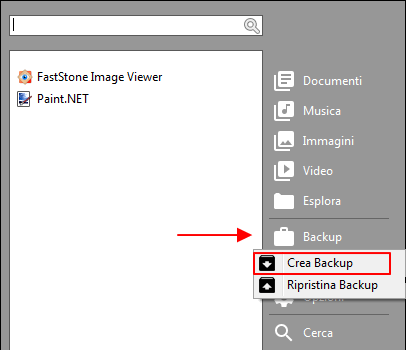
Clicchiamo su Avanti
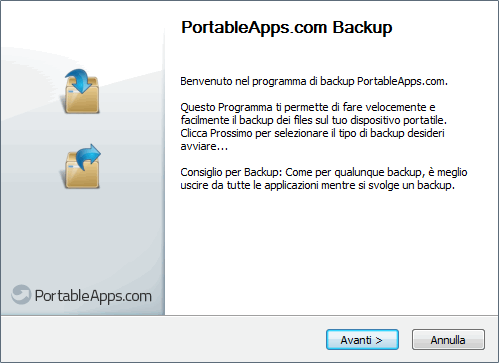
Selezioniamo se fare la copia di tutto, delle applicazioni o
dei Documenti e clicchiamo su Backup
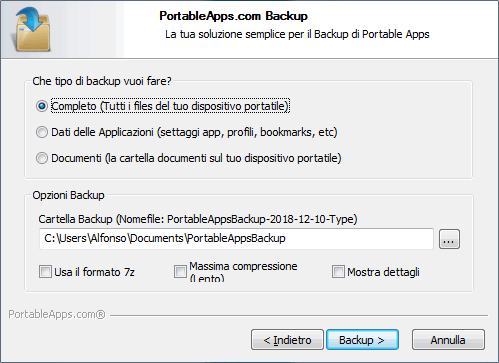
Attendiamo
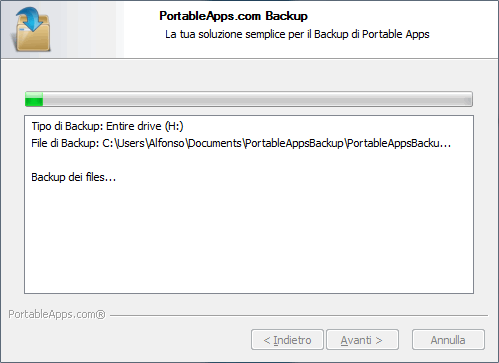
Clicchiamo su Fine
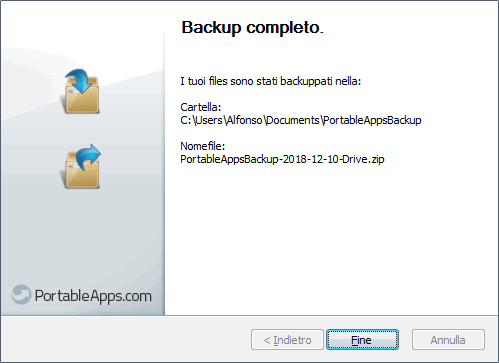
Il backup viene creato in C:\
Utenti\ Tuo-Nome\ PortableAppsBackup se non
specificato diversamente, e consiste in un file
ZIP che indica la data del giorno che abbiamo
creato il backup, possiamo anche farne uno al
giorno nel caso lavoriamo molto sui dati
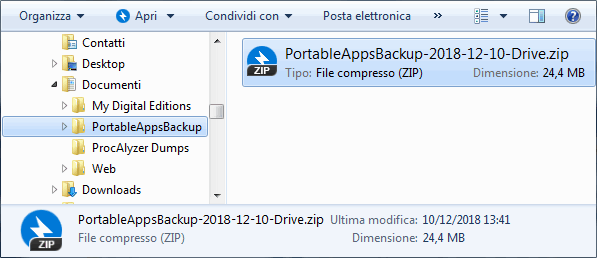
Decomprimendo il file ZIP possiamo vedere che
viene estratto tutto quello che era nella Penna, e
se ci fossero altri file non appartenenti al Men¨
verrebbero copiati anche quelli.
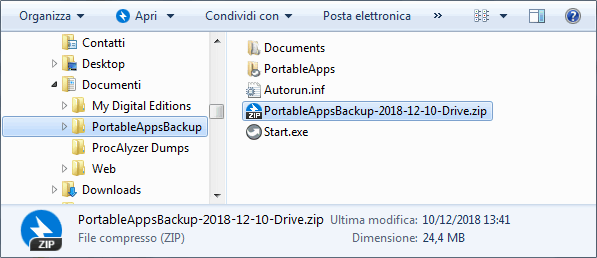
Il Ripristino di una copia si fa dal menu Backup
- Ripristina Backup, ma solo se abbiamo
pasticciato cancellando cartelle o altro, per tornare a come
era prima
Se invece dobbiamo reinstallare tutto,
compreso il Menu PortableApps, si fa prima a dezippare la
copia di backup direttamente sulla Penna USB, altrimenti
dovremmo prima installare il Menu e poi lanciare il
ripristino.
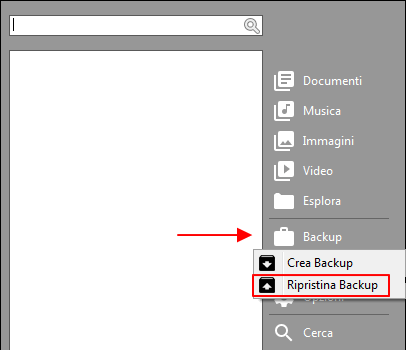
Clicchiamo su Avanti
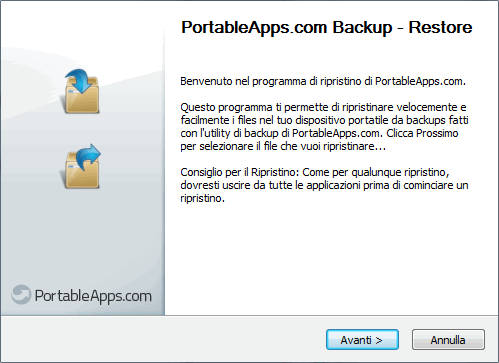
Clicchiamo il pulsante indicata dalla freccia
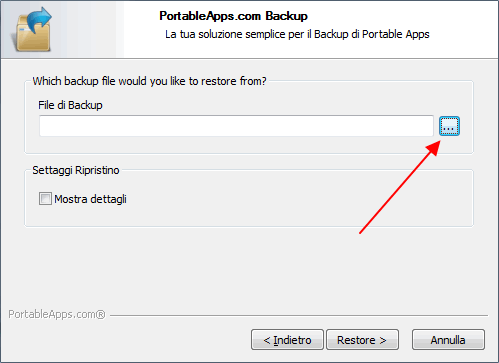
Selezioniamo il backup da ripristinare e
clicchiamo su Apri
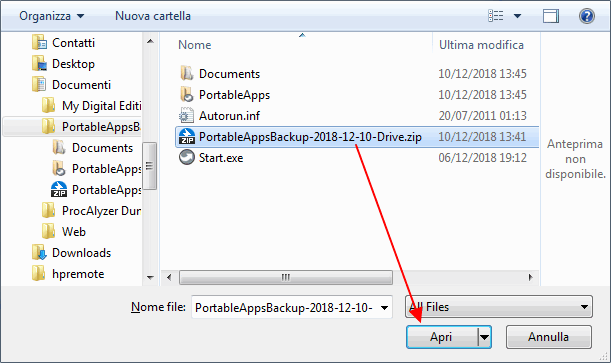
Clicchiamo su Restore
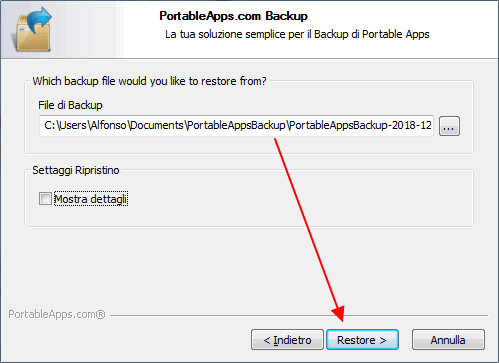
Attendiamo
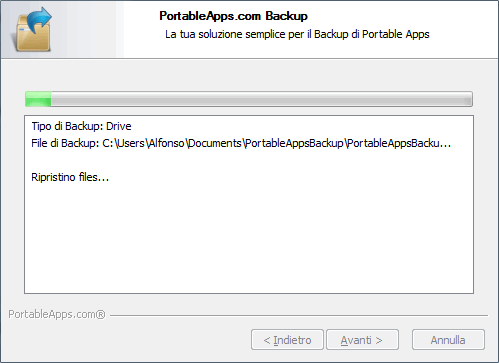
Clicchiamo su Fine
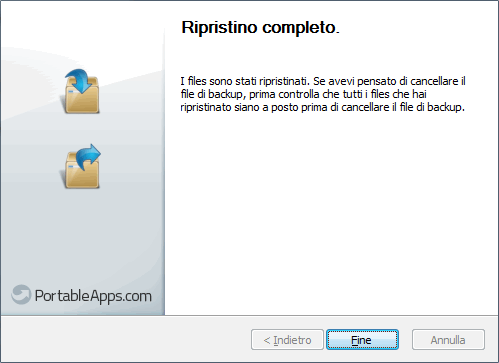
Nel Men¨ clicchiamo su Applicazioni
- Ricarica Icone e la penna tornerÓ ad
avere le solite applicazioni, ma sopratutto i
documenti.
12 :. Indice
Ultimo capitolo della
guida, qui parliamo delle funzioni del Men¨
Documenti, Musica,
Immagini, Video
aprono le
rispettive cartelle dove salvare i dati,
Esplora apre
la cartella dove e installato il Men¨.
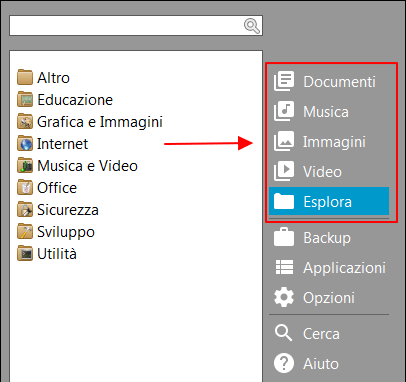
Applicazioni
- Controlla Aggiornamenti permette di
controllare se le applicazioni sono state
aggiornate, nel caso nel menu Opzioni abbiamo
disattivato gli aggiornamenti automatici,
altrimenti il programma si aggiornerebbe ad ogni
avvio.
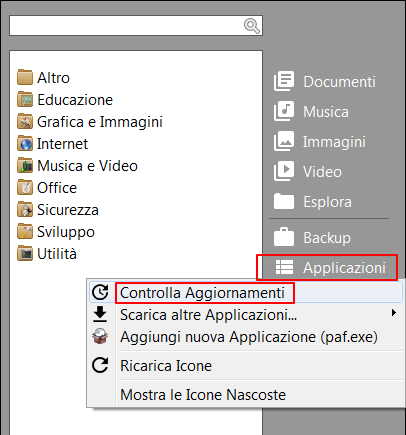
Una volta lanciato il Controllo
Aggiornamenti compare questa finestra, che
si collega on line e confronta la lista dei nostri
programmi installati con quelli del sito web di PortableApps,
se riscontra aggiornamenti compare la finestra per
il download e installazione.
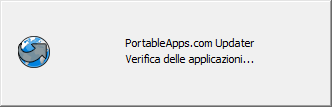
Se non ci sono
aggiornamenti compare questo
messaggio.
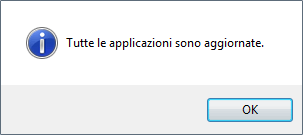
Per installare nuove
applicazioni selezioniamo Applicazioni
- Scarica altre Applicazioni - Per Categoria
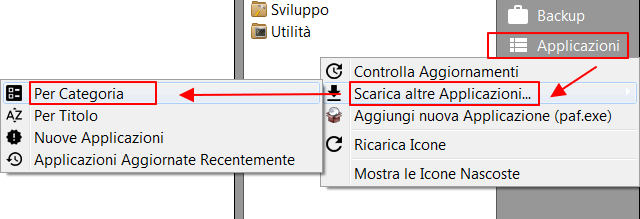
Si aprirÓ la finestra che
abbiamo visto all'inizio, selezioniamo le
applicazioni che ci interessano e clicchiamo su Avanti.
Nota: In questa finestra non
compariranno le applicazioni che avete giÓ
installato, non c'Ŕ il rischio di scaricare dei
doppioni.
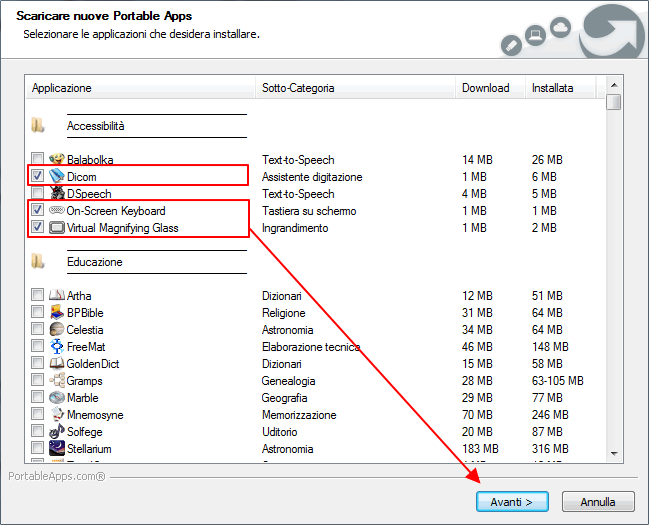
Aggiungi
nuova Applicazione (paf.exe) - Serve per
installare i download manuali come quelli della
pagina Aggiornamenti
AUP nel caso ci sono problemi con gli aggiornamenti
automatici. Ma fate prima a lanciare la loro
installazione manualmente.
Ricarica Icone -
Serve per ricaricare le icone nel caso di
installazioni manuali, come le applicazioni AUP
Mostra le icone nascoste
- Nel Men¨ di Portable Apps ci sono i fantasmini
:o)
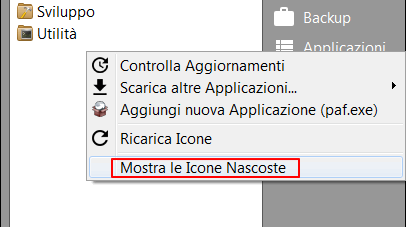
Ecco qui le icone nascoste,
nell'immagine a sinistra sono nascoste e in quella
a desta sono mostrate.
Sono nascoste perchÚ sono stato io a nasconderle,
mi dava fastidio avere tutte quelle icone di
LibreOffice. Sul Men¨ ho installato tutti i
programmi PortableApps che ho recensito su
Aiutamici, e con gli aggiornamenti automatici del
Men¨ procedo ad aggiornare i programmi su
Aiutamici.
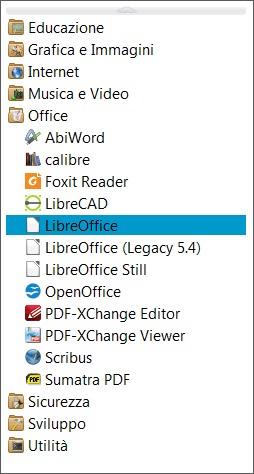
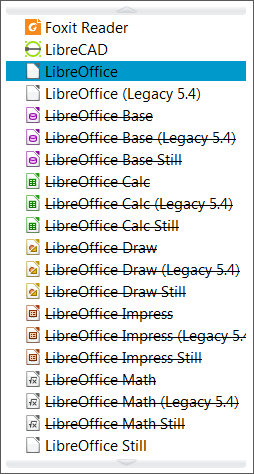
Per Nascondere
un'applicazione, basta selezionarlo con il
pulsante destro del mouse e spuntare la voce Nascondi,
stessa operazione per renderla di nuovo visibile, in questo caso
dobbiamo prima selezionare Mostra
le Icone Nascoste.
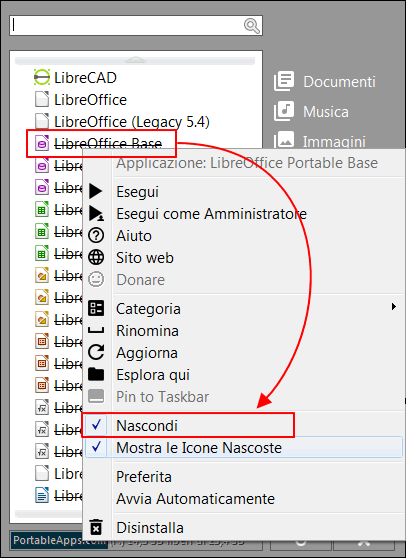
Il pulsante Cerca
permette di cercare file sul disco o sul web. Per
la ricerca di applicazioni basta inserire il nome
nella finestra in alto e nella lista compariranno
tutte le applicazioni corrispondenti alla parola
inserita, per tornare alla lista completa
clicchiamo su X
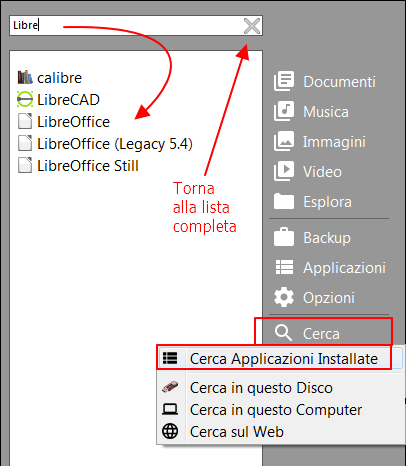
Il pulsante Aiuto
apre un menu con varie voci: Supporto
apre il forum in Inglese di PortableApps. Nel
menu a sinistra del sito Web potete selezionare Translate
Page e selezionare la lingua Italiana
per la traduzione. Per
leggere domande e risposte su vari problemi.
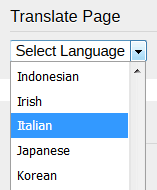
La funzione che ci
interessa Ŕ Controlla
l'unitÓ alla ricerca di errori,
usatelo solo per le Penne
USB, questa funzione permette di
controllare se la Penna USB ha qualche problema
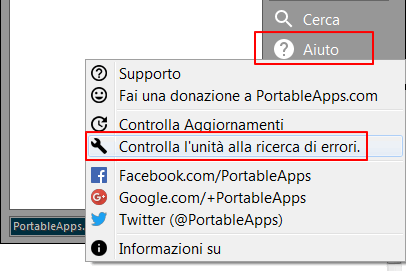
Una volta lanciato
comparirÓ questa finestra che farÓ la scansione
dell'unitÓ, se compariranno errori buttate la
penna e compratene una nuova.
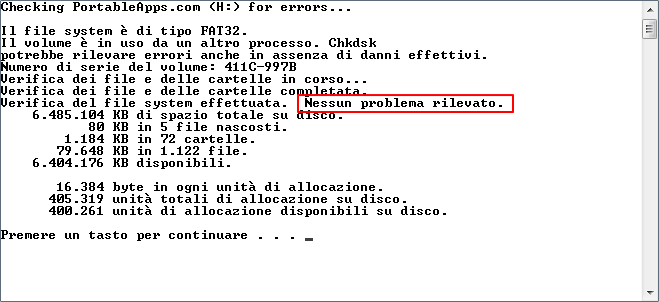
In basso nel menu abbiamo una barra che si colora
per indicare lo spazio libero e quello occupato.
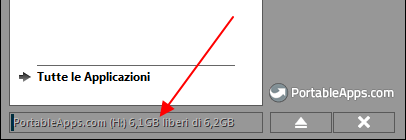
Cliccandoci sopra Ŕ
possibile cambiare la descrizione all'unitÓ
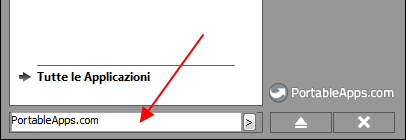
Quella predefinita compare
cosi nelle cartelle di Windows
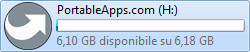
Modificando la descrizione
e cliccando sulla freccetta a destra..
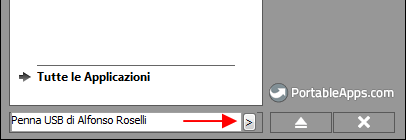
Si cambierÓ la descrizione
dell'unitÓ
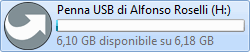
Volendo si pu˛ anche
cambiare l'icona per renderla cosi
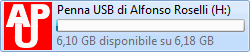
Quello che serve e un
programma per creare icone in formato .ico,
vi consiglio Greenfish Icon Editor Pro,
una volta creata la vostra icona.ico
inseritela nel persorso X:\
PortableApps\ PortableApps.com\ App\ Graphics\
dove X sta per
la lettera della vostra unitÓ
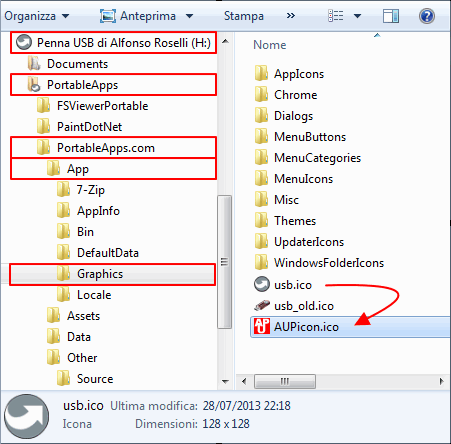
Quindi inseriamo la Penna
USB e selezioniamo il file Autorun.inf
con il pulsante destro del mouse, dal menu
selezioniamo Apri con...
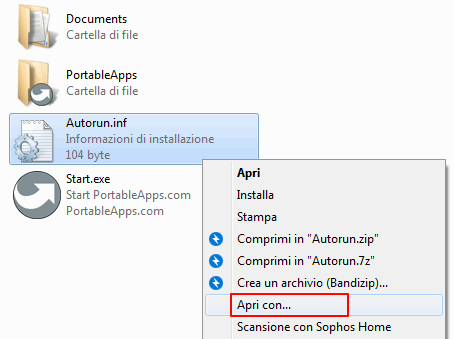
Selezioniamo il Blocco
note di Windows e clicchiamo OK
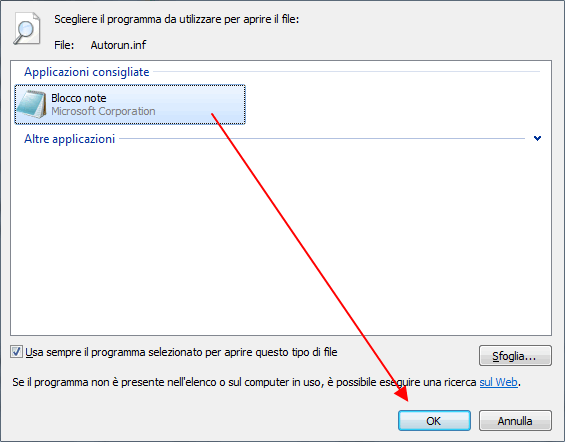
Questo Ŕ il contenuto
originale, dobbiamo modificare il nome dell'icona
originale con quella che abbiamo inserito noi,
volendo si potrebbe dare lo stesso nome usb.ico
alla nostra icona senza editare Autorun.inf
ma cosi verrebbe cancellata l'icona
originale.
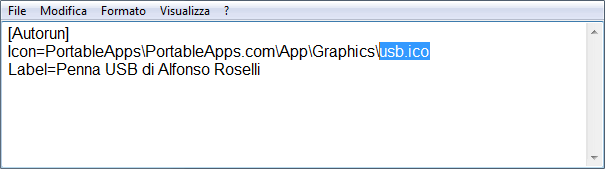
Inseriamo il nuovo nome,
salviamo e chiudiamo la finestra
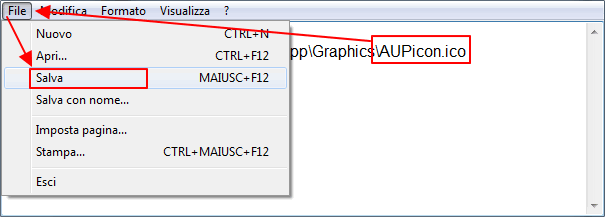
Estraiamo la Penna USB e
reinseriamola nuovamente per vedere la nuova
icona.
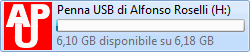
Selezionando
un'applicazione e spuntando la voce Sito
Web
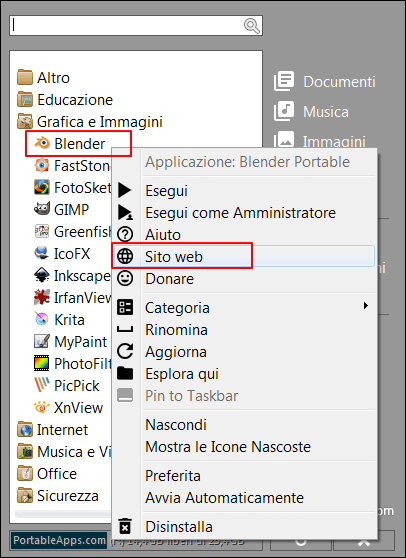
Si aprirÓ la pagina web
dell'applicazione selezionata su PortableApps, per
poter scaricare il file manualmente o per leggere
le informazioni.
Nel menu a sinistra del sito Web potete
selezionare Translate
Page e selezionare la lingua Italiana
per la traduzione.
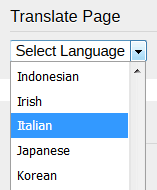
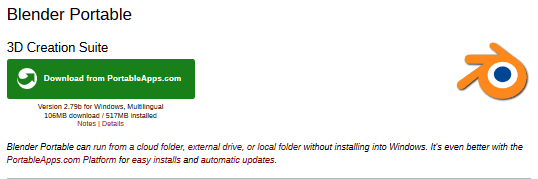
Selezionando un programma con il pulsante destro e
spuntando la voce Categoria
Ŕ possibile spostare un'applicazione da una
categoria a un altra, ad esempio sposto Blender
nella categoria Educazione
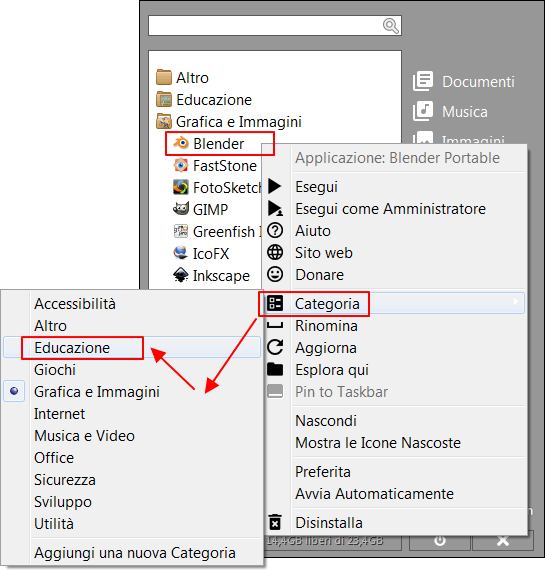
Ecco il risultato dello
spostamento. Si pu˛ aggiungere una nuova
categoria, nell'immagine sopra, invece di
selezionare Educazione
selezioniamo Aggiungi una
nuova categoria, diamogli un nome e
l'applicazione si ritroverÓ nella nuova
cartella.
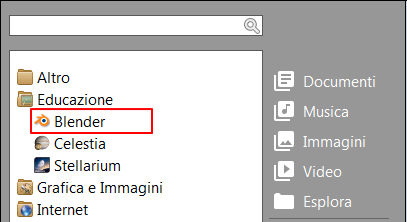
Per selezionare un'applicazione come Preferita,
sempre con il pulsante destro sull'applicazione,
selezioniamo Preferita
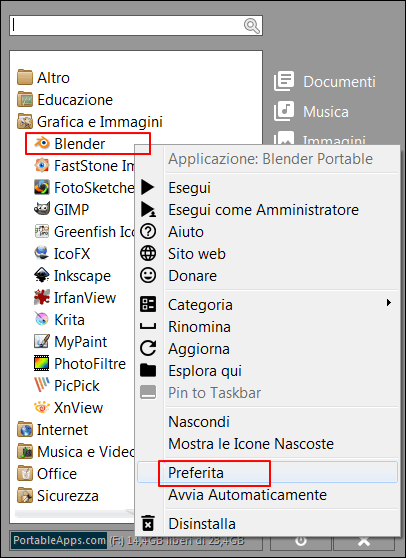
L'applicazione verrÓ
spostata in cima alla lista
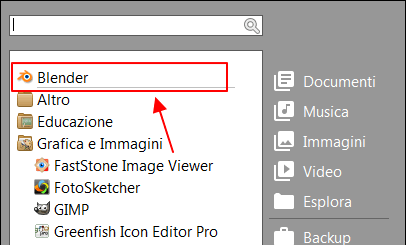
Avvia Automaticamente
significa che se selezionato, quando apriamo il
men¨ PortableApps, quel programma si aprirÓ
subito dopo senza doverlo cliccare, selezionarlo
di nuovo per togliere l'avvio automatico.
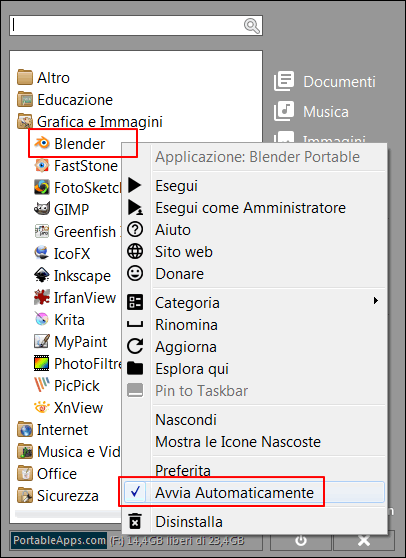
La guida di PortableApps si
conclude qui, l'aggiorner˛ appena ci saranno
delle novitÓ con le nuove versioni. Per il
momento Ŕ tutto, buona vita a tutti.
:.
Indice
|