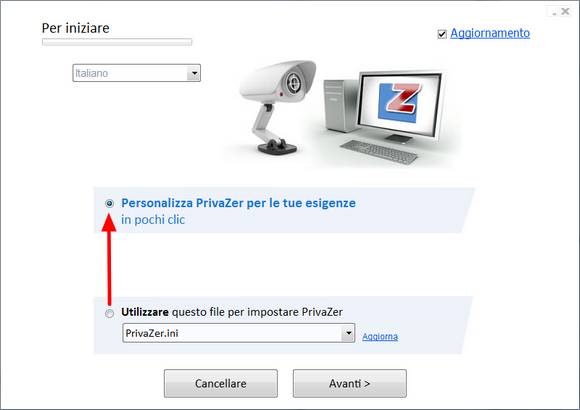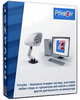 PrivaZer è un programma per pulire il sistema da innumerevoli file inutili che occupano spazio su disco. Oltre a pulire le tracce della navigazione internet come fa Ccleaner, elimina anche le vecchie installazioni di windows, tracce del windows update e molto altro, riuscendo a liberare 5 Gb di spazio o anche più.
PrivaZer è un programma per pulire il sistema da innumerevoli file inutili che occupano spazio su disco. Oltre a pulire le tracce della navigazione internet come fa Ccleaner, elimina anche le vecchie installazioni di windows, tracce del windows update e molto altro, riuscendo a liberare 5 Gb di spazio o anche più.
AUP 4.0.84 - 02 Aprile 2024
Indice Guida
Installazione AUP
Installazione EXE
Configurazione
Pulire tutto il sistema
Pulire solo tracce internet
Modifica Configurazione
Installazione AUP
Se scaricate la versione PrivaZer AUP al primo avvio dobbiamo impostare la lingua Italiana
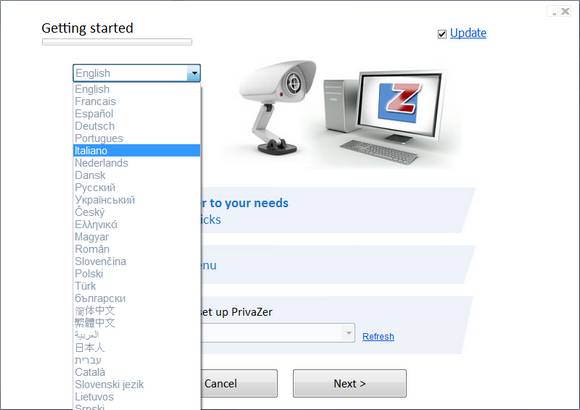
una volta selezionata la lingua Italiana compare questa finestra che ci avvisa che per impostare la nuova lingua bisogna riavviare il programma, clicchiamo su YES, il programma si chiude e si riapre in Italiano.
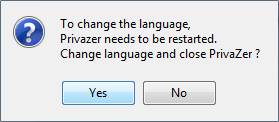
Installazione EXE
Nell'installazione di privazer_free.exe la lingua Italiana viene impostata in automatico, clicchiamo su Installazione
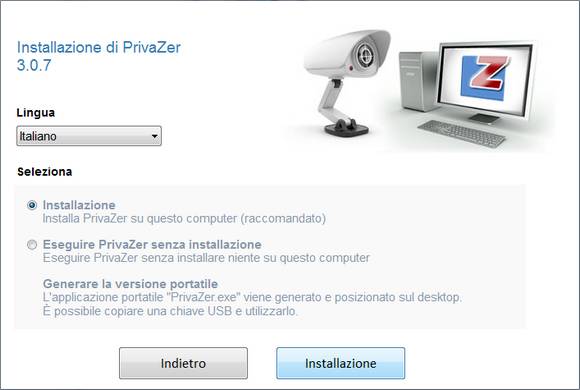
selezioniamo Sono d'accordo per accettare la licenza d'uso e clicchiamo su Avanti
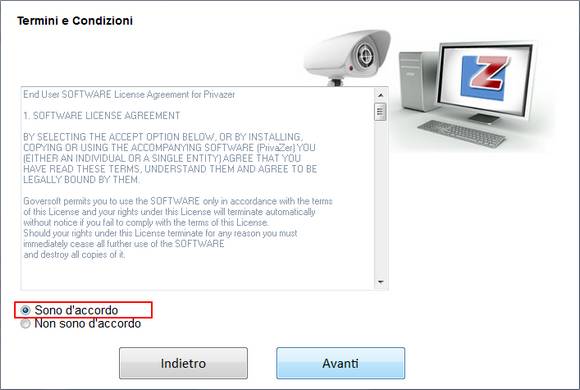
clicchiamo su Installazione
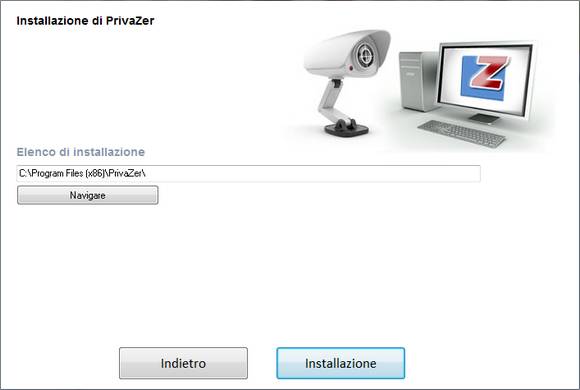
clicchiamo su OK
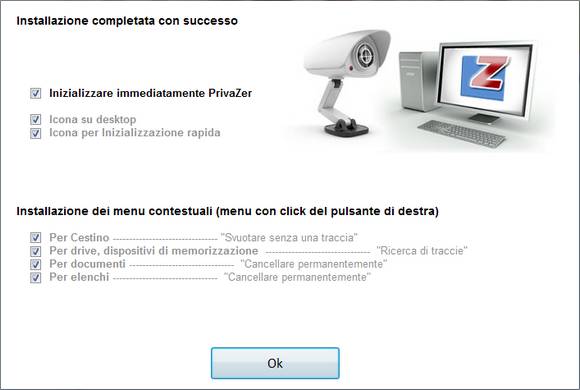
Configurazione
A questo punto bisogna configurare il programma, selezioniamo Personalizza PivaZer... e clicchiamo Avanti

Selezioniamo la voce Utente esperto e clicchiamo su Avanti
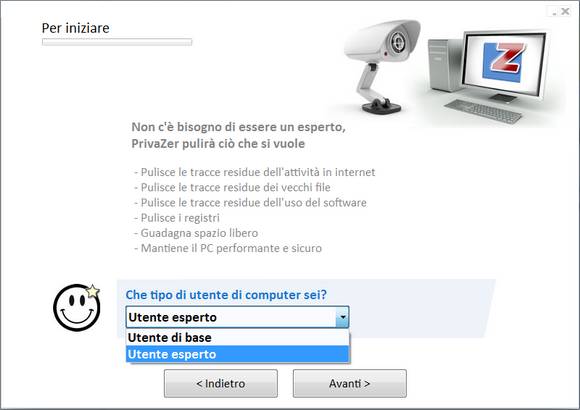
Nella prima scheda selezioniamo NO altrimenti tutti i collegamenti dei programmi che abbiamo nel menu di Windows verranno eliminati (non è un problema, la lista verrà ricreata riaprendo i vari programmi, ma perché cancellarla se li abbiamo i collegamenti dei programmi che usiamo più spesso?). Clicchiamo su Avanti
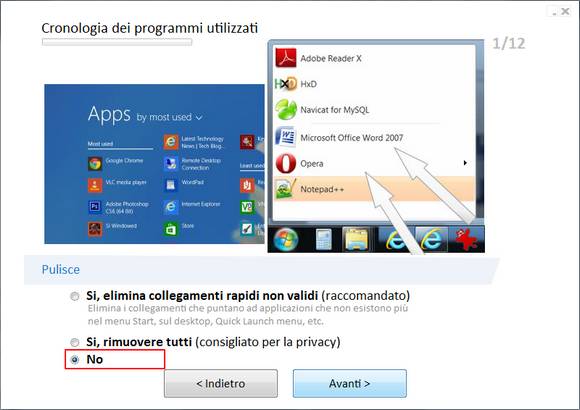
Clicchiamo su Avanti
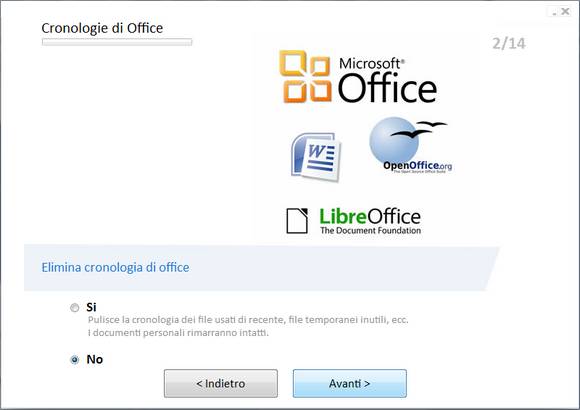
Clicchiamo su Avanti
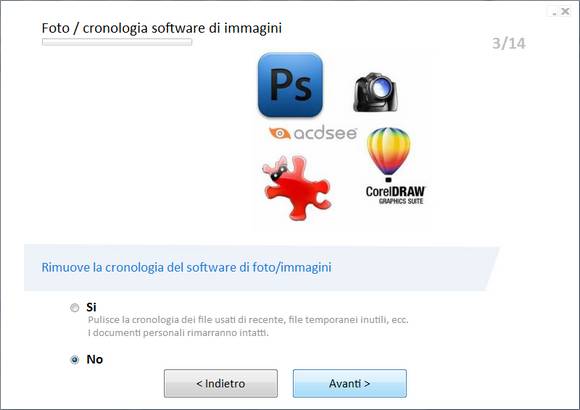
In questa scheda ci viene chiesto se vogliamo eliminare le anteprime delle immagini che compaiono quando apriamo la cartella che li contiene, nel caso abbiamo migliaia di immagini per ognuna verrà creata una miniatura di circa 5 Kb, quindi uno spreco di 5 Mb ogni mille immagini.
Se avete tutte queste immagini significa che li visionate spesso, eliminandoli e poi aprendo la cartella immagini le miniature verranno ricreate facendovi perdere molto tempo in attesa. Quindi se usate spesso le immagini selezionate NO
Clicchiamo su Avanti
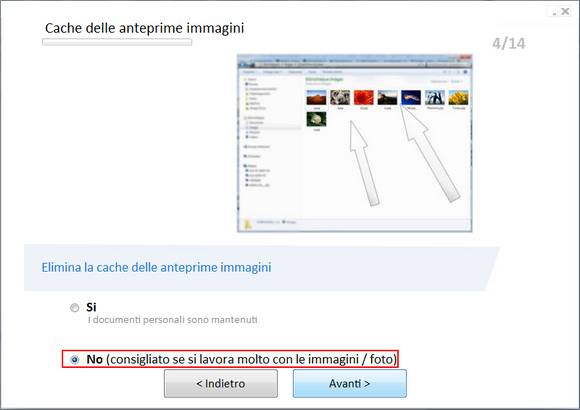
Clicchiamo su Avanti
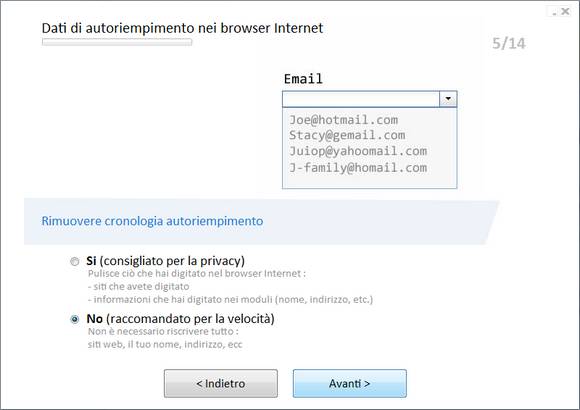
Clicchiamo su Avanti
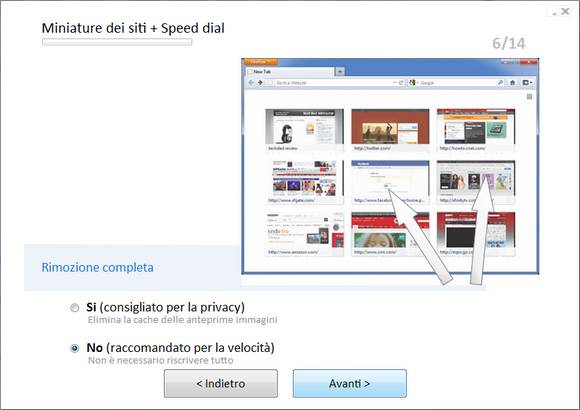
Clicchiamo su Avanti
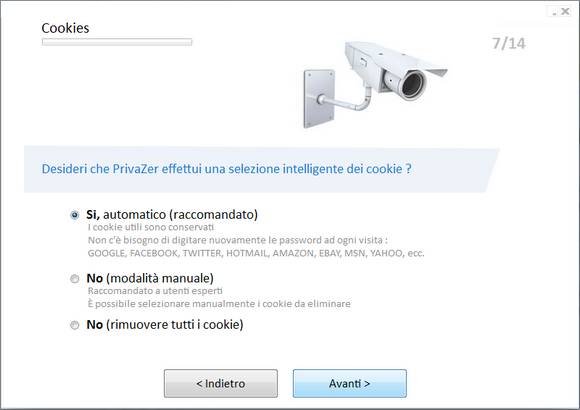
Clicchiamo su Avanti
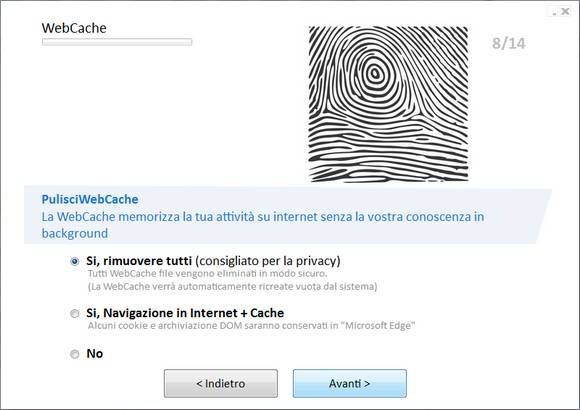
Clicchiamo su Avanti
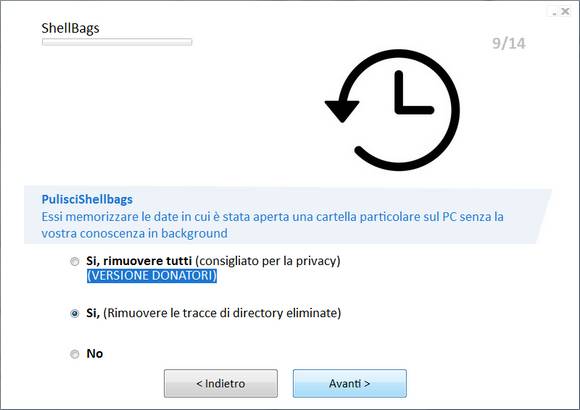
Clicchiamo su Avanti
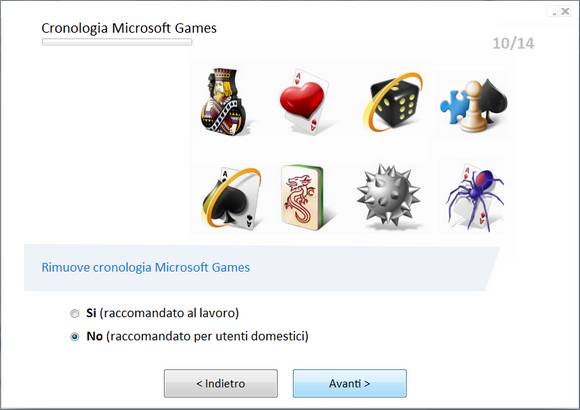
Clicchiamo su Avanti
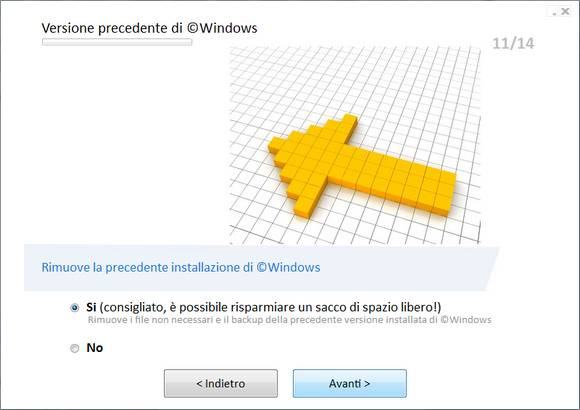
Clicchiamo su Avanti
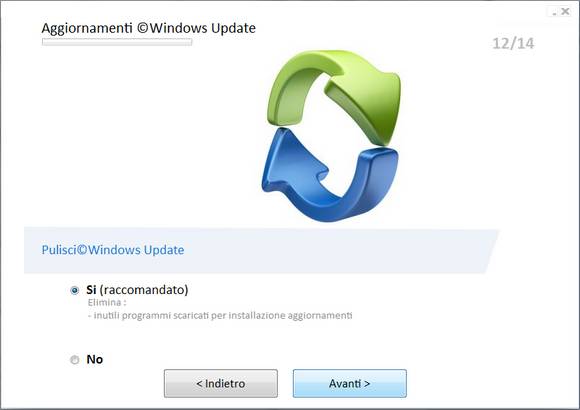
Clicchiamo su Avanti
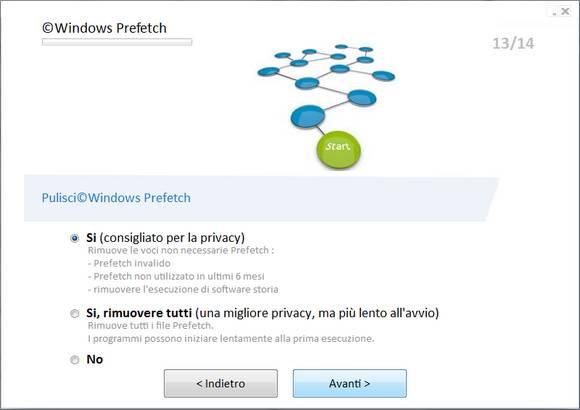
Clicchiamo su Avanti
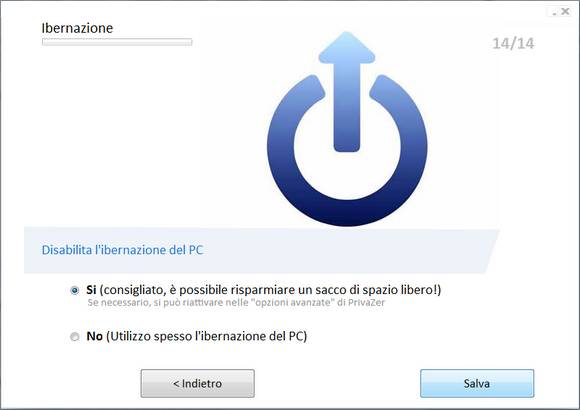
Termine configurazione, clicchiamo su OK per eseguire la prima analisi
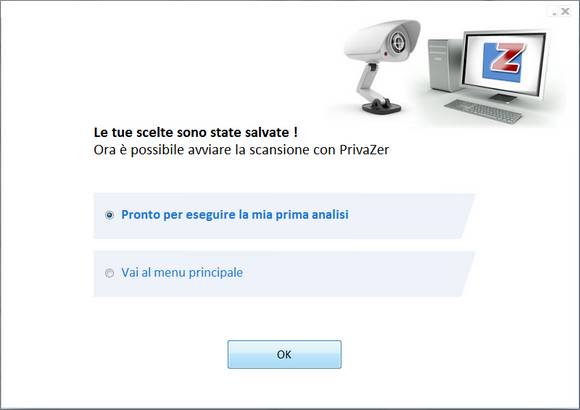
Pulire tutto il sistema
Questa è la finestra principale del programma, qui possiamo scegliere due tipi di scansione, quello dell'intero sistema o solo l'eliminazione delle tracce internet come fa di solito Ccleaner, per la seconda vi rimando al capitolo successivo.
Clicchiamo su Ok per pulire tutto il sistema
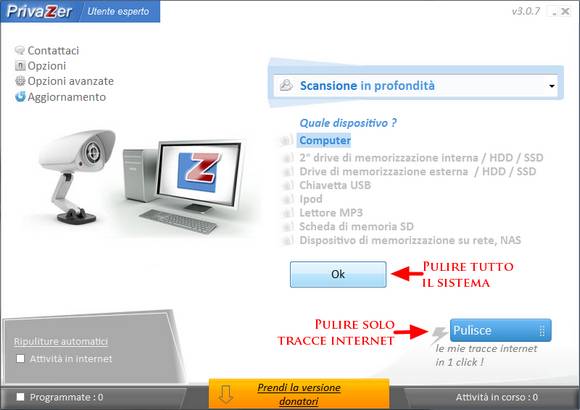
Clicchiamo su Scansione
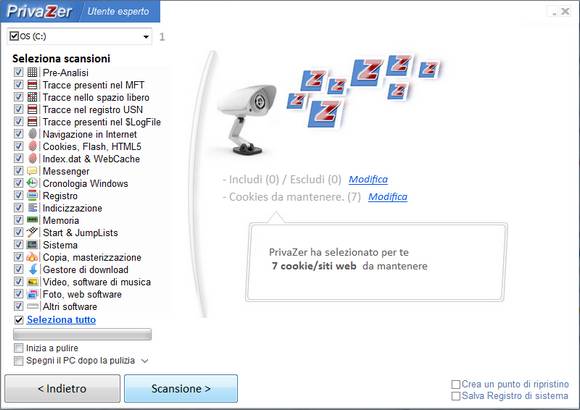
Le due immagini appena viste compaiono quando lanciate il programma una seconda volta, se vi trovate alla prima installazione il programma le salta dalla finestra dove era scritto Pronto per eseguire la prima analisi - OK per passare direttamente all'immagine successiva
ATTENZIONE: la prima volta che fate la scansione, la procedura potrà richiedere più di un'ora, successivamente la pulitura del sistema sarà più veloce perché le informazioni precedenti saranno contenute nel file INI che contiene la lingua Italiana e la configurazione.
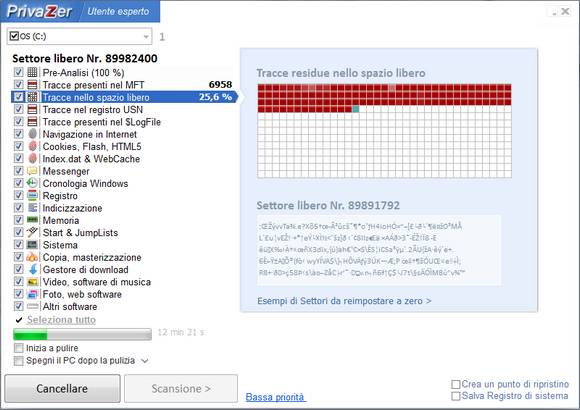
al termine della scansione compare il rapporto dei file da eliminare, clicchiamo su Pulisce
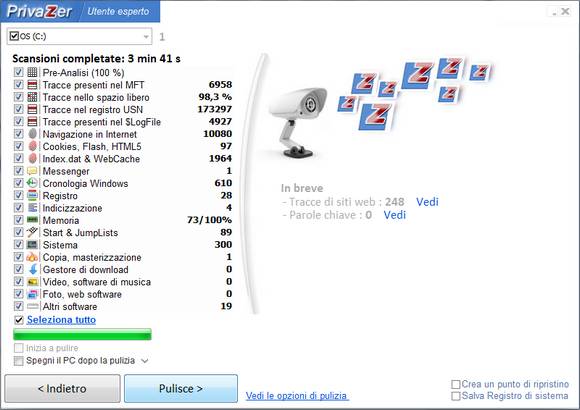
Se è la prima volta che usate il programma selezionate Pulizia Normale
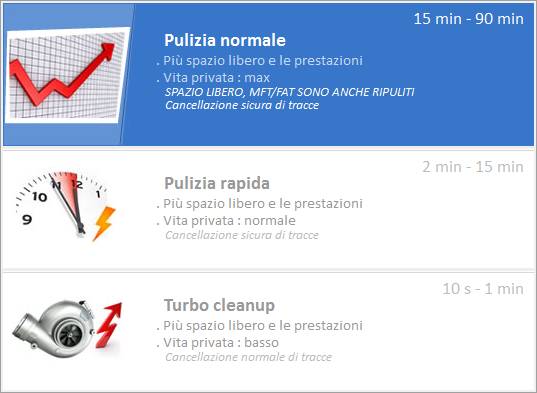
Alla richiesta di creare un punto di ripristino clicchiamo su SI

e attendiamo

Inizia la pulizia del sistema, clicchiamo su Ok nella finestra di avviso
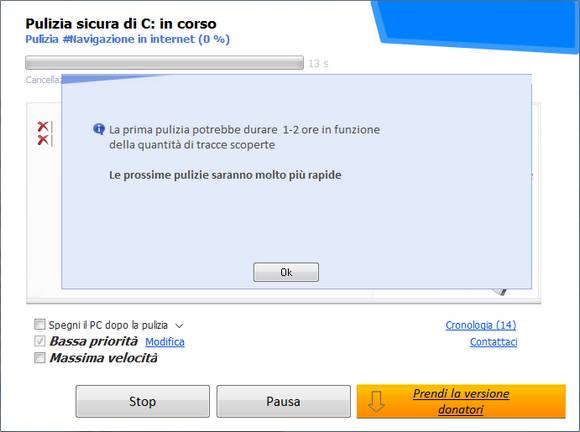
Se è tardi e vogliamo andare a nanna, spuntiamo la voce Spegni il PC dopo la pulizia
Cliccando su Vedi possiamo vedere la lista di quali voci vengono eliminate
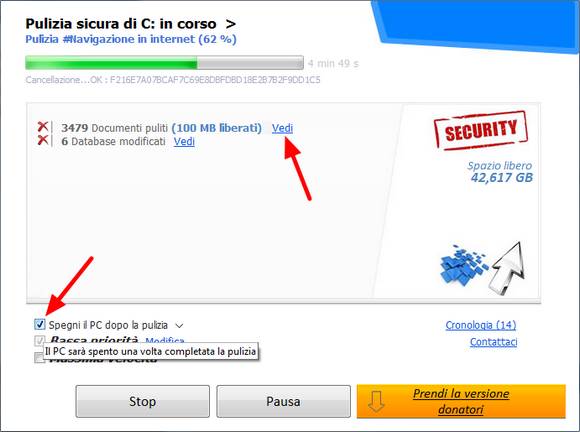
come in questo caso, potete stare tranquilli tutti i file eliminati non hanno nulla a che vedere con i vostri dati personali, testi immagini video o altro
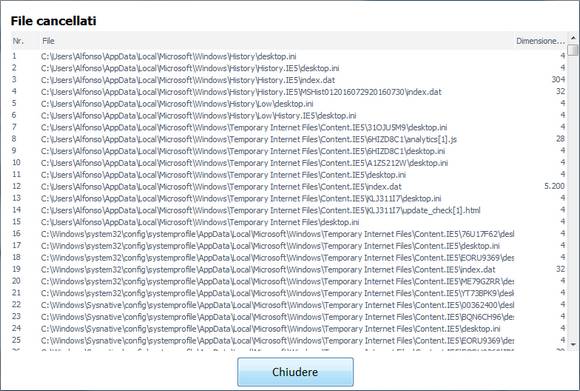
al termine della pulizia compare il rapporto, a meno che non abbiamo spuntato la voce Spegni il PC dopo la pulizia
A questo punto possiamo liberare ulteriore spazio, clicchiamo su Vedi Punto di ripristino
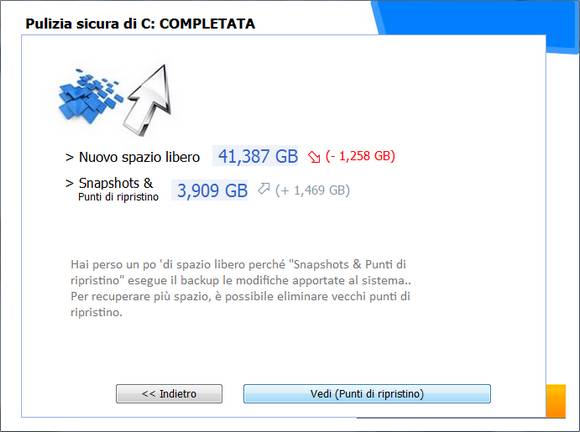
Compare i vari punti di ripristino presenti nel sistema, selezioniamo quelli più vecchi ed eliminiamoli cliccando su Cancella, lasciamo solo l'ultimo punto di ripristino per sicurezza
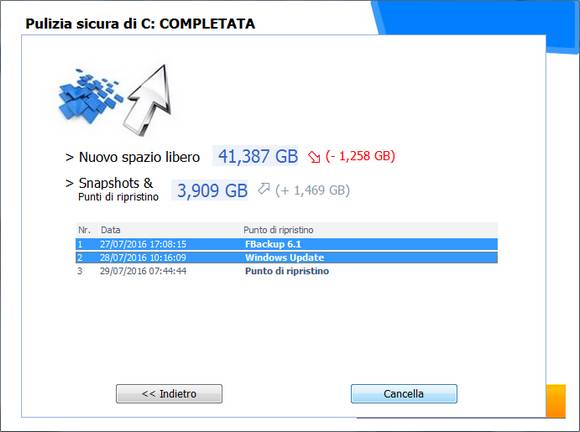
come vediamo è rimasto un solo punto di ripristino, a questo punto clicchiamo sulla X in alto a destra per chiudere la finestra
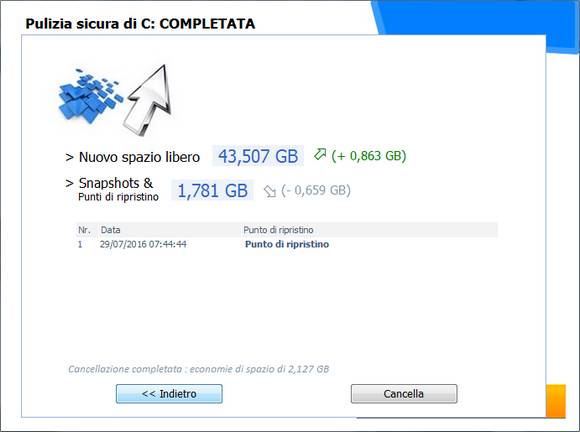
Pulire solo tracce internet
Pulire solo tracce internet equivale all'utilizzo del programma Ccleaner, verranno eliminate solo le tracce di navigazione internet, per questa operazione clicchiamo sul pulsante Pulisce
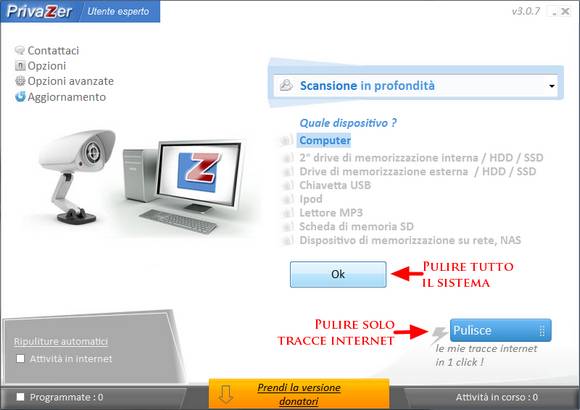
La pulizia delle tracce internet è veloce alla pari di Ccleaner, a voi la scelta su quale dei due utilizzare
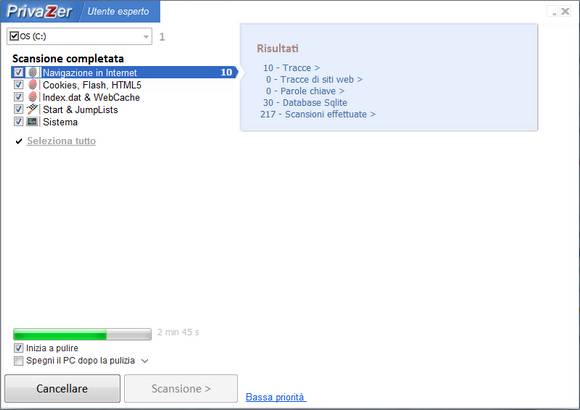
Modifica Configurazione
Nel caso volete modificare la configurazione per aggiungere o eliminare delle voci da pulire, cliccate su Opzioni
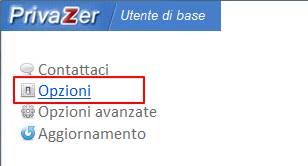
E in questa finestra spuntate la voce Personalizza PrivaZer... per riconfigurarlo nuovamente, salvate poi la nuova impostazione con lo stesso nome PrivaZer.ini per sovrascrivere quello vecchio