|
MetroSidebar è un programma per aggiungere una barra laterale in stile
Metro a Windows Vista/7/8/10. I gadget a disposizione come Meteo, Orologio, Motore di ricerca,
Lancio Applicazioni, Carica Batteria, Utilizzo RAM e CPU,
Player Audio ecc. sono 11 + 49 da programmatori esterni. Ognuno dei 60 gadget si possono installare e rimuovere
perché non hanno nulla a che vedere con il menu della
Sidebar.
<Clicca
qui> per scaricare MetroSidebar
Guida Aggiornata
clicca qui per
andare alla parte aggiunta
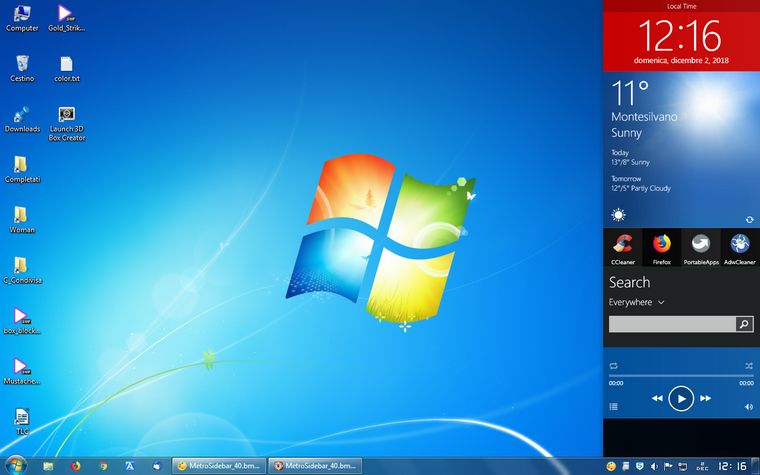
Installazione
Il programma richiede Microsoft.NET Framework 4.5, se non è
installato potete scaricarlo
qui.
Lanciamo il programma e clicchiamo su Next
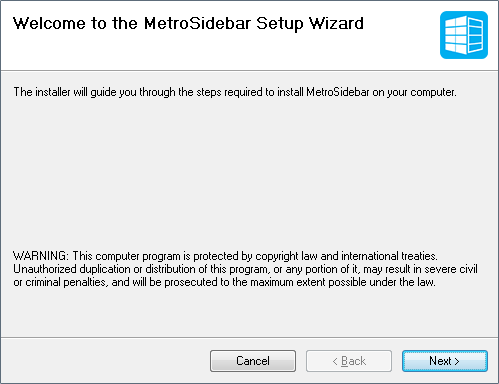
accettiamo la licenza e clicchiamo su Next
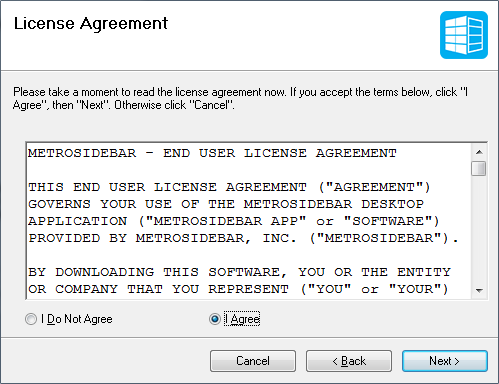
clicchiamo su Next
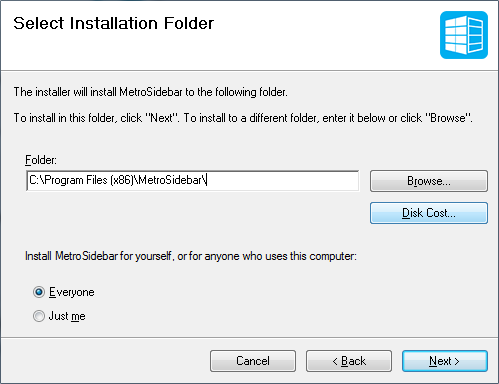
clicchiamo su Next
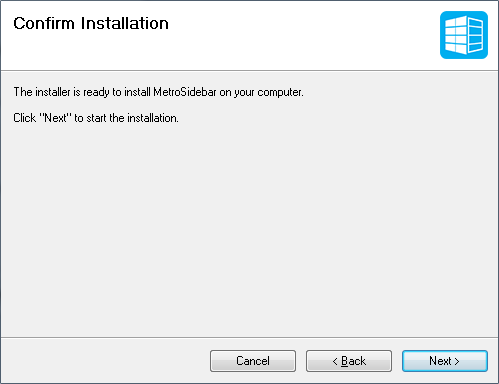
clicchiamo su Close
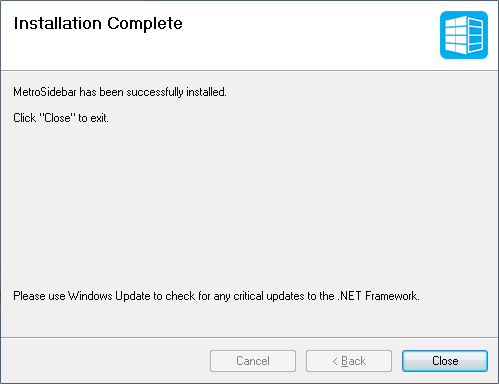
Clicchiamo su Yes
per riavviare il sistema. Se abbiamo dei programmi aperti
possiamo cliccare su NO
e riavviare più tardi, ma per caricare la Sidebar dobbiamo
riavviare in alcun caso.

Descrizione
Al riavvio di Windows avremmo la finestra oscurata, nessun
problema, è in esecuzione un dimostrativo del programma,
premiamo CTRL+SHIFT+M
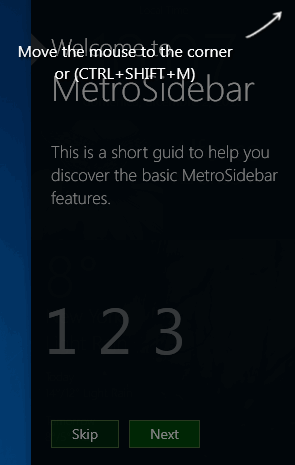
Una volta che il desktop è tornato in
chiaro posssiamo cliccare sul pulsante verde Skip
per saltare il demo, ma sono solo quattro schermate,
conviene cliccare su Next
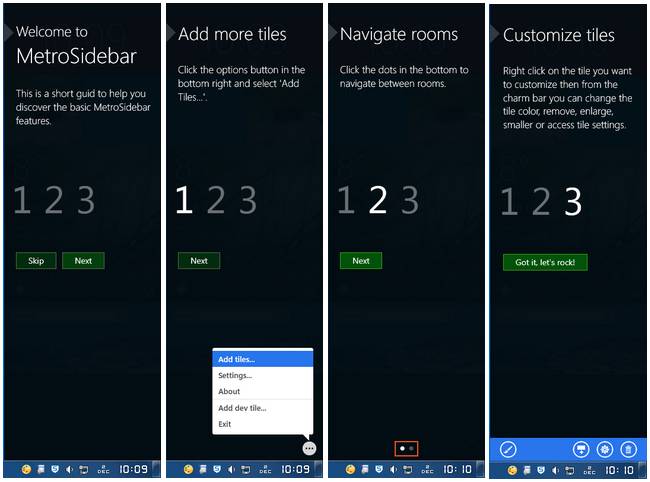
Ed ecco apparire la barra laterale di Metro Sidebar, che è
ancora da configurare
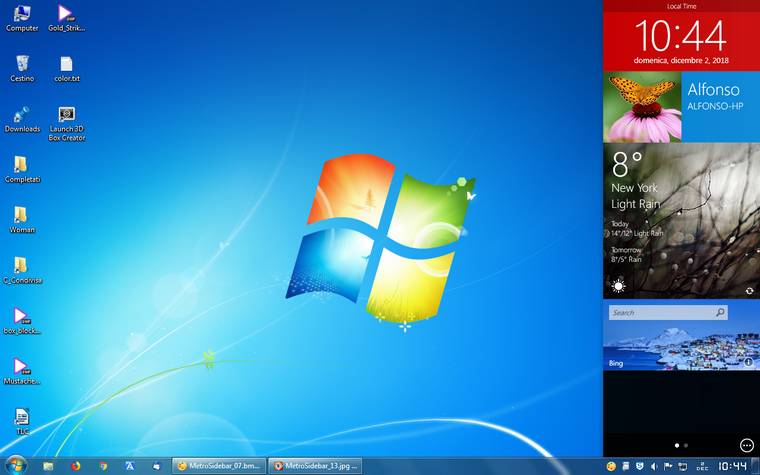
Guardiamo i due puntini bianchi in fondo all'immagine,
ebbene si, MetroSidebar dispone di più finestre, volendo si
possono installare tutti e 60 gadget a disposizione, 11 del
programmatore della Sidebar e 49 da programmatori esterni,
questi si scaricano e installano on line, ma lo vediamo in
seguito.
Per passare da una finestra all'altra bisogna cliccare sui
puntini bianchi.
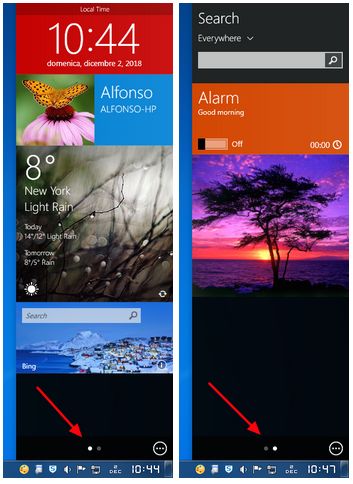
I gadget si possono spostare su e giù
nella barra semplicemente prendendoli con il mouse,
posiziono il gadget User Account Info in basso per
mostrarvi come interagire con il menu opzioni della sidebar.
Il gadget User Account Info
potrebbe tornare utile solo se il computer è utilizzato da
più persone e ognuno utilizza il suo account utente, si
potrà capire subito che è il nostro account o quello di un
familiare. Per me questo gadget non è interessante e quindi
lo rimuovo dalla barra.
Per far comparire il menu Opzioni dei
gadget bisogna cliccare con il pulsante destro
del mouse su di esso, il gadget viene mostrato con un
riquadro azzurrino e con una V bianca in alto a destra. Una
volta selezionato clicco sul cestino per rimuoverlo. ATTENZIONE
i gadget vengono eliminati senza alcuna richiesta di
conferma.
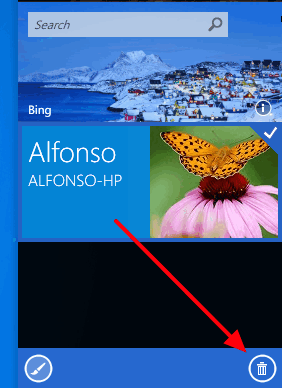
Per accedere al menu Opzioni
della Sidebar clicchiamo i tre puntini, vediamo per
prima Settings...
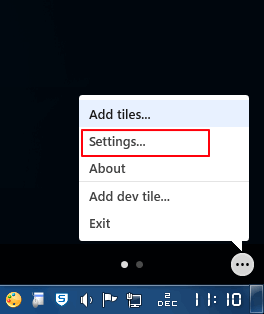
In Settings vi consiglio di lasciare
tutto come si trova, a meno che non vogliate disattivare
l'avvio con Windows, ma ASSOLUTAMENTE
NON INSERITE LA SPUNTA alla voce DOCK.
Motivazione, la barra si ritira sul
lato destro dello schermo e non c'è alcuna opzione per
farla tornare sul desktop. Per tornare ad usare la sidebar
ho dovuto disattivare l'avvio da CCleaner, riavviare il
computer per non farlo caricare, quindi disinstallare
MetroSidebar con relativo riavvio del sistema e poi
installarlo di nuovo con altro riavvio di sistema, perdendo
alla fine solo l'impostazione che avevo fatto.
Non spuntate DOCK per nessun motivo.
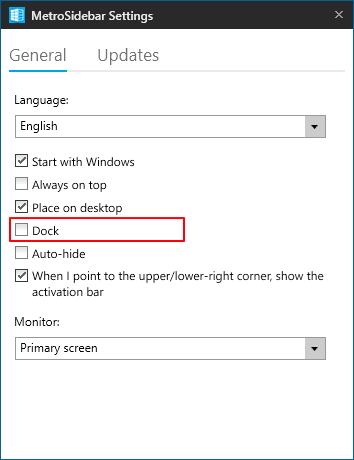
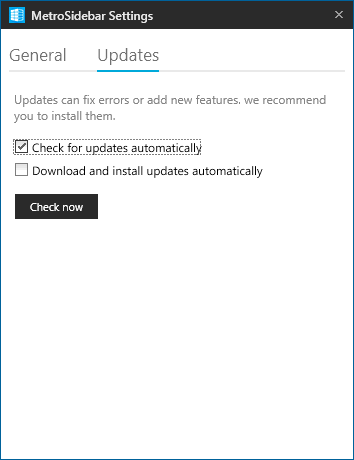
Vediamo le altre voci del menu Opzioni
della Sidebar a ritroso
- Exit
- chiude la barra laterale
- Add dev
tile - Per installare un gadget scaricato al
di fuori del programma
- About
- Info sul programma
- Settings
- Opzioni del programma come appena visto
- Add tiles
- Per aggiungere altri gadget
Selezioniamo Add
tiles
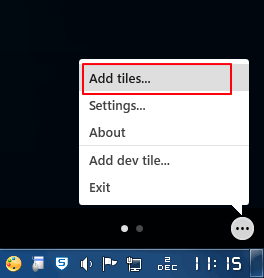
In Add tiles
possiamo installare gli 11 gadget già presenti nel
programma.
Seleziono Launcer per
lanciare applicazioni dalla barra e clicco sul pulsante +
per installarlo
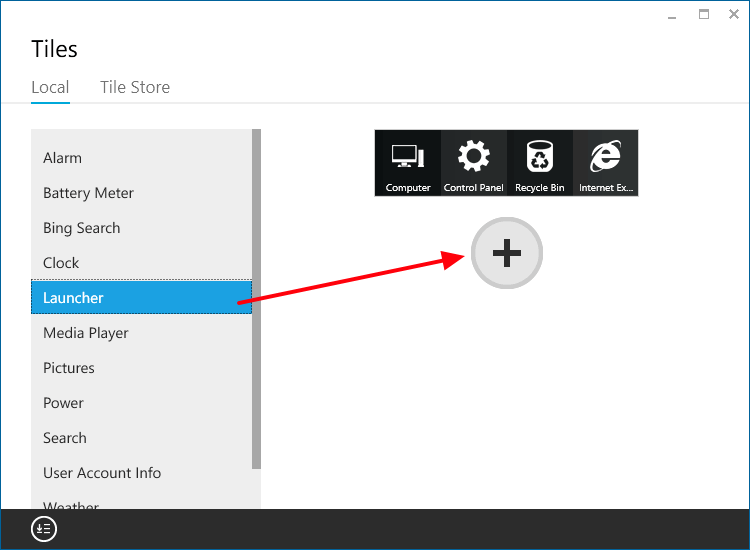
Seleziono Media
Player per riprodurre musica dalla barra e clicco
sul pulsante + per
installarlo
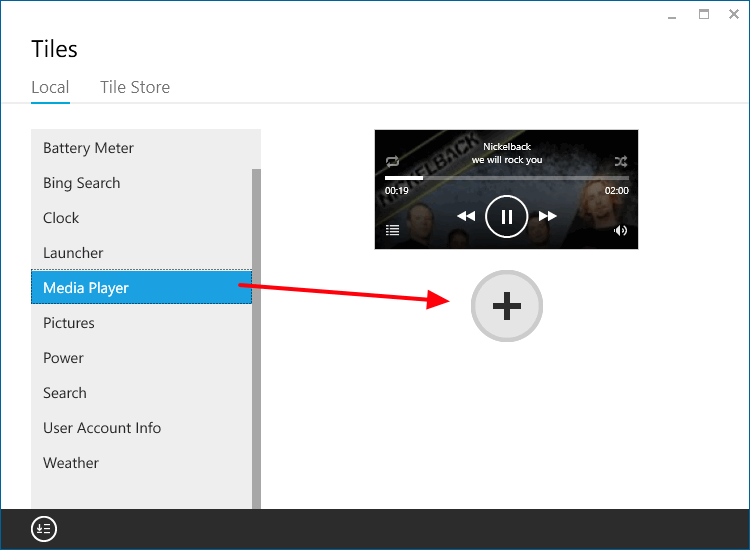
Seleziono Search
per cercare file sul computer (non su internet) e clicco sul
pulsante + per
installarlo
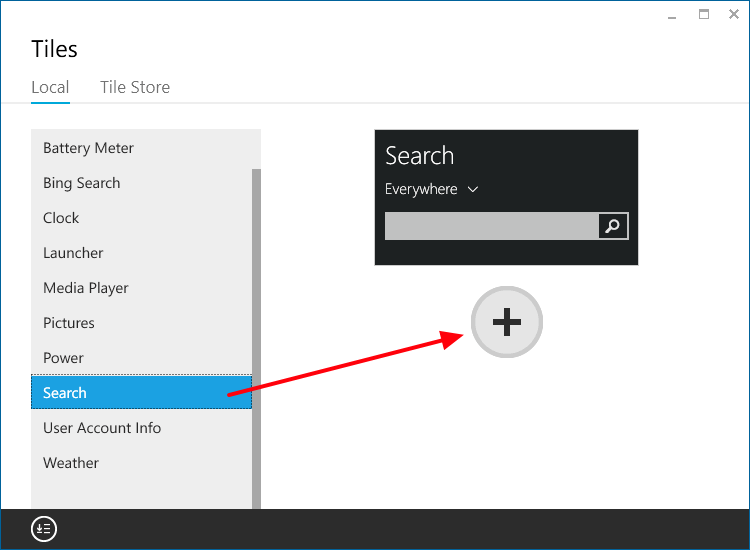
In Tiles Store
si trovano i 49 gadget da scaricare da internet, una volta
scaricati si accoderanno a quelli appena visti e potranno
essere inseriti nella Sidebar nello stesso modo.
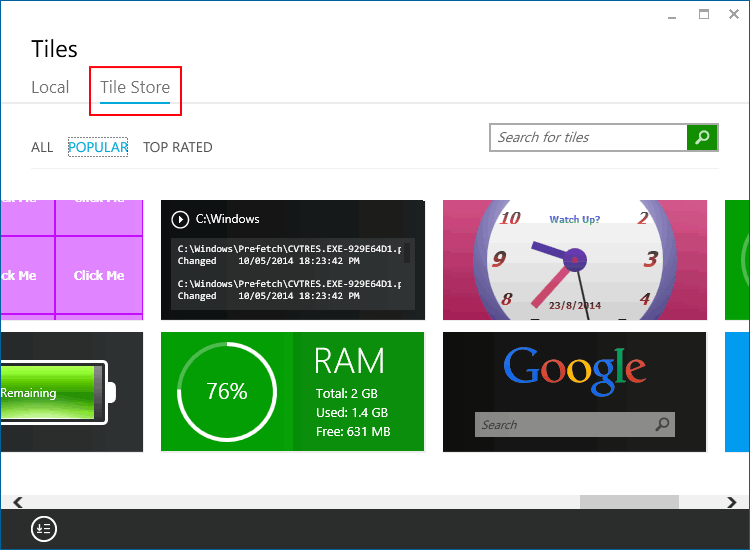
Come vediamo da questa schermata, ho rimosso il Motore di
Ricerca Bing e l'Account Utente e ho inserito il lancio
delle Applicazioni, il Media Player e la Ricerca dei file
sul computer.
Procediamo con la configurazione dei vari gadget
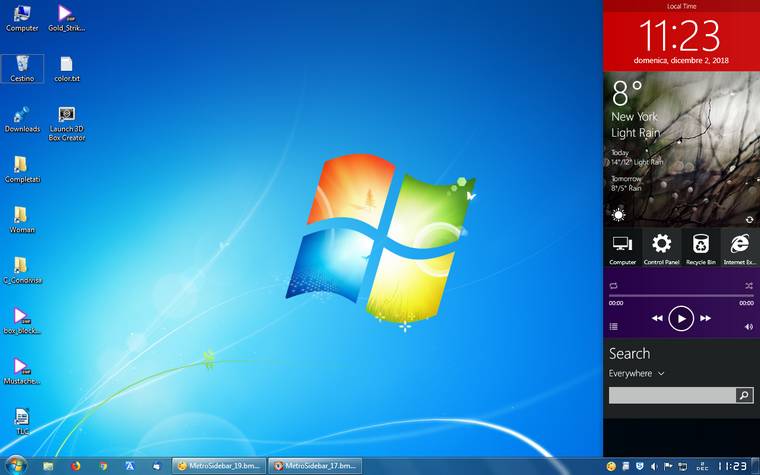
Sposto il meteo in basso sempre per
mostrare il menu opzioni.
L'icona indicata dalla freccia nell'immagine a sinistra
restringe la finestra come vediamo nella finestra a destra
in stile Metro, la seconda freccia apre il pannello di
configurazione del gadget
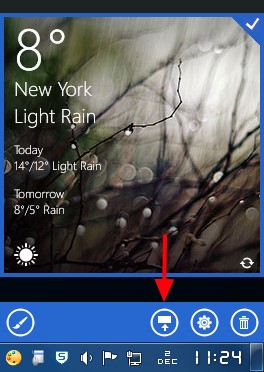
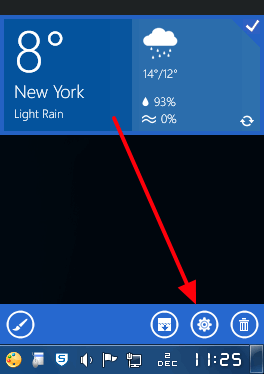
Nella finestra di configurazione inseriamo il nome
della nostra città al posto di New York, una
volta inserito il nome della nostra città compare
un menu con delle scelte, clicchiamo sulla voce
esatta e poi su OK
Come potete vedere nella figura a destra, al
contrario di New York dove sta piovendo, qui a
Montesilvano c'è il sole anche se la temperatura
è quasi la stessa, 8° contro 9°
esterni. Purtroppo le indicazioni sono in inglese
ma in fondo non è cosi importante.
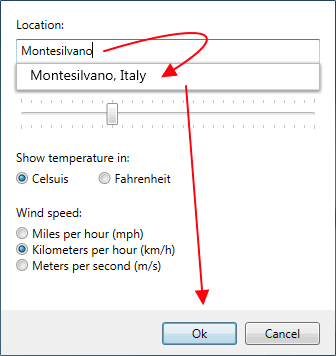
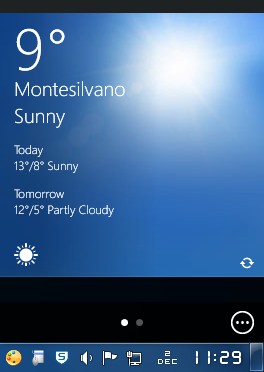
Configuriamo il Media
Player, clicchiamo sull'icona indicata
dalla freccia
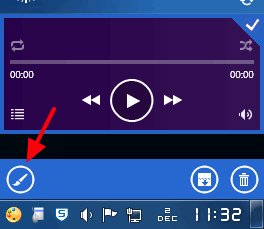
Compare questa finestra dove è possibile cambiare
colori e opacità
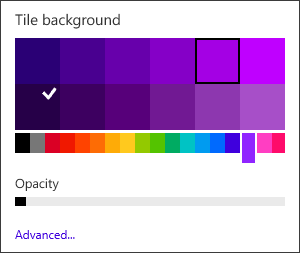
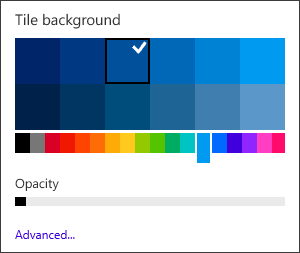
Il viola proprio non lo sopportavo :o), questo
pulsante fa aprire il menu dove caricare la
cartella che contiene i brani da ascoltare
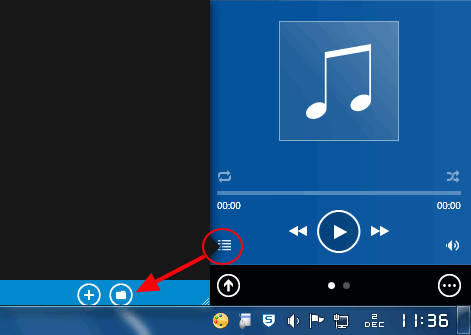
Selezioniamo la cartella che contiene i nostri
brani musicali e diamo OK
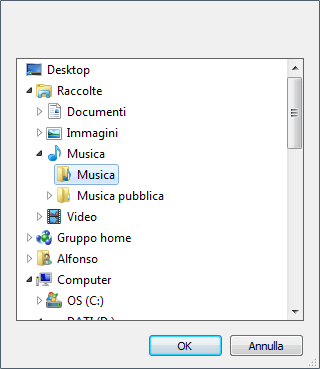
Durante la riproduzione di un brano, se il brano
è originale, ad esempio estratto da un CD e non
modioficato, compare anche l'immagine, come
sottofondo se ristretta e in dettaglio se
ingrandita
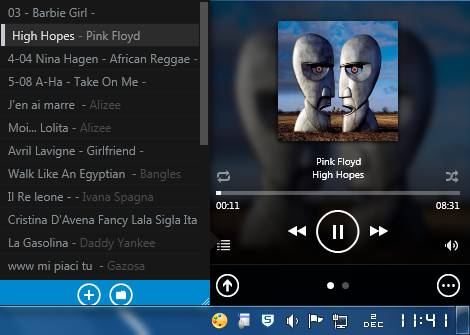
Vediamo adesso il gadget per lanciare le
applicazioni. Come visto per il mMedia Player si
può cambiare colore allo sfondo a qualsiasi
Gadget, è inutile starlo a ripetere.
Clicchiamo sul pulsante Opzioni
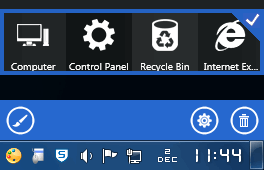
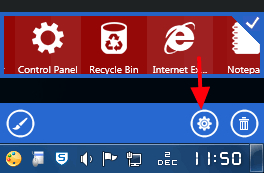
Nel menu Opzioni possiamo eliminare un pulsante
che non ci interessa cliccando su Delete
item, oppure usando le freccie
verdi organizzarli per farli comparire
a sinistra se sono in alto e a destra se sono in
basso
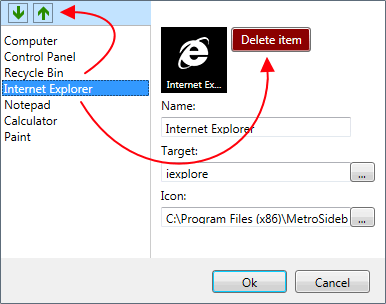
Per aggiungere un programma ruotiamo la rotellina
del mouse fino a trovare il pulsanete +
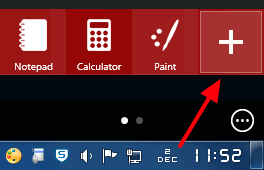
Possiamo inserire qualsiasi cosa, dalle cartelle,
ai documenti, ai programmi eseguibili senza
installazione o a quelli installati. Per i
programmi installati bisogna andare nel disco C -
Program Files o Program Files o (x86), entrare
nella cartella del programma e selezionare il file
EXE.
Si può anche spostare l'icona dal menu Start di
Windows direttamente sula sidebar, ma in questo
caso verrebbe inserito con la fastidiosa freccia
del collegamento.
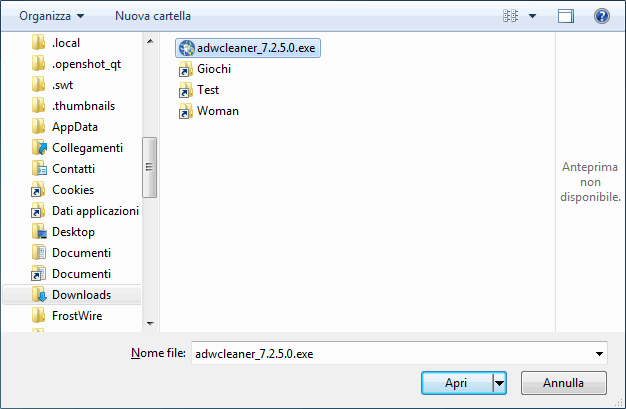
Come possiamo vedere le icone dei programmi
mantengono i colori originali e dal menu Opzioni
possiamo organizzarli in base all'utilizzo, quelli
che usiamo più spesso a sinistra subito visibili
e gli altri a destra vedendoli ruotando la
rotellina del mouse
Il gadget Searh
lo ritengo molto più utile di un motore di ricerca perché
permette di trovare facilmente qualsiasi file che abbiamo
sul nostro computer, basta inserire le iniziali del file che
stiamo cercando e comparirà immediatamente la lista da
poter cliccare per aprirlo
Ed ecco la mia barra una volta terminato la
configurazione dei gadget
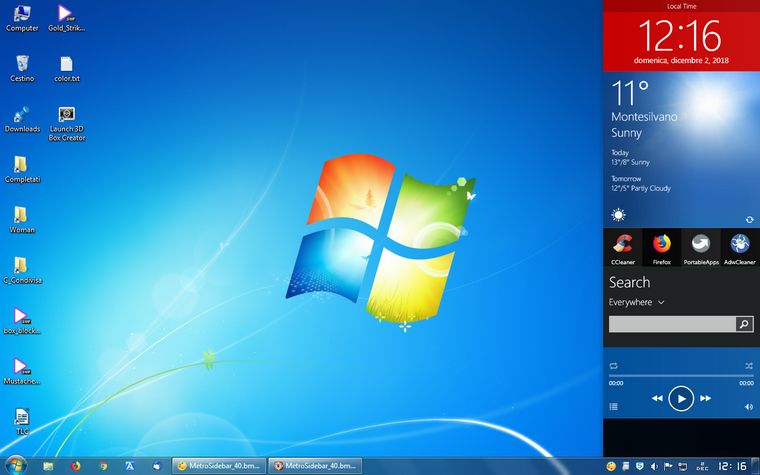
Vediamo gli altri gadget forniti con il programma
che non ho inserito nella mia barra
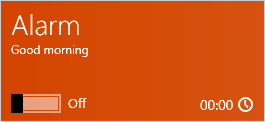 |
Alarm
impostando un ora ti avvisa con
un suono o una musica quando arriva il
momento |
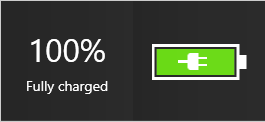 |
Battery
Meter
se usi un portatile ti indica la carica
della batteria |
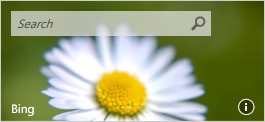 |
Bing
Search
motore di ricerca di Bing |
 |
Pictures
impostando una cartella con le immagini, le
mostra uno dopo l'altra in successione |
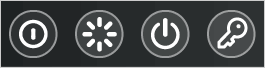 |
Power
Per spegnere il computer, da
non utilizzare assolutamente, è facile
cliccarlo per sbaglio e spegnere il computer
senza alcun preavviso.
Usate il pulsante dal menu Start di Windows.
|
Poi ci sono gli altri 49
gadget dei programmatori esterni, anche se è
tutto in inglese sono facili da comprendere e
utilizzare.
.
Descrizione
Aggiuntiva
Dopo aver provato la barra per un po' ho scoperto
che la funzione Search
non è molto affidabile sulla ricerca dei file, il
Launcer Applicazioni
ogni tanto si inceppa e il Media
Player non mi interessava poi cosi tanto,
visto che li ho eliminati e aggiunto due nuovi
gadget dei 49 esterni ho pensato di aggiornare
l'articolo.
Da Tile Store
ho aggiunto Extended
Launcer e Google
Search.
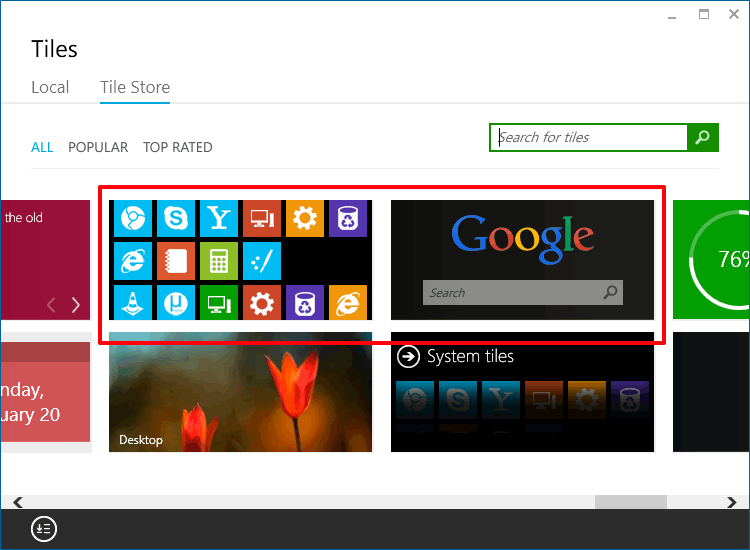
Per installarli clicco su Extended
Launcer, si apre questa finestra,
clicchiamo su Install
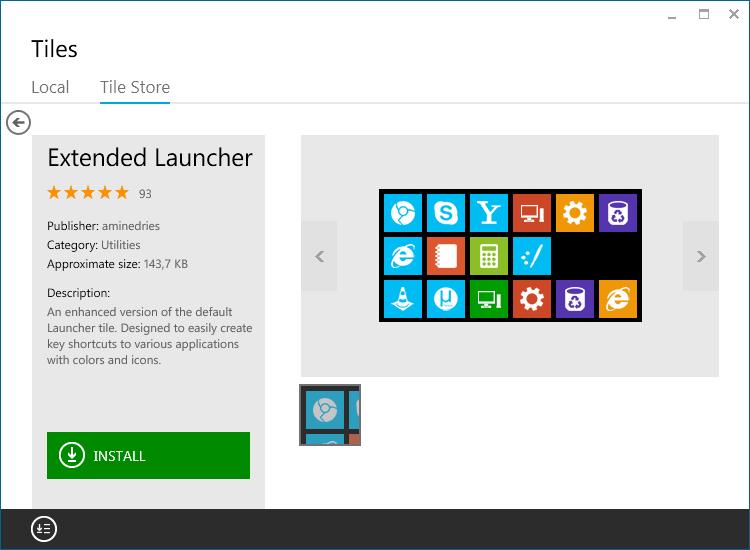
In alto a destra dello schermo compare questa
finestra, clicchiamoci sopra
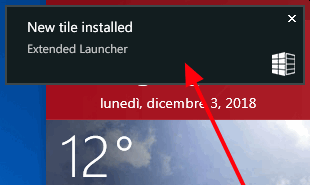
Torniamo nella finestra precedente, selezioniamo Extended
Launcer, e clicchiamo su +
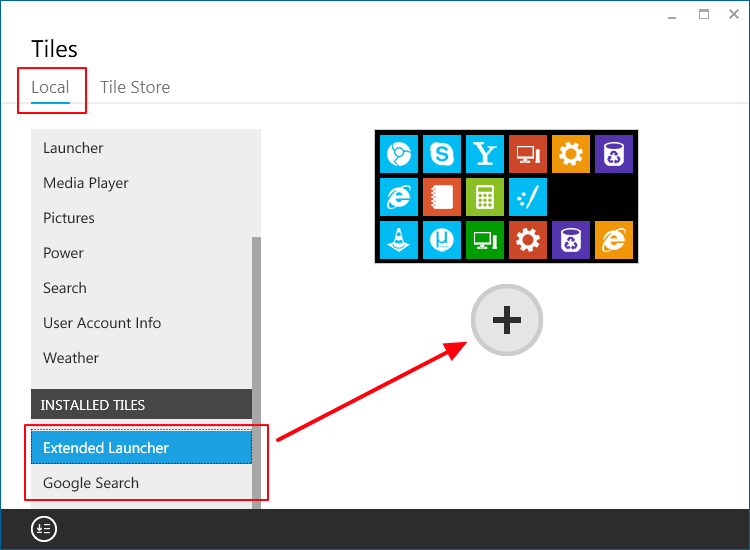
Ripetiamo la stessa operazione per Google Search
per scaricarlo e installarlo e quindi chiudiamo la
finestra Tiles
Per Google Search
c'è un unica opzione, la scelta del colore
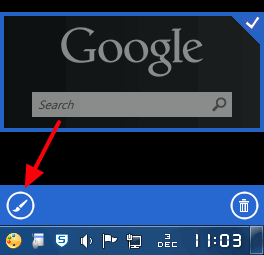
Come abbiamo già visto in precedenza per gli
altri gadget, avevo dimenticato l'opzione Advanced,
spostando il cursore di Opacity
verso destra sia si rende lo sfondo trasparente
sia per il Gadeget che per la Sidebar
Ecco qui Sidebar e Gadget tutti impostati in
trasparente

Al contrario del Launcer
visto in precedenza, dove era possibile utilizzare
un solo colore per tutte le applicazioni, Extended
Launcer permette di colorare lo sfondo
di ogni singola applicazione, basta selezionarne
uno e scegliere il colore
Come vediamo, usando colori diversi è molto più
intuitivo lanciare l'applicazione che ci
interessa.
Cliccando sul segno +
si può aggiungere altre applicazioni, la finestra
ridotta ne mostra solo 12 e quella espansa 24. Con
molte icone conviene usare un colore di sfondo per
distinguere fra le Utility, la sicurezza, la
grafica e cosi via.
Ecco qui la mia Sidebar finale
Abbiamo però un piccolo problema, anzi, un grande
problema, visto che i gadget si possono rimuovere
con molta semplicità e ripristinandoli si
tornerebbe al punto di partenza, dopo aver
sprecato qualche ora a configurare i vari
programmi da lanciare sarebbe una gran rottura di
scatole dover ricominciare daccapo.
Eureka ho
trovato la soluzione per fare la copia delle
impostazioni :o)
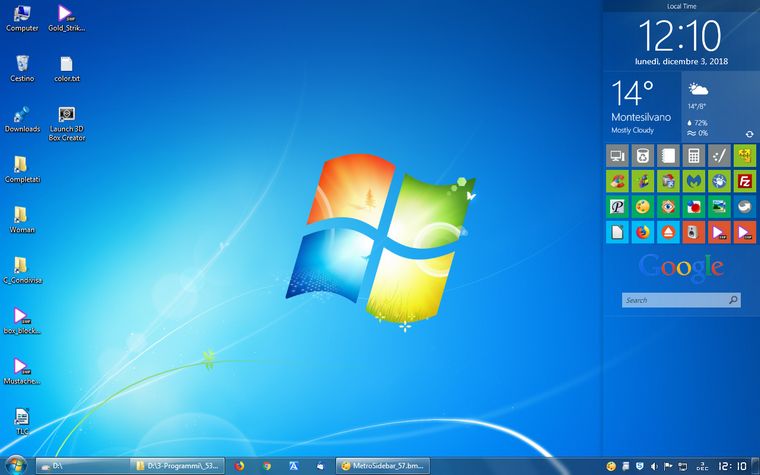
La soluzione per fare la copia di riserva è un
po' impegnativa ma conviene farlo, se vogliamo
usare il programma senza aver la paura di
reimpostare tutto in caso di cancellazioni,
involontarie o eseguita da altri componenti della
famiglia.
Prima di tutto si deve rendere visibili file e
cartelle nascoste, quindi, se su Windows non
trovare le cartelle che elenco in seguito dovete
abilitarne la visione.
Andiamo nel menu Start
di Windows e clicchiamo su Pannello
di Controllo, in pannello di controllo
cerchiamo la voce Opzioni
Cartella, si aprirà questa finestra,
inseriamo la spunta alla voce
Visualizza cartelle, file
e unità nascoste e clicchiamo su OK
non cliccate su altro se non siete esperti,
Eventualmente dopo aver
fatto la copia di riserva tornate qui per
nasconderle di nuovo, visto che con la
visualizzazione avrete molti più file e cartelle
che potrebbe confondervi le idee.
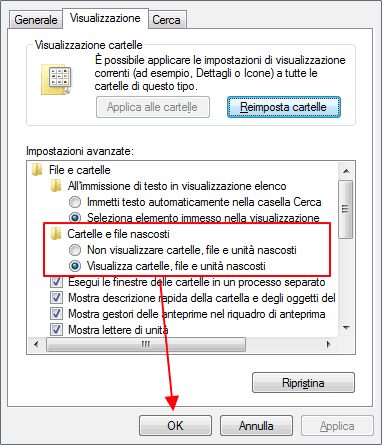
Procedura
la copia delle impostazioni di MetroSidebar
Andiamo su Start
di Windows, clicchiamo su Computer
e selezioniamo il disco C:\
Nel disco C:\ clicchiamo su Utenti
e poi sul vostro nome account, nel mio caso Alfonso
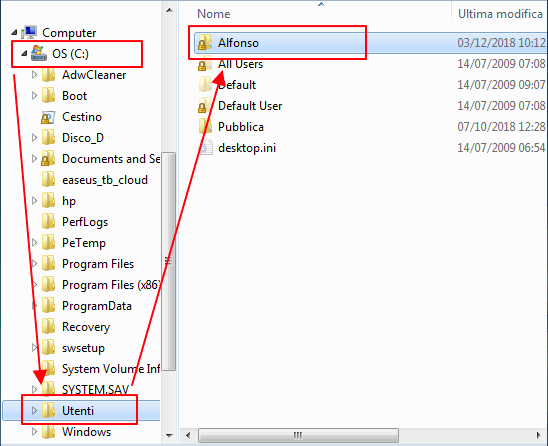
Quindi clicchiamo su AppData
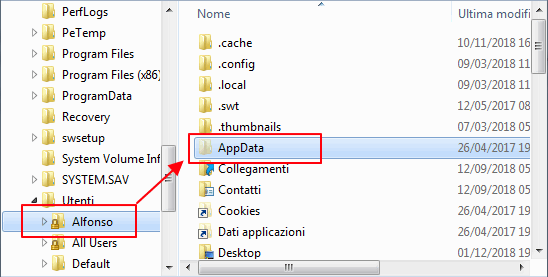
Quindi in Roaming
troveremo la cartella impostazioni di MetroSidebar
che è diversa da quello che troviamo in C:\
Program Files (x86)\ MetroSidebar dove è
presente solo il programma.
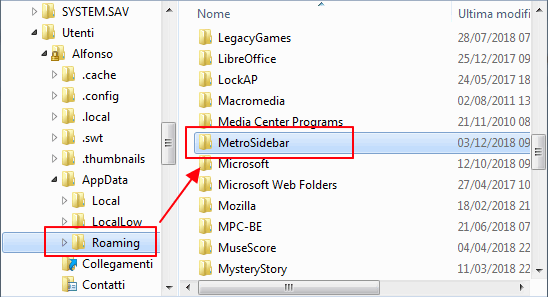
A questo punto comprimiamo in ZIP l'intera
cartella MetroSidebar, il file ZIP è grande solo
1,45 Mb
Selezioniamo la cartella MetroSidebar
con il pulsante destro del mouse e selezioniamo la
voce Crea un archivio,
con altri programmi di
compressione potete comprimere direttamente in ZIP
e poi spostare il file ZIP in un'altra cartella.
Con Bandizip,
scegliendo di creare direttamente il file zip,
comprimerebbe solo il contenuto senza il nome
della cartella che li ospita, per cui se usate
Bandizip dovete includere anche la cartella e
selezionare la voce indicata.
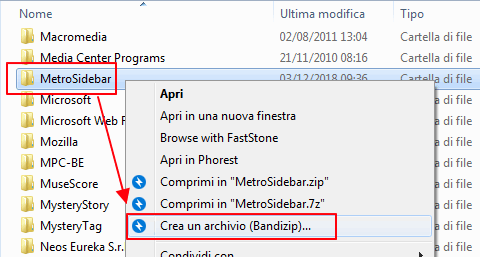
Selezionando Crea un
archivio comparirà questa finestra,
clicchiamo su Sfoglia
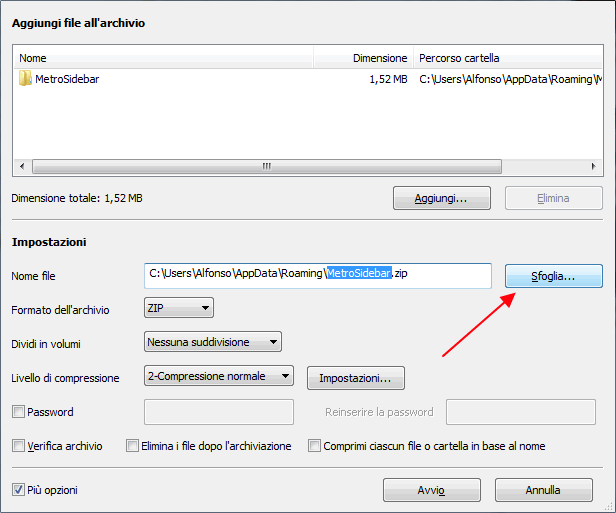
Selezioniamo la cartella Download
o altra cartella a vostra scelta dove conservare
il file compresso e clicchiamo su Salva
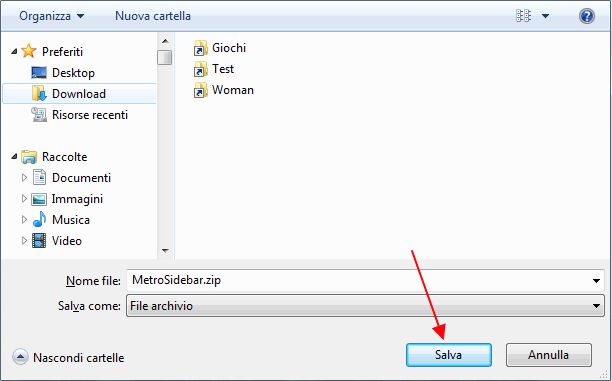
Quindi torniamo nella finestra precedente,
clicchiamo su Avvio
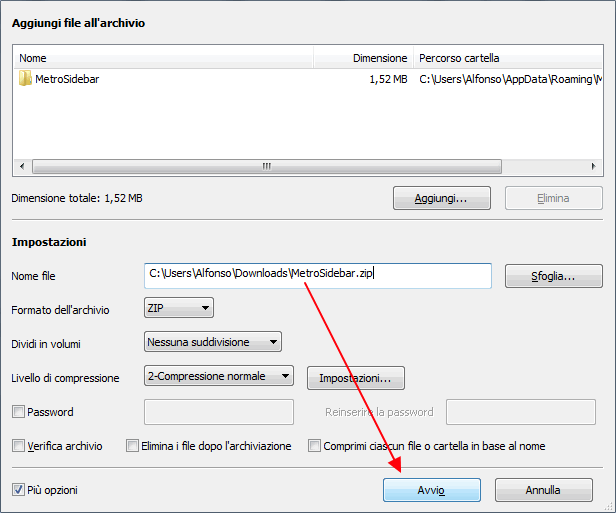
Abbiamo cosi salvato la configurazione di
MetroSidebar, in caso di cancellazioni
involontarie, procedete nel seguente modo
1) Nel menu della Sidebar cliccate su tre puntini
e selezionate Exit
Se resta attivo
non sarà possibile sovrascrivere i file
dell'archivio
2) Decomprimete il file zip archiviato e copiate
la cartella nel suo percorso originale
C:\ Users \ TUO-NOME \
AppData \ Roaming \ MetroSidebar
dando conferma per
sovrascrivere tutti i file.
3) Lanciate nuovamente MetroSidebar
dal menu Start di Windows e riavrete la barra come
era al momento che lo avevate archiviato.
Se fate aggiunte e modifiche alla Sidebar
ricordatevi di aggiornare anche l'archivio ZIP.
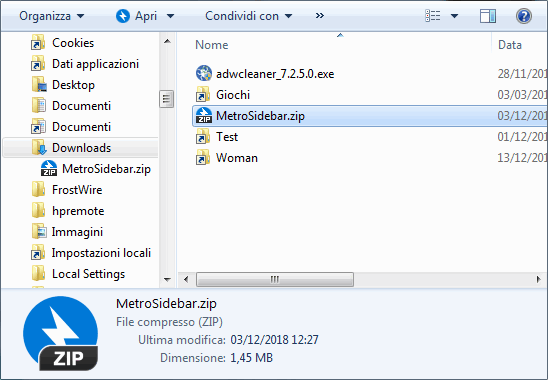
|