 |
|
|
Aiutamici Plus
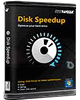 |
| Guida
al programma |
| Glarysoft
Disk
SpeedUp |
|
|
|
|
|
Disk SpeedUp è un programma di
deframmentazione molto facile da usare. Il programma
funziona con tutti i file system principali, ha il supporto
per le scansioni pianificate, l'arresto del sistema al
temine delle operazioni, la deframmentazione veloce e quella
ottimizzata.
<Clicca
qui> per scaricare il programma.
Disk SpeedUp è già incluso nel programma Glary
Utilities compreso la versione AUP, lo ripropongo per
chi non utilizza Glary Utilities in quanto è un ottimo
programma di deframmentazione gratuito.
A che
serve Deframmentare un disco fisso?
La deframmentazione del disco é molto importante
per velocizzare l'accesso ai dati. In un disco fisso, quando
si cancellano dei file, lo spazio di questi vengono
riutilizzati per altri file, supponiamo che abbiamo
cancellato dal disco fisso un centinaio di file, ognuno di
questi file avevano uno spazio a loro assegnato, supponiamo
anche che i file eliminati sono stati scritti nel tempo,
cosi da non essere attaccati uno all'altro ma sparpagliati
sul disco. A questo punto andiamo a scrivere un nuovo file
che é grande quanto i cento file eliminati, il sistema
inserirà il nuovo file in tutti gli spazi vuoti lasciati da
quelli eliminati e pertanto il nuovo file sarà spezzettato
in cento parti diversi e distanti uno dall'altro.
Quando andiamo ad aprire il nuovo file spezzettato, la
testina del disco fisso dovrà spostarsi un centinaio di
volte per caricare quel singolo file. La Deframmentazione
non fa altro che riunire il file avvicinandoli uno
all'altro, cosi che la testina non debba spostarsi neanche
una volta per caricarli tutti, portando cosi due vantaggi,
un caricamento più veloce del file, e minore usura della
testina.

|
|
00
::.
Indice Guida
|
|
|
|
01
::.
Installazione
|
Lanciamo il file di installazione e clicchiamo
su Avanti
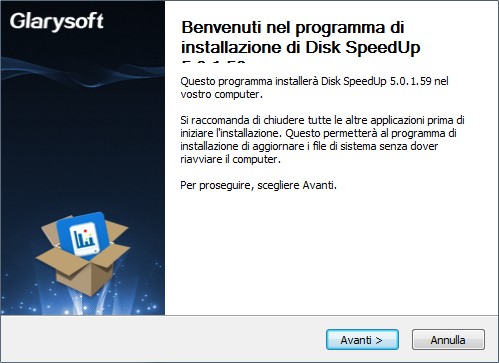
clicchiamo su Accetto
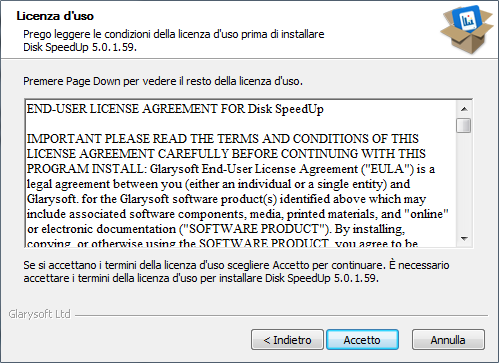
clicchiamo su Avanti
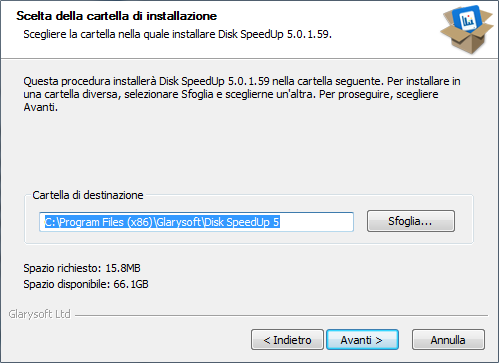
clicchiamo su Installa
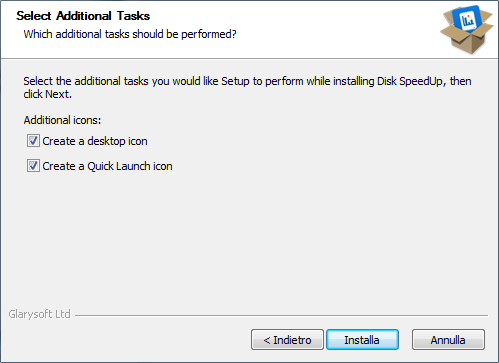
Togliamo le spunte per non installare Glary Utilities e non
visualizzare le note
Clicchiamo su Fine
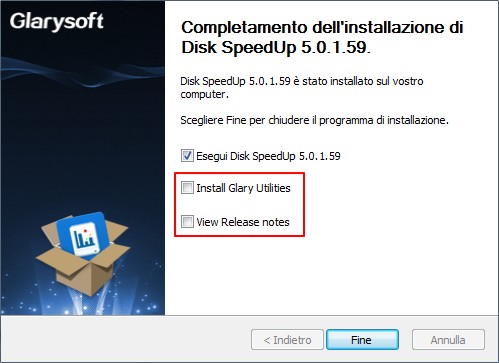
Torna
all'Indice
|
|
02
::. Utilizzo Disk SpeedUp
|
Quello che vediamo qui sotto è la schermata iniziale di
Disk SpeedUp, molto simile al programma Defraggler,
ma Disk SpeedUp ha più funzioni, si può avviare con
Windows, fa le scansioni automatiche dopo 5 minuti che il PC
non viene utilizzato, fa la deframmentazione di tutte le
unità senza doverle selezionare e ha la funzione di
spegnere il PC al termine della deframmentazione, cose che
Defraggler non fa.
Clicchiamo su Opzioni
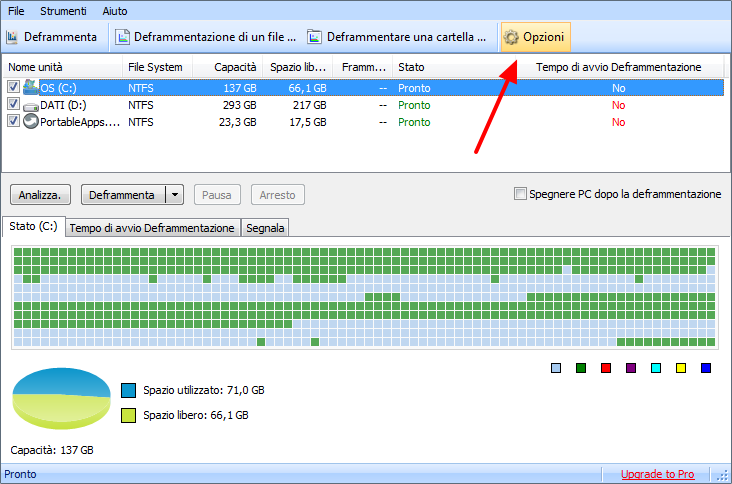
Generale
Qui possiamo scegliere se avviare il programma all'avvio di
Windows
Personalmente preferisco lanciare i
programmi solo quando occorrono, consiglio di lasciare cosi
come si trova.
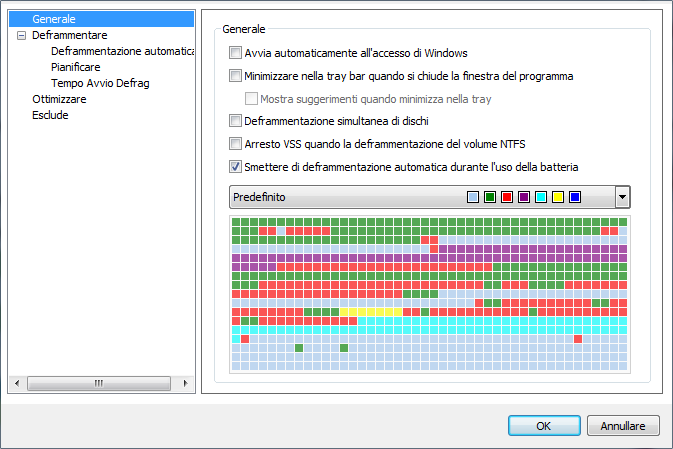
Deframmentare
Scelta dei tipi di file da deframmentare.
Lasciate anche questa scheda cosi come si trova.
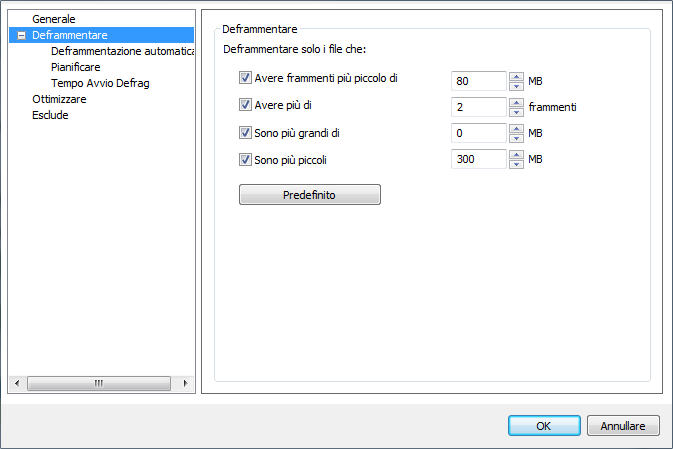
Deframmentazione
automatica
Se si spunta la voce Defrag Automatico, il programma inizia
a deframmentare appena il PC rimane inattivo per cinque
minuti, se si deframmenta spesso l'operazione sarà molto
veloce e si potrebbe usare in combinazione con l'avvio di
Windows. Dipende dal modo come usate il compuyter.
Personalmente lancio la deframmentazione ogni sera prima di
andare a dormire, spengo il monitor e a fine
deframmentazione il PC si spegne da solo.
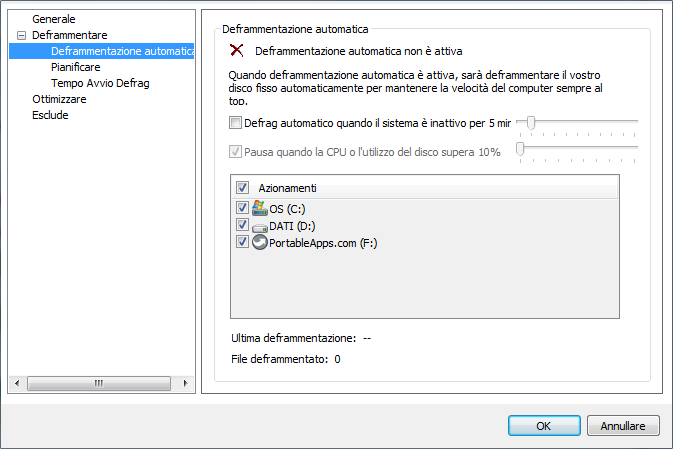
Pianificare
E' una funzione utile a chi lascia il computer sempre
acceso, si può scegliere il tipo di deframmentazione, il
giorno e l'ora in cui eseguirlo.
Un normale utente non ha bisogno di questa funzione.
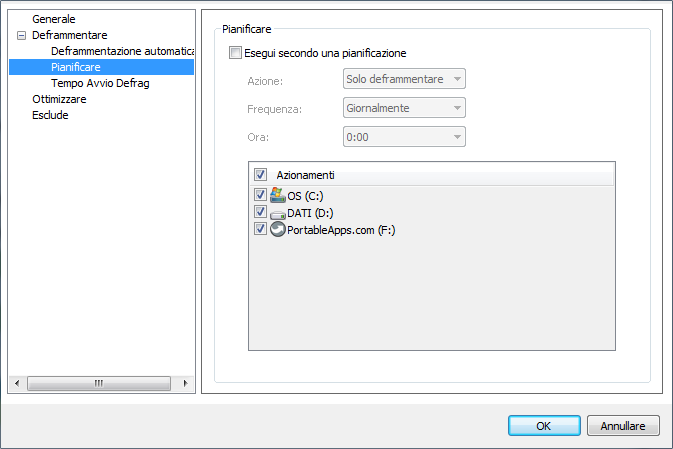
Tempo Avvio Defrag
Con questa impostazione si può pianificare la
deframmentazione anche dei file di sistema, che non possono
essere deframmentati mentre Windows è in esecuzione.
Vedi immagine successiva...
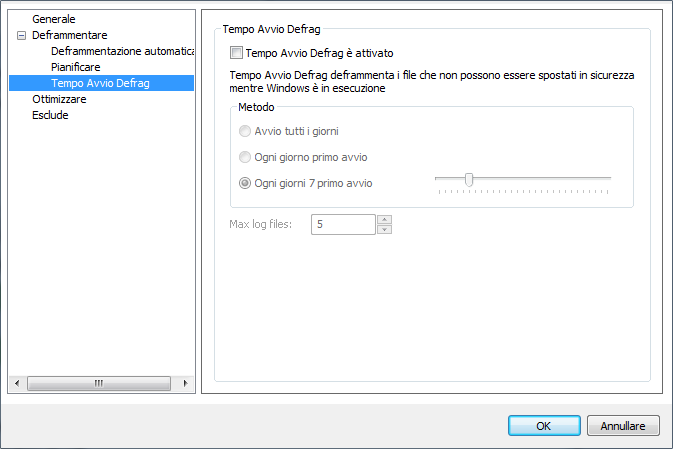
queste tre voci nella schermata
iniziale, fanno parte della funzione Tempo Avvio Defrag,
impostando la deframmentazione all'avvio si attivano queste
tre voci e al riavvio del computer vengono deframmentati
prima di caricarsi windows.
Serve solo in casi speciali, non serve che attivate la
deframmentazione all'avvio.
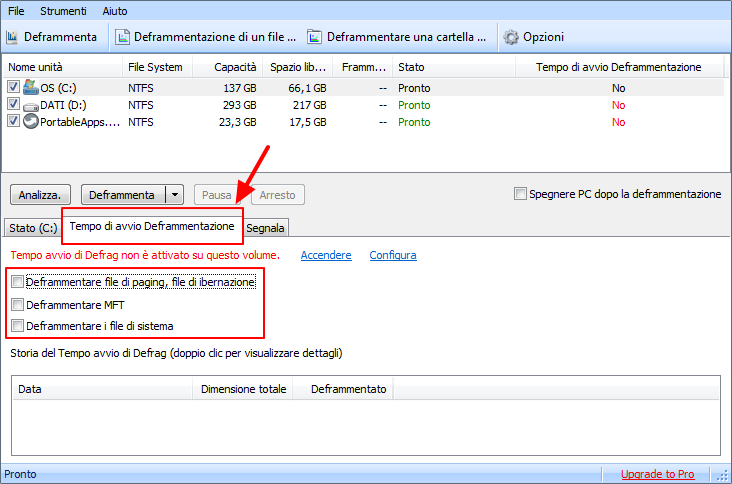
Ottimizzare
Quando si sceglie deframmenta e Ottimizza dalla finestra
principale (lo vediamo dopo), i file più grandi vengono
spostati a fine disco, qui si scelgono quali file devono
essere spostati, lasciate tutto come si trova.
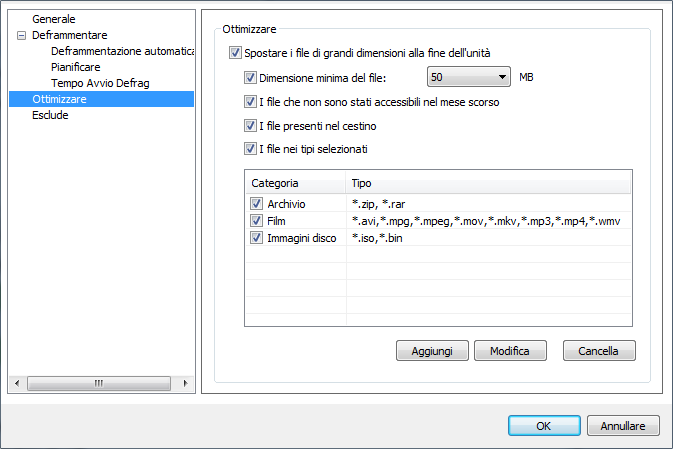
Esclude
Qui si può scegliere file o cartelle da escludere dalla
deframmentazione, ma serve solo in casi particolari,
lasciate come si trova.
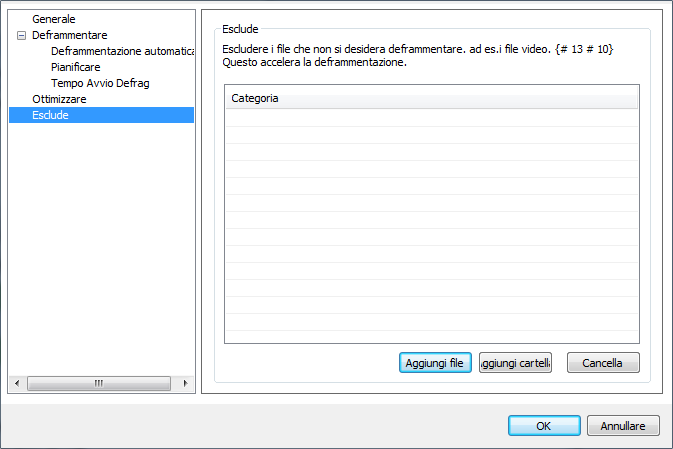
Avviando il programma clicchiamo su
Analizza se vogliamo vedere lo stato di deframmentazione del
disco.
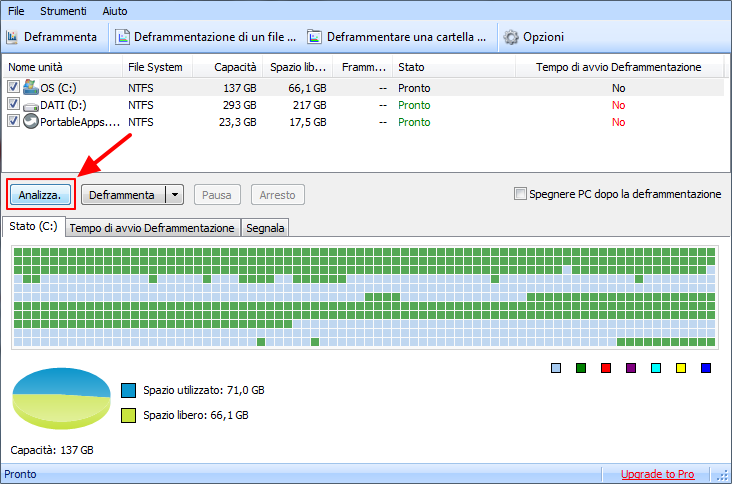
In questo caso non sarebbe necessario
deframmentare il disco visto che si trova solo all'uno per
cento, ma se lo deframmentate sarà velocissimo.
Per deframmentare ci sono due opzioni, quella standard Deframmenta
che fa la deframmentazione veloce, e Deframmenta
e Ottimizza che sposta anche i file di grandi
dimensioni a fine disco,
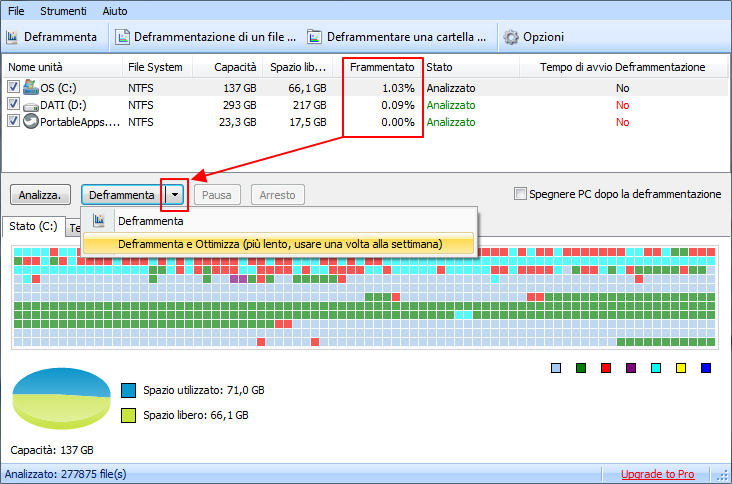
Scelgo Deframmenta e Ottimizza
e inserisco il segno di spunta alla voce:
Spegnere PC dopo la deframmentazione,
di solito spengo il monitor e vado a nanna, al termine il PC
si spegne da solo.
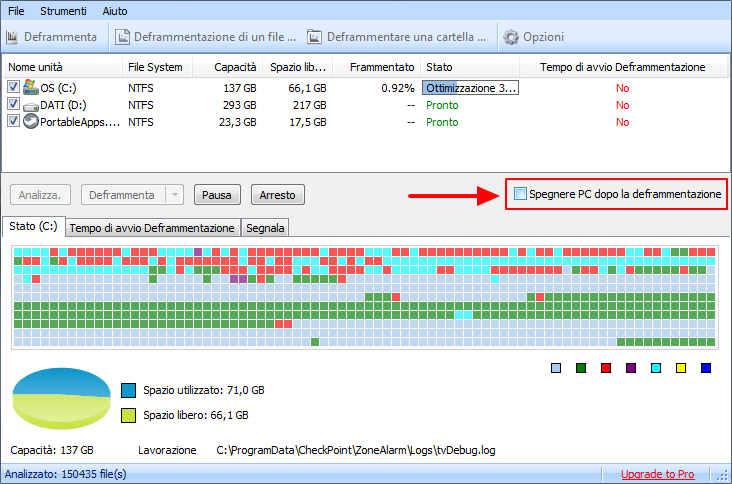
Qui sotto vediamo il disco D: prima
della deframmentazione con ottimizzazione...
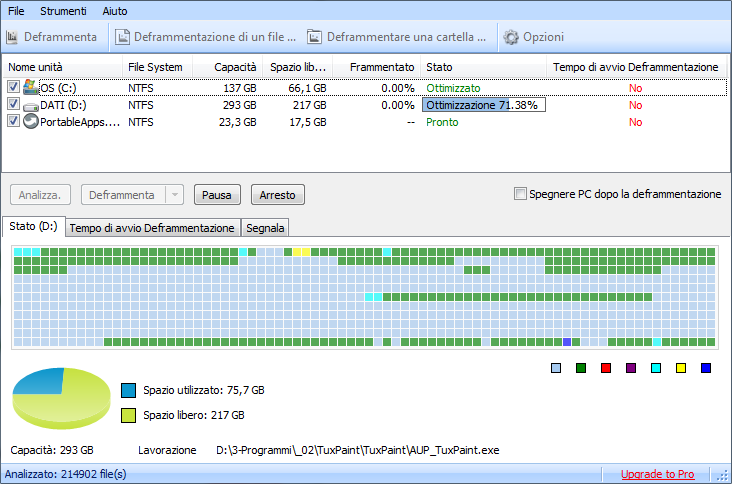
...e dopo a operazione conclusa, vedete
la differenza della posizione delle tracce di colore verde,
i file grandi sono stati spostati in fondo al disco.
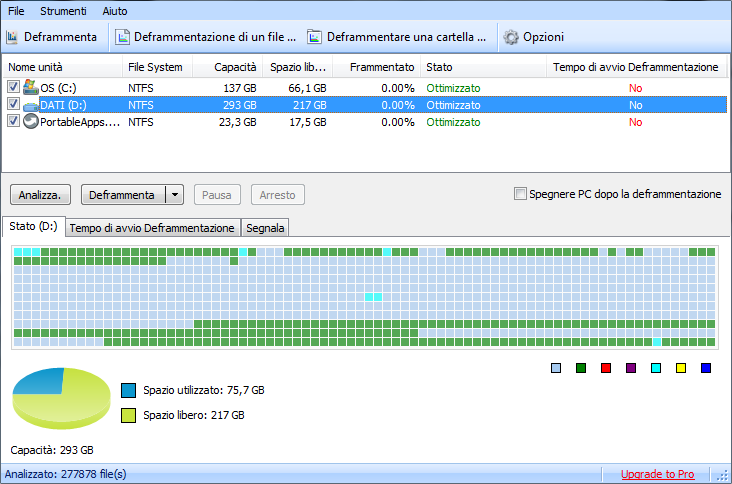
Torna
all'Indice
|
|
::.
Fine guida Glarysoft Disk SpeedUp
|
|
|
|
|
|
Aiutamici
|
|
 |
|