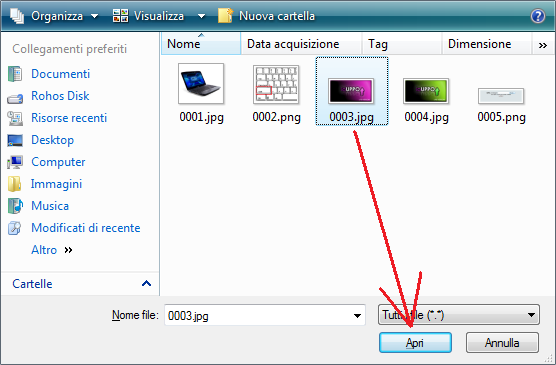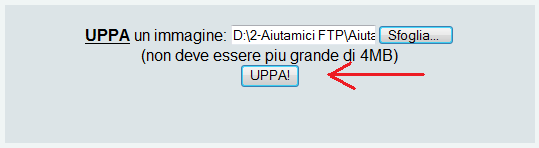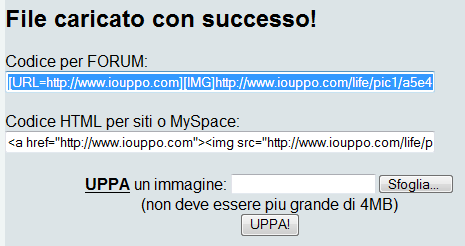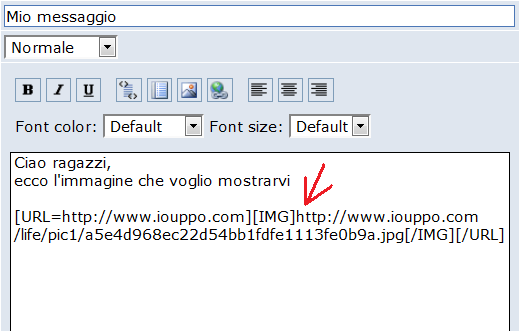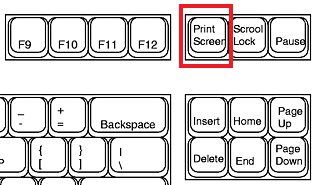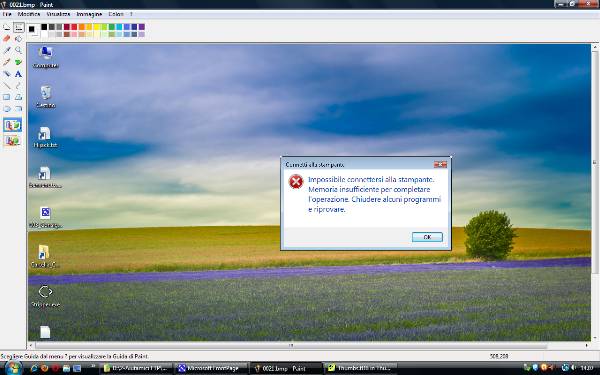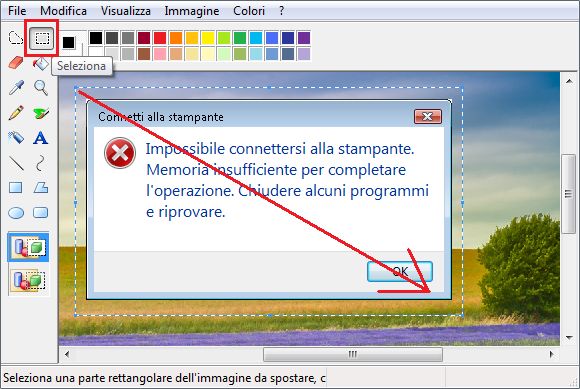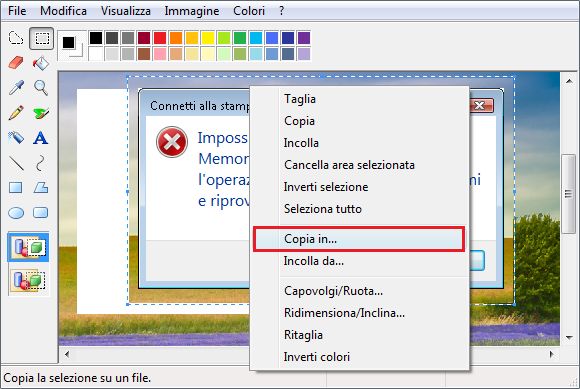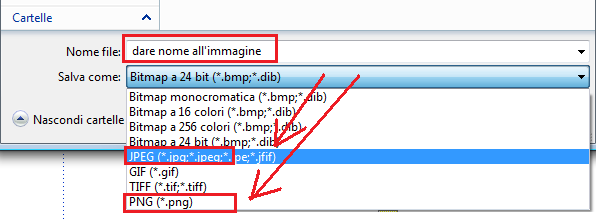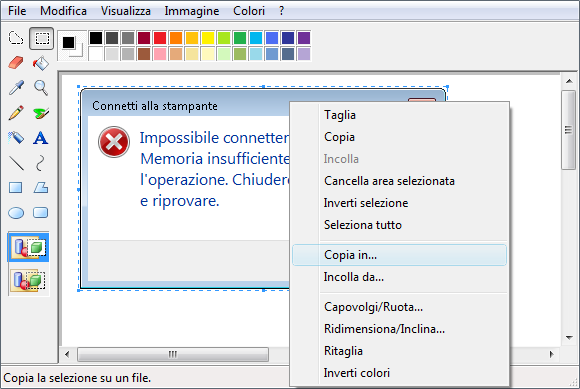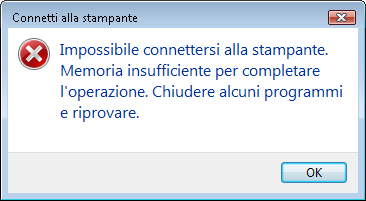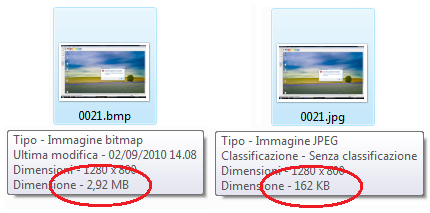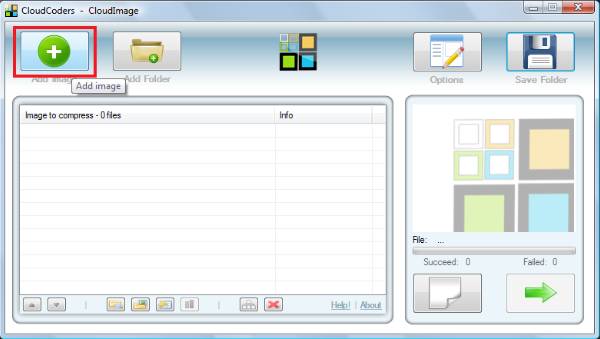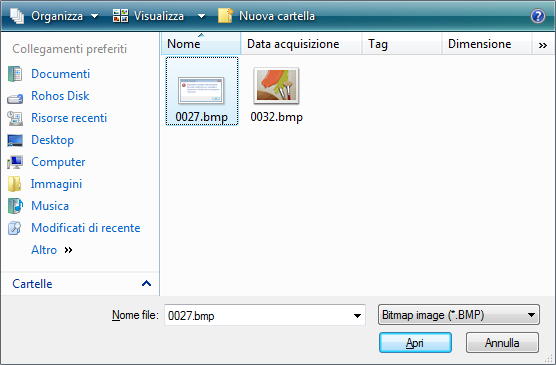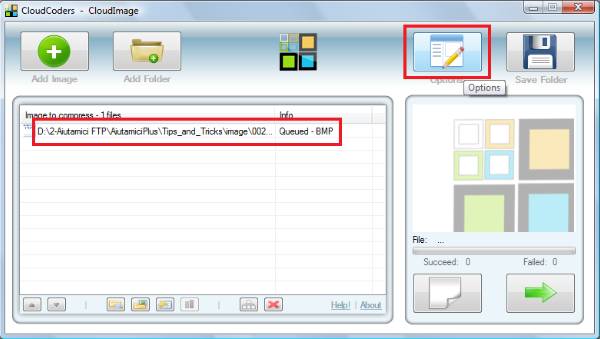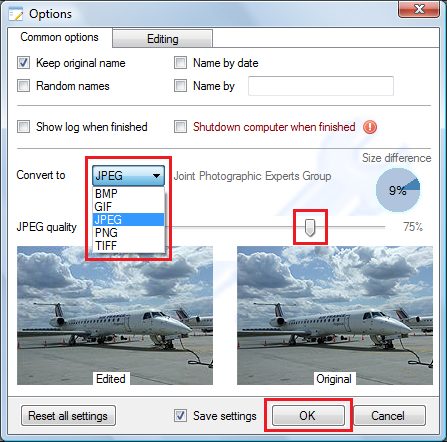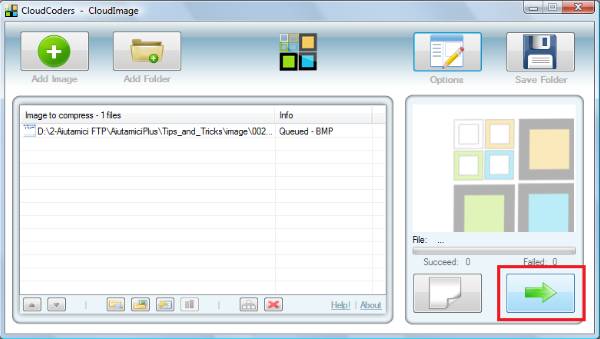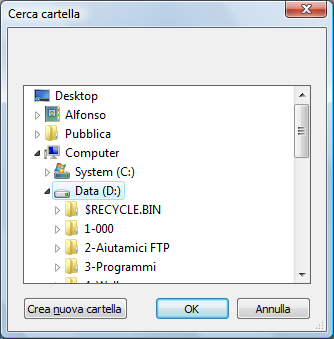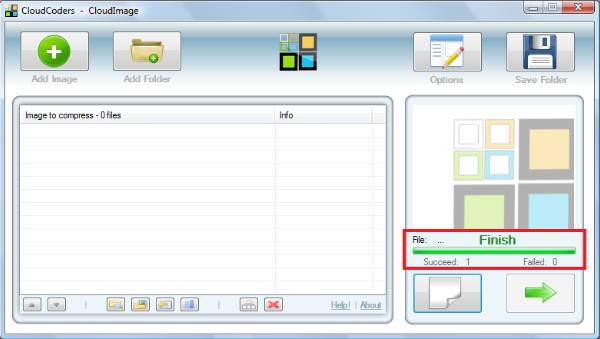|
|
||||||||||||||||||||||
|

In
questo numero |
||||||||||||||||||||||
|
||||||||||||||||||||||
|
In questo numero
1
- Inserire un'immagine nel forum Una delle domande più frequenti che riceviamo è quello di come inserire un'immagine nel forum, utile per chiedere un aiuto tecnico mostrando il messaggio di errore, ma anche per inserire la foto di un paesaggio da mostrare agli amici, o anche una gif animata a sostegno di un discorso Tutto quello che serve è un'immagine da pubblicare e il servizio on line ioUPPO ioUPPO mette a disposizione due servizi di pubblicazione immagini on line:
ATTENZIONE - non inviate su internet immagini che potrebbero compromettere la vostra privacy, pensateci prima di inviare, un'immagine inviata anche con la versione LITE potrebbe essere copiata da qualcun altro e usato in altro modo. Vedi anche spot televisivi. Una volta scelto la versione LITE o LIFE comparirà questa finestra, clicchiamo sul pulsante Sfoglia
si aprirà la finestra del vostro windows, portatevi nella cartella dove avete l'immagine da inviare, selezionatela e cliccate su Apri
nella finestrella bianca compare il percorso della vostra immagine, cliccate su UPPA per inviare l'immagine
attendete che l'immagine venga
inviata e vi comparirà questa finestra, a questo punto con la
freccia del mouse dovete cliccare una sola volta, sul percorso in
alto per inserire l'immagine in un Forum, o in quella in basso per
inserire l'immagine in una pagina WEB
copiato il percorso andiamo nel forum dove stiamo inserendo il messaggio, posizioniamo il cursore su una riga vuota e premiamo i tasti CTRL+V per incollare il percorso dell'immagine, a questo punto nel forum cliccate su Anteprima per vedere l'effetto o su Invia per pubblicare il messaggio
ed ecco che abbiamo inserito
l'immagine nel nostro messaggio
2 - Ritagliare un'immagine Spesso, sempre riferito
all'inserimento di immagini nel forum, si invia schermate di tutto
il desktop solo per far vedere una piccola finestra di avviso
dell'errore, situazione che provoca due problemi, 1) immagine
grande nel forum obbliga il lettore a dover scorrere la pagina
usando la barra orizzontale 2) immagine troppo grande da inviare
on line e aprire. Per catturare la schermata di quello che si vede sul monitor basta premere una volta il tasto Print Screen su alcune tastiere è indicato come Stamp R Sist, in ogni caso si trova a destra del tasto F12, una volta premuto questo tasto l'immagine di quello che si vede sul monitor e stato copiato in memoria si può anche usare la combinazione ALT+PrintScren, in questo caso non serve ritagliare l'immagine, viene catturata solo la finestra de programma attivo, fate qualche prova, nel frattempo descriviamo il ritaglio
a questo punto apriamo il
programma Paint di Windows e premiamo i tasti CTRL+V
vedremo comparire dentro il Paint la schermata de nostro desktop
che contiene anche il messaggio di errore
a questo punto possiamo ritagliare la parte che ci interessa, selezioniamo lo strumento Seleziona, portiamo la freccia del mouse sull'immagine, clicchiamo su un angolo del riquadro da ritagliare con il pulsante sinistro del mouse e senza rilasciarlo spostiamoci, vedremo comparire un tratteggio, rilasciamo quindi il pulsante de mouse e il tratteggio rimane selezionato
a questo punto se clicchiamo
all'interno dell'area tratteggiata, tenendo premuto il pulante del
mouse e spostandoci, vedremo la parte che si separa da resto
dell'immagine
si aprirà la finestra per salvare
l'immagine, inserite il nome da dare
all'immagine, poi scegliete il formato, JPG
se si tratta di un'immagine a milioni di colori o PNG
se ha pochi colori
ecco qui l'immagine ritagliata che pesa poco e possiamo inserire nel forum senza alcun probema
parlavamo della seconda possibilità di catturare, non l'intero desktop ma solo la finestra attiva, basta tenere premuto il tasto ALT e premere una sola volta PrintScren, quindi incollare nel Paint come già detto, in questo caso non serve ritagliare in quanto l'immagine e già tratteggiata, basta cliccare sul tasto destro e salvare come sopra
l'immagine salvata contiene solo la finestra reale del messaggio senza altre parti del desktop, usate le tue tecniche di cattura in base alle necessità.
3 - Convertire un'immagine BMP Il formato BMP è uno dei più pesanti fra i formati immagine, non è consigliabile l'utilizzo sul web proprio perché pesa troppo, vediamo l'esempio qui sotto, l'immagine del mio desktop 1280x800 pesa nel formato BMP 2,92 Mb, la stessa immagine con la stessa risoluzione salvata in JPG pesa appena 162 Kb, ovvero 0,16 Mb significa che in questo caso il formato JPG è circa 18 volte più leggero del formato BMP
il JPG è un formato a compressione, ovvero elimina i colori simili adiacenti, come nel formato audio MP3 dove viene eliminato tutte le frequenze alte e basse non percepibili dal'orecchio umano. Come nell'MP3 si ha una perdita di qualità anche nel formato JPG, ma per la pubblicazione sul web risulta il formato migliore, insieme al PNG e al GIF. Abbiamo detto che il Paint di Windows 95/98/ME/XP non permette di salvare le immagini in altri formati, per convertire le immagini in JPG o utilizzate un altro programma di disegno oppure utilizzate un convertitore come CloudImage che non richiede installazione lanciate il programma e nella prima finestra cliccate l'icona verde per caricare l'immagine da convertire
selezionate l'immagine BMP che volete convertire
tornando nel programma troviamo il percorso dell'immagine, cicchiamo su Options
qui possiamo scegliere vari formati, selezioniamo JPG, il cursore regola il livello di compressione, lasciatelo impostato a 75%, se la qualità non vi soddisfa salite verso il 90%, cliccate su OK
quindi premete il pulsante freccia in basso a destra
selezionate dove volete salvare l'immagine e date OK
tempo qualche secondo e compare la scritta Finish l'immagine e stata convertita, chiudete i programma, andate nella cartella dove avete salvato l'immagine e controllate se vi soddisfa, altrimenti ripetete il processo dall'inizio riducendo la compressione al 90% aumenta la qualità ma anche il peso dell'immagine Per altri dettagli sul programma leggete la scheda su Aiutamici
4 - C Il a a |