 CodySafe Free è un programma che trasforma qualsiasi Penna USB in un computer portatile. Tramite un menu, che si avvia appena si inserisce la penna in un PC. Potete lanciare le applicazioni e lavorare sui vostri dati su qualsiasi computer, al lavoro, a casa, dagli amici o in un Internet Cafe.
CodySafe Free è un programma che trasforma qualsiasi Penna USB in un computer portatile. Tramite un menu, che si avvia appena si inserisce la penna in un PC. Potete lanciare le applicazioni e lavorare sui vostri dati su qualsiasi computer, al lavoro, a casa, dagli amici o in un Internet Cafe.
ATTENZIONE - Per aggiornare CodySafe a una versione successiva, prima di installarlo dovete chiudere il menu CodySafe, cliccando sull'icona ROSSA altrimenti vi darà un errore in quanto il programma è in esecuzione e non può essere sovrascritto
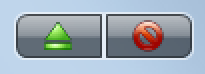
Installazione e utilizzo di CodySafe
Salvate il programma CodySafe sul Desktop
Inserite la Penna USB nella presa del computer
Lanciate il programma CodySafe, nella prima schermata cliccate su Next
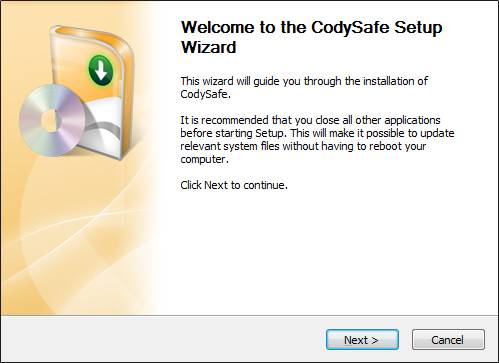
cliccate su Next
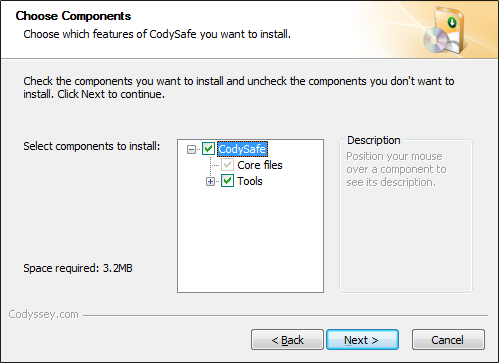
Se avete più Penne USB selezionate quella su cui volete installarlo, ogni penna viene identificato con una lettera unità del computer, se volete instalarlo sul disco fisso non dovete inserire la Penna USB, in questo caso vengono elencati i dischi fissi.
Cliccate su Install
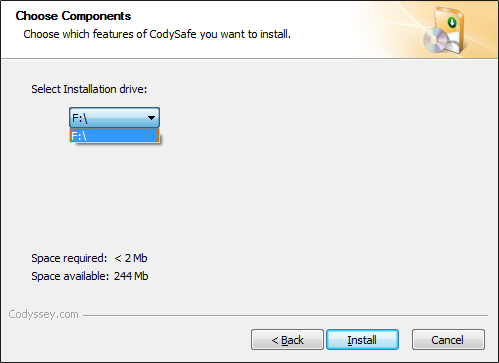
cliccate su Finish
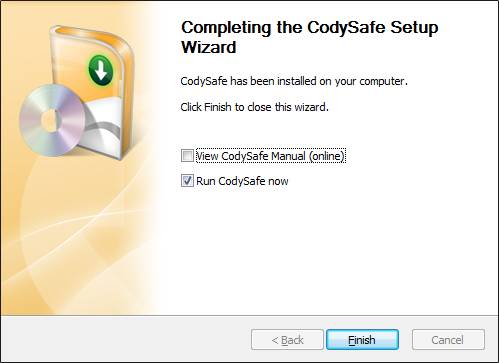
da adesso in poi, quando inserirete la penna su un qualsiasi computer, comparirà una schermata simile, qui potete scegliere se aprire la penna come un disco fisso o se avviare il menu di CodySafe
Tranquilli, se volete rimuovere CodySafe con tutti i programmi installati basta semplicemente cancellarli e rinominare la penna che porterà il nome del programma, oppure formattarla
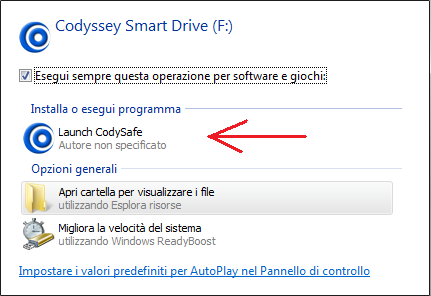
qui vediamo il menu di CodySafe, il colore grigio scuro è quello impostato nel mio computer, quindi cambia in base al colore usato per le finestre di Windows, vedi menu iniziale con il Verde di Vista, in seguito cambio colore per mostrarne altre
Prima di iniziare dobbiamo impostare la lingua Italiana, clicchiamo su Options
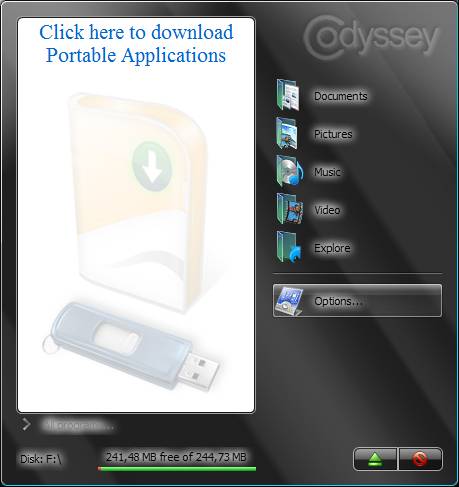
in questa finestra clicchiamo su Language Settings
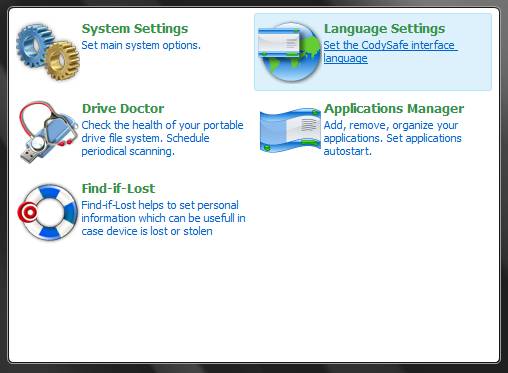
selezioniamo la lingua Italiana e diamo Ok
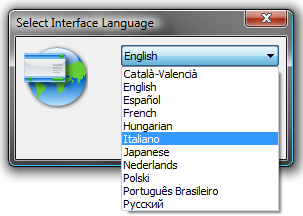
vediamo le altre opzioni disponibili
Clicchiamo su Impostazioni di sistema
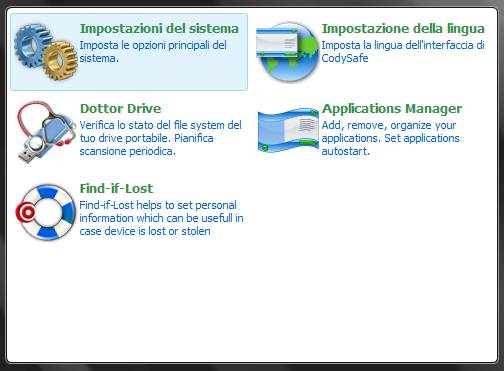
qui troviamo alcune opzioni di utilizzo Se mostrare il menu appena inserito la penna oppure aprirle ridotto a icona. Forzare la chiusura delle applicazioni all'uscita, ovvero se chiudi il programma questo arresta prima i software aperti, e le azioni del pulsante destro del mouse sull'icona. Potete lasciare come si trova. OK per uscire.
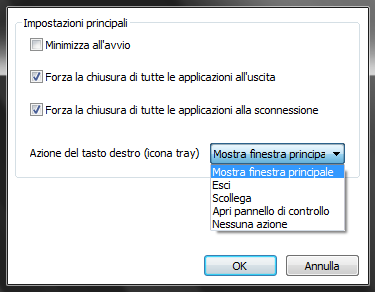
Dottor Drive
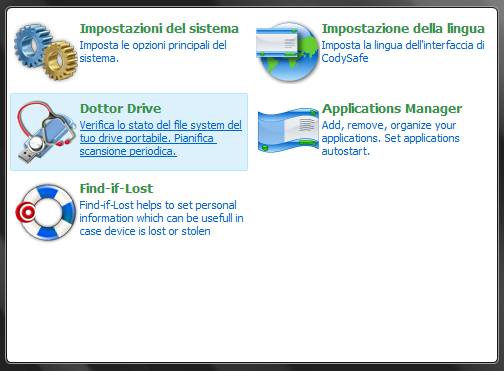
Dottor Drive è una funzione per riparare le tracce danneggiate della penna USB
Per attivare la protezione Antivirus della nuova versione, spuntate questa voce.
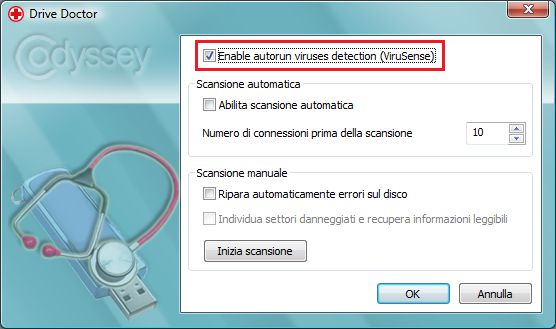
Find-if-Lost in poche parole Cercami in caso di perdita
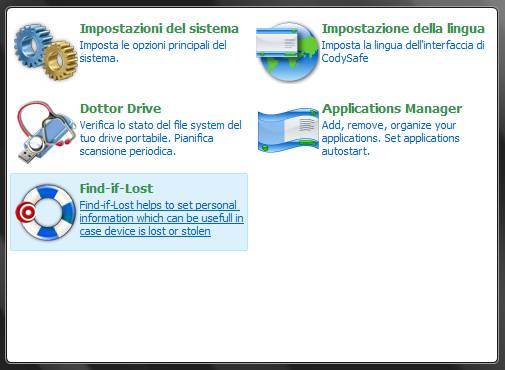
clicchiamo su Next
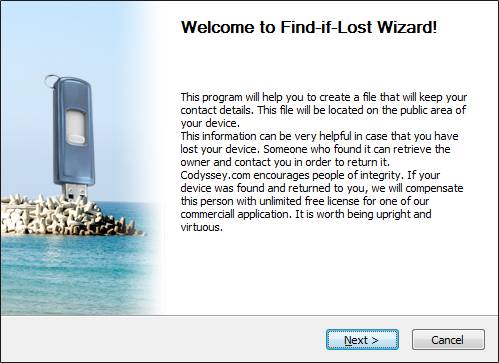
clicchiamo su Next
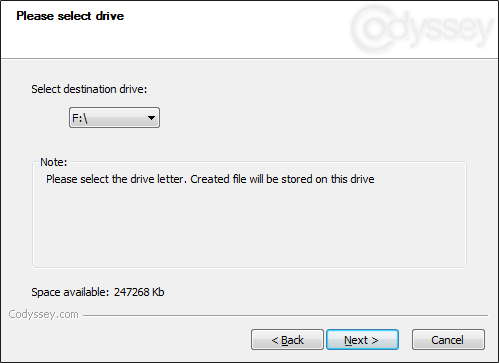
clicchiamo su Next
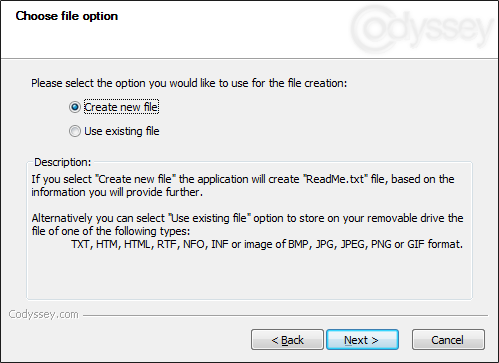
e qui inseriamo i nostri dati
ma a che serve?
Semplicemente per poter essere rintracciati in caso di perdita della Penna USB, ovviamente non è obbligatorio riempire questa scheda, ma se sulla penna avete dei lavori importanti, il suo recupero senza i dati del proprietario non sarebbe possibile neanche se si vorrebbe, quindi vale la pena lasciare qualche traccia di se, anche solo il nome e l'indirizzo e-mail per farsi contattare da chi trova la penna
una volta inserito i dati che si vuole clicchiamo su Next
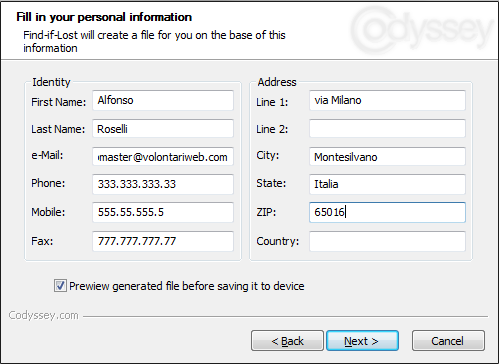
compare un file di testo con i vostri dati, questo è in inglese, potete modificarlo con il Blocco Note di Windows, esempio SE HAI TROVATO QUESTA PENNA OFFRO UNA RICOMPENSA PER IL RECUPERO DEI DATI... ecc
Chiudete la finestra
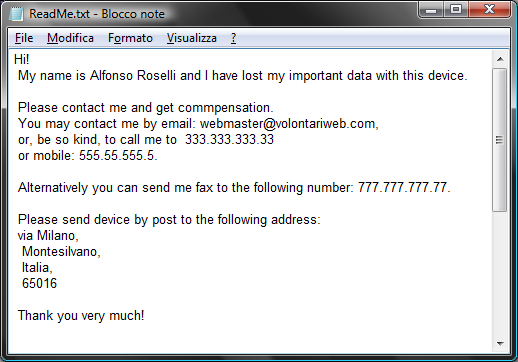
e clicchiamo su Finish
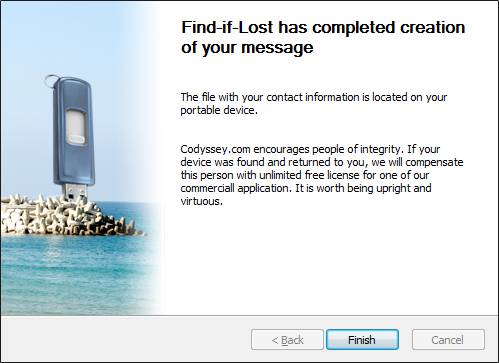
nella penna viene aggiunto il file ReadMe.txt ripeto non è obbligatorio ma sarebbe una buona cosa da fare, o comunque fate sempre le copie di riserva dei vostri dati prima di allontanare la penna dal PC personale.
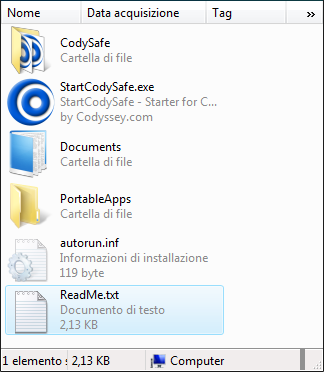
abbiamo lasciato per ultimo la voce più importante delle Opzioni Application Manager, ovvero dove e possibile inserire, modificare e rimuovere i programmi dal menu della penna
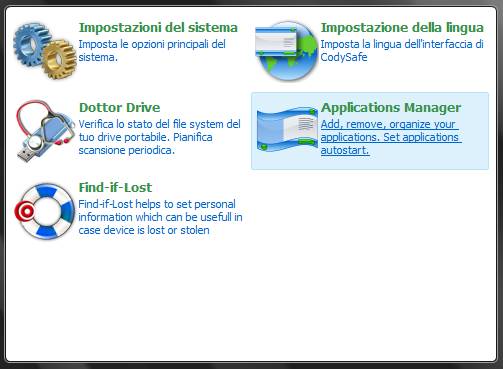
ma prima di vedere il Manager, installiamo un programma
su CodySafe è possibile installare i programmi creati da PortableApps, e infatti anche la sua cartella dedicata ai programmi si chiama PortableApps
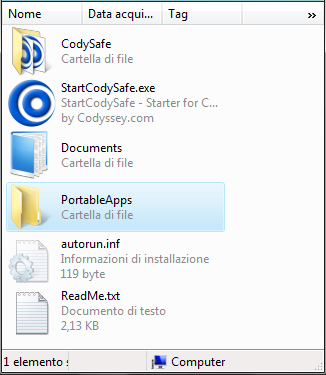
Da PortableApps ho scaricato per fare un esempio il programma di scrittura AbiWord, lanciamo il programma AbiWord e nel menu iniziale selezioniamo la lingua Italiana
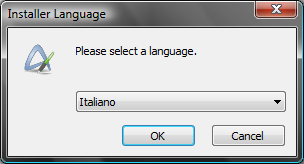
clicchiamo su Avanti
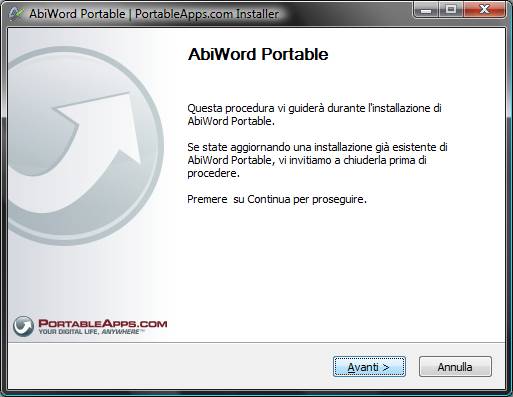
clicchiamo su Avanti
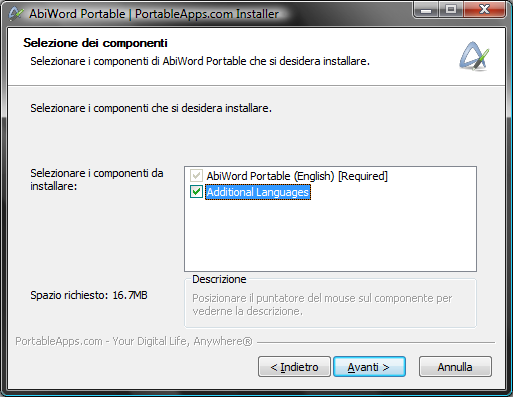
clicchiamo su Installa
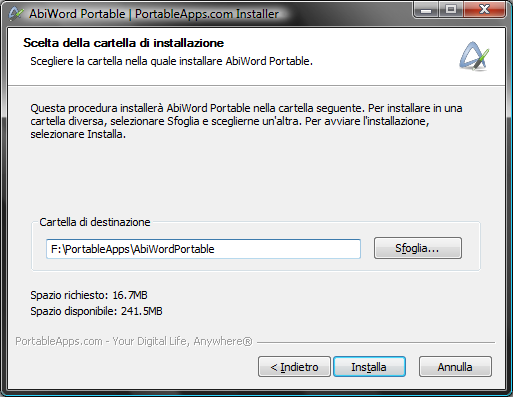
clicchiamo su Fine
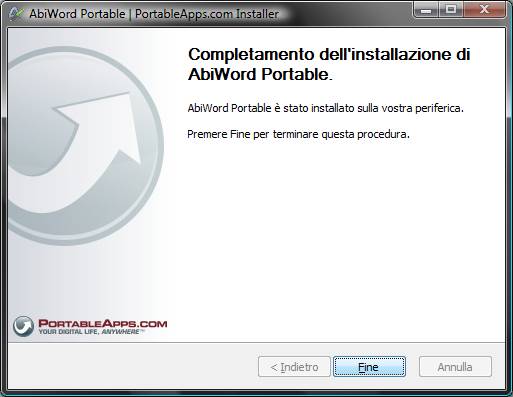
al termine dell'installazione non dobbiamo fare nulla, l'icona del programma compare già nel menu e pronto per essere eseguito
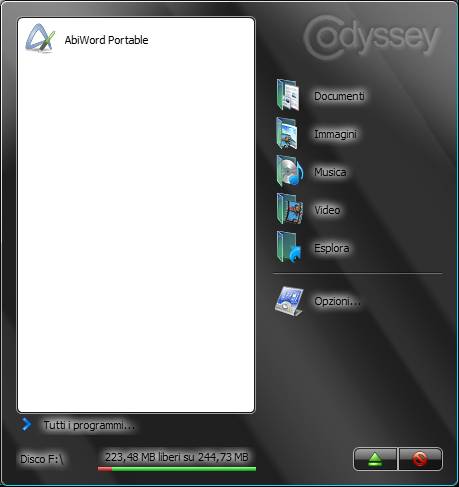
Application Manager, serve invece per tutti quei programmi che sono forniti in ZIP e senza installazione, faccio l'esempio con un gioco flash reso eseguibile
Se sono programmi che contengono più file conviene mettere ogni programma in una sua cartella prima di copiarlo sulla penna USB, se invece sono programmi singoli li si può raccogliere in una cartella, in questo caso ho creato la cartella GAME e ci ho copiato dentro l'eseguibile del gioco
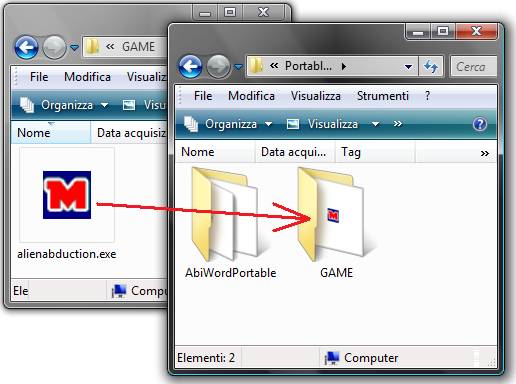
a questo punto andiamo in Application Manager, se non è installato ancora nessun programma compare questa finestra, clicchiamo in alto su Add Application
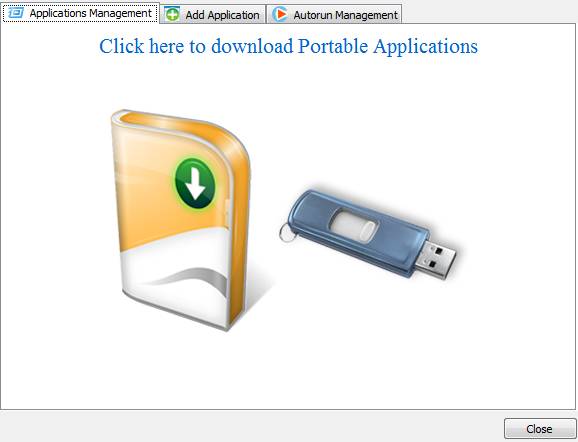
qui clicchiamo sul pulsante Browse
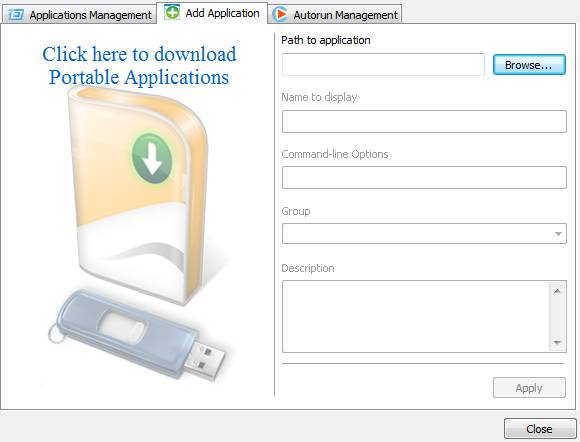
entriamo nella cartella della penna USB dove abbiamo salvato il file e selezioniamo l'exe del programma, quindi clicchiamo Apri
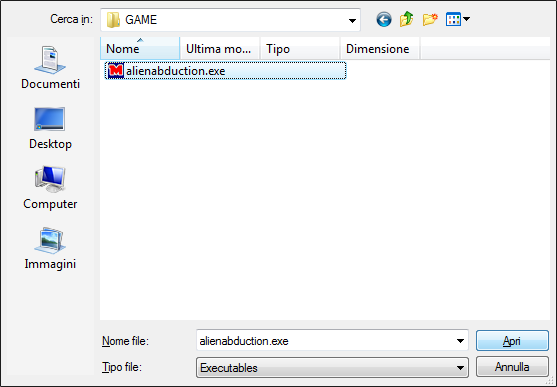
Se il gioco o il programma ha un titolo inesatto o non vi piace, dovete correggere questa voce
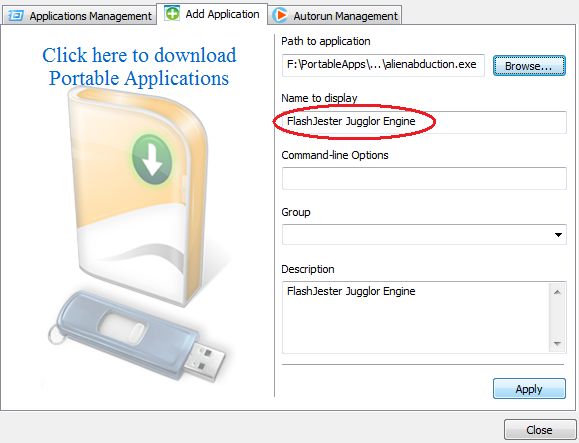
inserite il nome del programma che comparirà nel menu
Se volete organizzare i programmi in categorie, scrivete il nome della categoria nella casella Group, o se lo avete già inserito in precedenza selezionatelo dal menu a discesa
prima di inserire un altro programma dovete cliccare su Apply
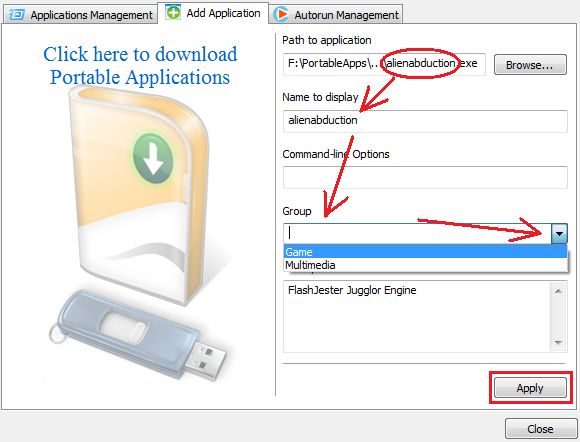
in Applications Management adesso vediamo i programmi installati, se vogliamo rimuovere un programma, selezioniamo al sua cartella e clicchiamo il pulsante indicato dalla freccia
ATTENZIONE - Con i programmi installati tipo PortableApps la disinstallazione avviene in modo totale, invece con i programmi senza installazione, dopo aver rimosso la voce dal menu bisogna entrare nella cartella dei programmi e cancellarla manualmente.
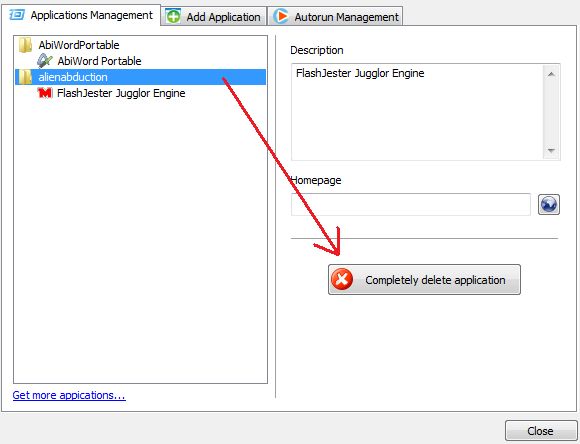
come vediamo, anche il giochino e stato installato con successo e compare nel menu
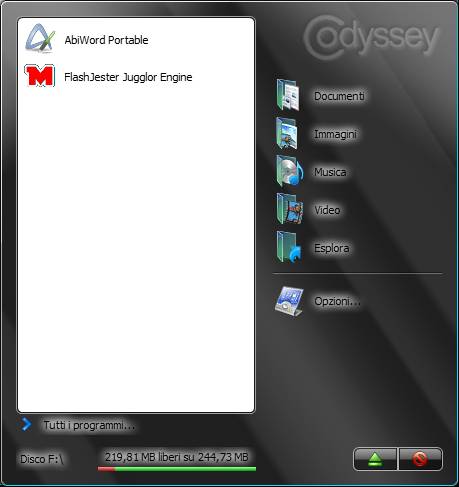
adesso cambio colori alle finestre del mio Microsoft Vista e da nero passo all'azzurro e poi al celeste
Provo a installare altri programmi, anche se questi li abbiamo inseriti in sottogruppi come Giochi e Multimedia, compaiono in prima vista, allora non funziona?
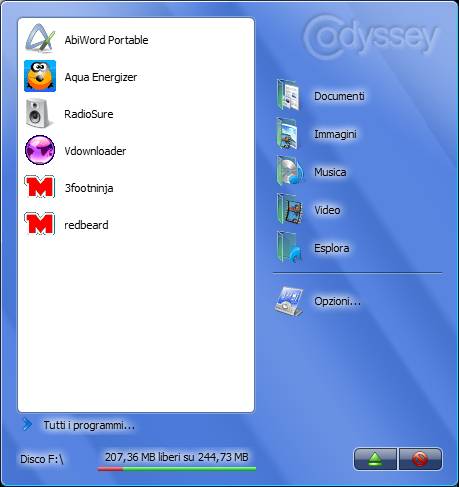
ma certo che funziona e questo è il bello di questo programma, sono catalogati in sottocategorie e si vedono allo stesso tempo
cliccando il pulsante in basso vediamo che i programmi sono stati racchiusi nelle sottocartelle che avevamo specificato
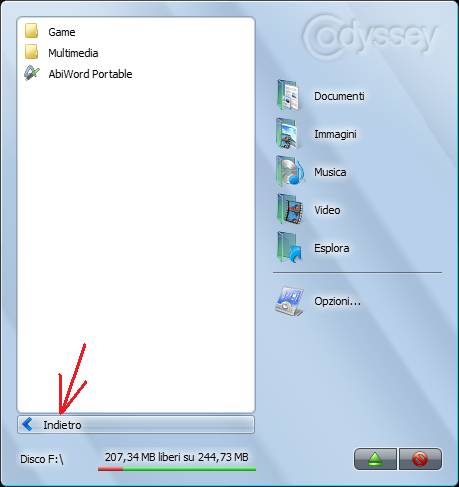
cliccando sulle cartelle ritroviamo i programmi, questa organizzazione serve nel caso sulla penna vogliamo installare molti programmi, cosi troveremo subito quello che cerchiamo
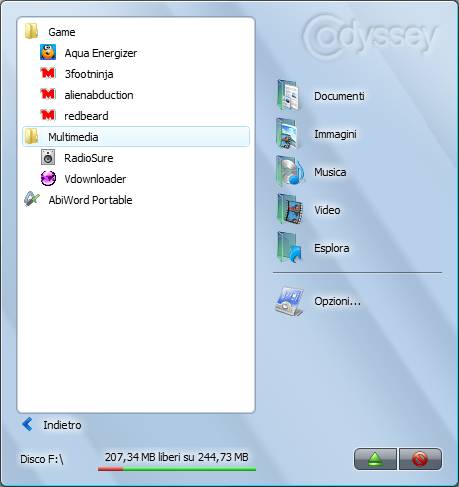
altra caratteristica interessante e che l'ultimo programma che apriamo sale in cima alla lista, avremmo cosi sempre presente i programmi più usati
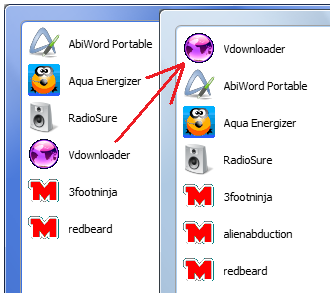
la barra inferiore ci indica lo spazio totale della penna in verde, e quello occupato in rosso

questi due pulsanti servono
Verde - Chiude il programma e disconnette la penna USB
Rosso - Chiude il programma senza disconnettere la penna USB
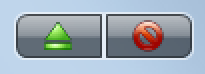
bisogna cliccare su verde ogni volta che decidiamo di estrarre la penna dalla persa del computer per far chiudere i programmi in modo sicuro, se abbiamo cliccato sul ROSSO, dobbiamo cliccare l'icona USB sulla barra applicazioni di Windows, non estraetela mai senza questo procedimento, potreste perdere dei dati.

In conclusione, un programma davvero fantastico, manca il Backup automatico dei dati, per il momento copiamoli manualmente, la penna si può perdere o danneggiare e resteremo senza dati in caso succedesse una simile disgrazia.
1 Funzione Hot-Keys
Dalla versione 0.9.0.51 è presente la funzione Hot-Keys, tasti rapidi, ad esempio se dalla nostra Penna USB con CodySafe installato, usiamo lanciare sempre i soliti programmi, con questa nuova funzione possiamo lanciare i programmi premendo una semplice combinazione di tasti senza dover aprire il menu. Vediamo come impostarlo.
Clicchiamo nel menu di CodySafe su Opzioni e clicchiamo su Tasti rapidi
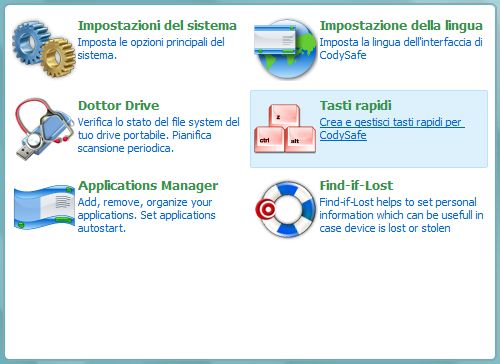
nella finestra che si apre possiamo impostare a nostra scelta una combinazione di tasti per lanciare un programma o per aprire un sito web
per scegliere quale programma avviare clicchiamo in basso a sinistra su Add Hot Key e su Run Application
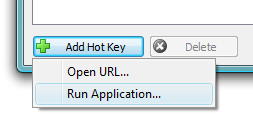
si aprirà la lista dei programmi installati sulla penna, selezioniamo il programma che desideriamo e clicchiamo su OK
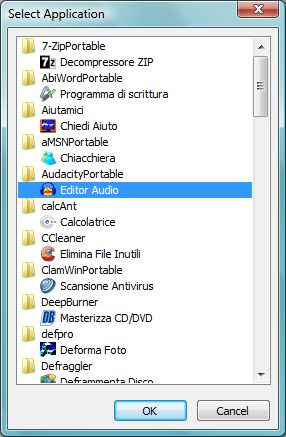
a questo punto compare una nuova voce nella finestra con un cursore che lampeggia
I tasti che possiamo usare sono CTRL, ALT o entrambi, premete ad esempio CTRL e tenendolo premuto selezionate un altro tasto della tastiera A, B, C, 1, 2, 3 ecc
la combinazione scelta compare nel riquadro indicato dalla freccia, quando avete impostato la combinazione preferita clicate su OK per renderlo attivo, appena si chiude la finestra potete già provarlo, premete i tasti che avete scelto e vedrete avviarsi il programma senza entrare nel menu.
Se avete sbagliato o non vi serve più potete eliminare la combinazione selezionandolo e cliccando sul pulsante Delete
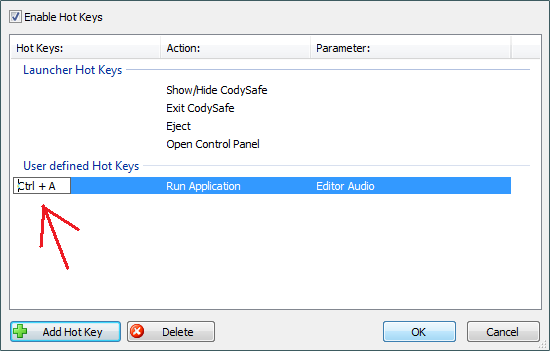
invece per aprire un sito web clicchiamo su Open URL
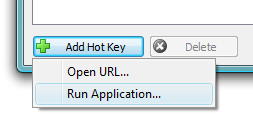
inseriamo l'indirizzo del sito da aprire e clicchiamo su OK
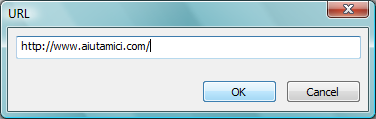
anche qui scegliamo la combinazione tasti che preferiamo e diamo OK
Attenzione, per aprire il sito web, nel mio caso si è avviato il browser installato sul computer, quindi se non volete lasciare traccia sul sito ospite aprire prima il Browser contenuto nella penna e poi entrate nel sito
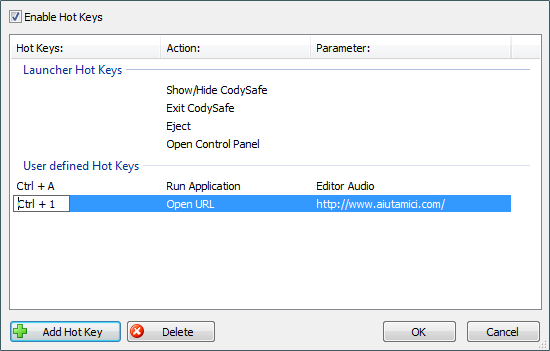
Alla prossima puntata :o)