 AUP - Picasa è un software che permette di trovare, modificare e condividere tutte le immagini presenti sul tuo PC. Semplifica il fotoritocco delle immagini mettendoti a disposizioni correzioni con un solo clic e potenti effetti grafici. Con Picasa basta un attimo per condividere le immagini – puoi inviarle per email, stamparle e creare CD regalo.
AUP - Picasa è un software che permette di trovare, modificare e condividere tutte le immagini presenti sul tuo PC. Semplifica il fotoritocco delle immagini mettendoti a disposizioni correzioni con un solo clic e potenti effetti grafici. Con Picasa basta un attimo per condividere le immagini – puoi inviarle per email, stamparle e creare CD regalo.
AUP - 3.8.117.43
ATTENZIONE - fate una copia di riserva di tutte le immagini importanti, questo programma non richiede autorizzazione, se apportate modifiche, per esempio la rotazione di un'immagine, questa viene salvata automaticamente senza alcuna richiesta sull'originale.
Lanciamo il programma per l'installazione e nella prima finestra clicchiamo su Accetto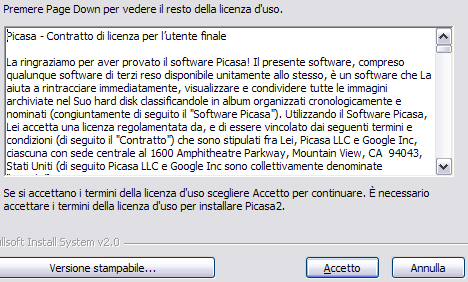
clicchiamo su Installa
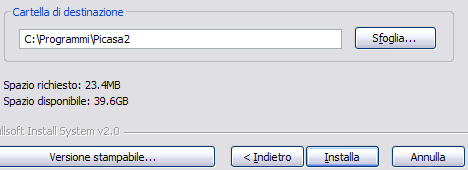
in questa finestra ho deciso di non mostrare l'icona nella barra applicazioni e di non impostare Google come motore di ricerca predefinito.
Clicchiamo su Fine
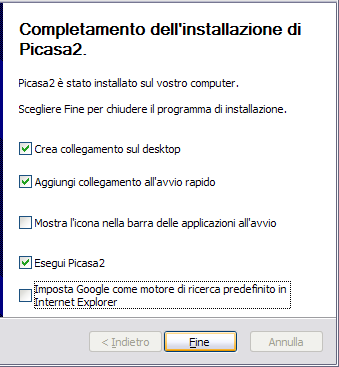
nel primo avvio Picasa chiede di fare una ricerca delle immagini presenti sul nostro computer, scegliete voi quale delle due opzioni, ho scelto la seconda solo perché nel mio computer ci sono molte immagini e la scansione sarebbe durata molti minuti.
Clicchiamo su Continua
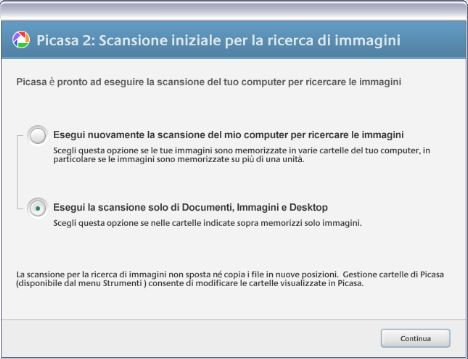
comparirà una finestra dove scorreranno le anteprime delle immagini trovate, attendete che la finestra termini la ricerca
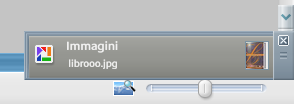
dopo la ricerca delle immagini, vi consiglio di fare una copia di riserva di tutte le immagini, andiamo nel menu Strumenti e selezioniamo Crea copia di backup immagini

qui clicchiamo sul pulsante Nuovo set
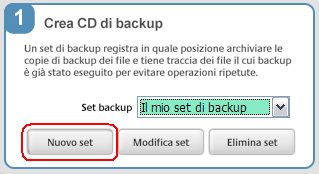
in alto inseriamo il nome del backup, decidiamo se copiarlo su CD o disco fisso, in questo caso specificando disco e cartella. Lasciamo selezionato Tutti i tipi di file e clicchiamo su Crea
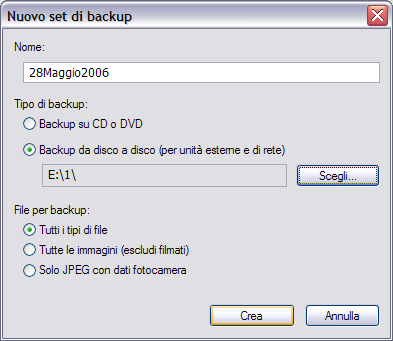
qui clicchiamo sul pulsante Seleziona tutto
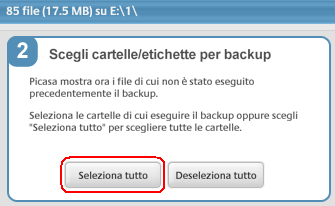
in alto abbiamo il totale occupato da tutte le immagini, clicchiamo su Backup
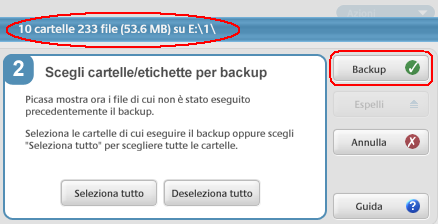
comparirà questo indicatore di progresso, attentiamo che venga completato la copia
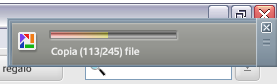
alla fine, nella cartella specificata avremmo questi file, per fare un eventuale ripristino clicchiamo sull'icona PicasaRestore
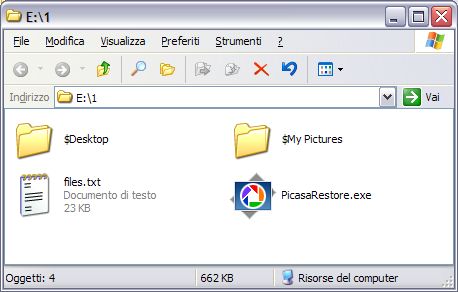
vi comparirà questa finestra, selezionate se ripristinare le immagini nel percorso originale o se specificare un diverso percorso e cliccate su Succ
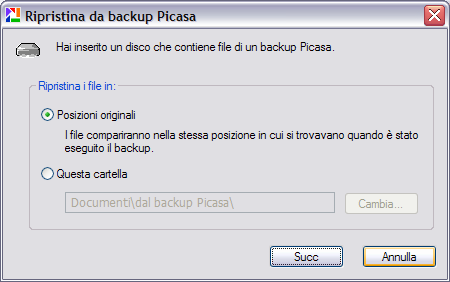
comparirà la lista di tutte le immagini, cliccate su Ripristina
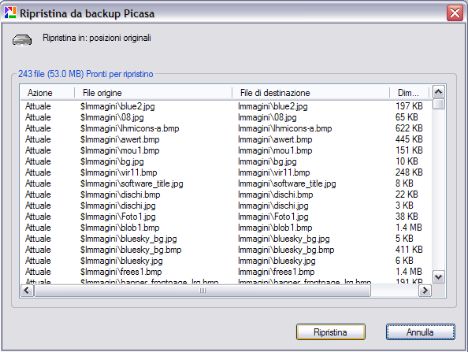
e al termine del ripristino cliccate su Completato
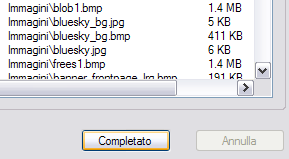
Vediamo adesso alcune funzioni del programma, dal menu Importa è possibile trasferire le immagini dalla macchina fotografica al computer
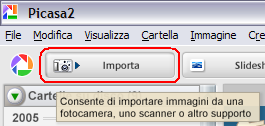
Slideshow permette di vedere le immagini a tutto schermo
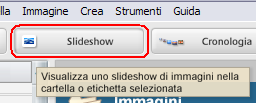
nel menu in basso possiamo impostare i secondi di attesa da un'immagine all'altra, il menu scompare durante la visione delle foto
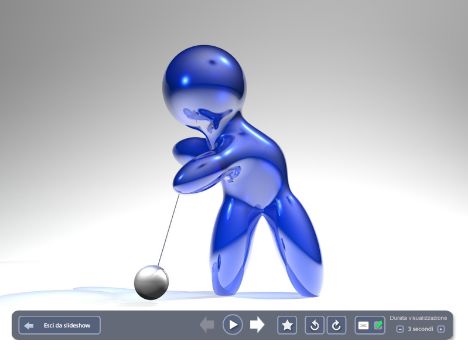
da Cronologia possiamo navigare fra le varie cartelle molto facilmente per ricercare qualcosa che si interessa
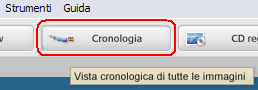
da CD regalo possiamo creare un CD con le nostre immagini da regalare a un amico o parente
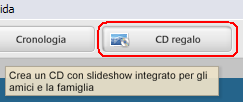
appena aperto CD regalo, ci viene mostrato solo la cartella che era selezionata prima di entrare in questa funzione
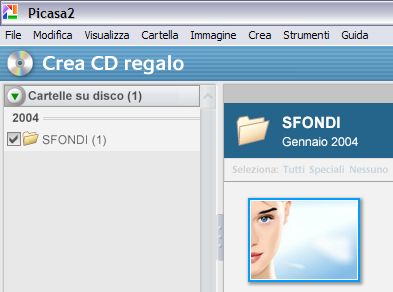
clicchiamo il pulsante Aggiungi altro
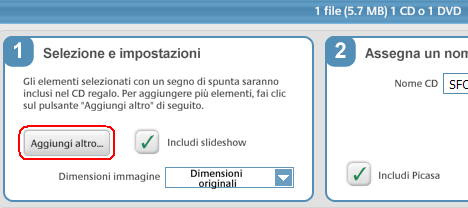
selezioniamo quindi le cartelle da inserire nel CD, in basso avremmo il totale di spazio occupato dalle immagini
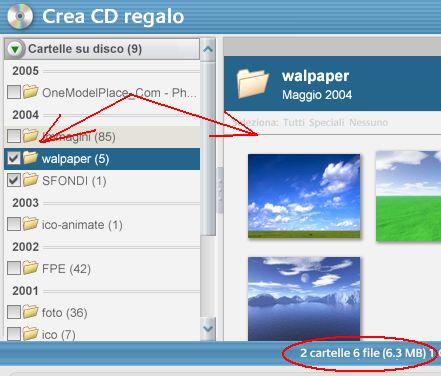
la creazione di un CD immagini includerà sia il programma Slideshow che una copia di Picasa, ma se sul CD dobbiamo mettere le immagini per farle stampare da uno studio fotografico, togliamo le spunte a queste due opzioni
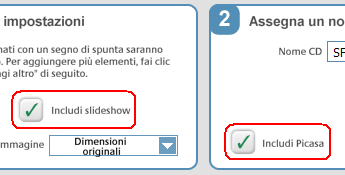
quindi inserite il titolo del CD e cliccate il pulsante Master disco
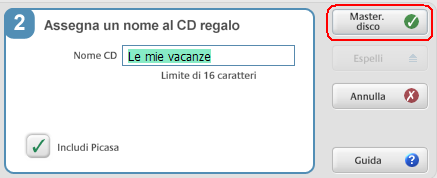
questa finestra ti indicherà quanti CD o DVD saranno necessari per copiare tutti i file selezionati

per modificare o correggere un'immagine, cliccate due volte sull'immagine o con il pulsante destro del mouse sull'immagine
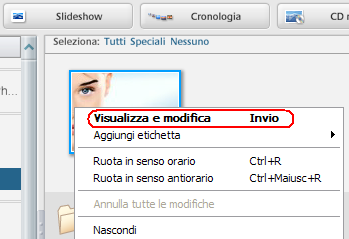
entrerete nella finestra Visualizza e Modifica, qui abbiamo a disposizione molti strumenti, correzione dei colori, eliminare occhi rossi, dominanti colori e tanto altro
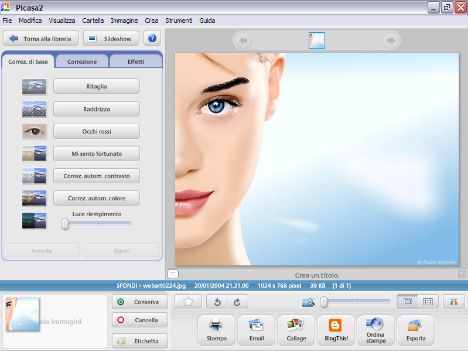
ad esempio per correggere gli occhi rossi, causati dal flash della macchina fotografica, basta selezionare intorno alla pupilla, qui ho esagerato per dimostravi la finestra di selezione, e appena rilasciato il pulsante, gli occhi rossi torneranno ad essere normali, in basso a sinistra per ogni modifica ci sarà il pulsante ANNULLA, utilizzatelo in caso avete commesso qualche errore o se l'effetto non vi piace
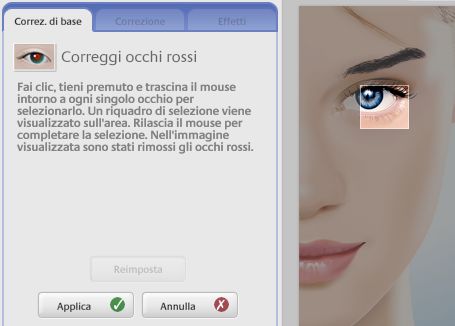
il programma ha una completa guida in italiano, purtroppo solo via web, quindi se volete sapere come utilizzare una determinata funzione basta selezionare una delle voci principali e sul web troverete la guida su quell'argomento
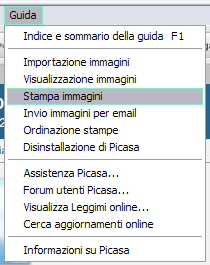
Se volete avere maggiori informazioni sul programma, andate a questo indirizzo http://picasa.google.com/features/index.html