Corsi e Guide
Corsi e guide per capire meglio il tuo computer
Continua dalla lezione precedente
Selezioniamo il formato GIF come in figura
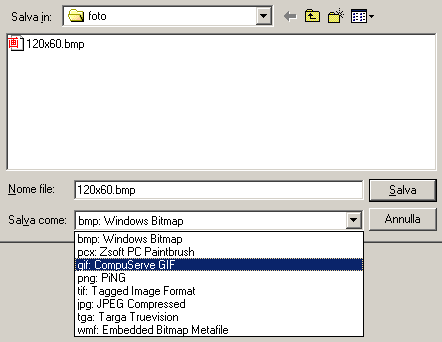
Quindi clicchiamo su Salva, comparirà una finestra di avviso, l'immagine BMP contiene milioni di colore, per poter essere salvata in GIF bisogna ridurre i colori, accettiamo l'opzione cliccando su SI, successivamente compare la finestra seguente
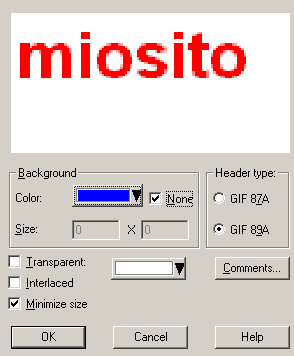
Impostiamola come vediamo nell'immagine, l'opzione Minimize size eliminerà tutti i colori non presenti nell'immagine e renderà la stessa ancora più leggera, diamo quindi OK per il salvataggio da BMP a GIF.
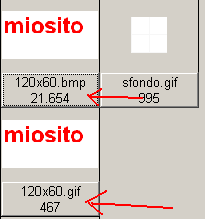
Come possiamo notare nel programma ThumbsPlus le due immagini hanno una dimensione in kb molto differente. Abbiamo quindi creato il nostro primo banner GIF 120x60, per creare banner di altre misure il procedimeno e lo stesso a parte la misura da impostare.
Mostriamo adesso il salvataggio di un immagine a milioni di colori per creare un banner JPG
Prendiamo come immagine di esempio quella che vediamo qui sotto

In origine questa e una JPG dal peso di 13.605 Byte e dalle dimensioni in pixel di 468x217.
Come già spiegato, prima di lavorare su un immagine JPG e necessario convertirla in BMP altrimenti l'immagine successiva si danneggerebbe a causa della successiva riduzione dei colori.
Scaricate l'immagine sopra, puntiamola con il pulsante destro del mouse e selezionando Salva immagine con nome, lasciamogli il nome 088.jpg e salviamo anche questa nella cartella miosito\foto.
Andiamo nel programma Thumbsplus e clicchiamo due volte sull'immagine appena salvata 088.jpg. A questo punto salviamola in BMP, dal menu File selezioniamo Save As..., selezioniamo il formato bmp come indicato e clicchiamo su Salva.
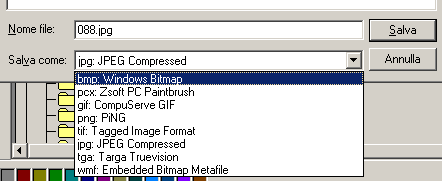
Avviamo o torniamo sul programma Paint, dal menu file selezioniamo Nuovo, se l'immagine é ancora impostata su 120x60, andiamo al menu Immagine - Attributi e impostiamo 800x600 per avere un ampia zona di lavoro, quindi importiamo l'immagine 088.bmp. Per importare l'immagine su un altra immagine si usa il menu Modifica - Incolla da come qui sotto in esempio

Nella finestra selezioniamo il file da importare e clicchiamo sul pulsante Apri. Ecco quindi che l'immagine del cielo compare sull'area bianca, notate che e ancora tratteggiata, posizionate il mouse sull'immagine cliccate e tenendo premuto il pulsante spostatela verso il centro della pagina, quando abbiamo deciso la posizione clicchiamo fuori dall'immagine importata perché questi si incolli definitivamente sull'altra immagine bianca.

Nell'esempio che segue, ritaglieremo una porzione dell'immagine per poterne realizzare un banner 120x60.JPG.
Puntiamo la funzione Seleziona come indicato dalla freccia rossa, selezioniamo un riquadro 120x60 utilizzando il contatore in basso come spiegato nella lezione precedente, quindi una volta selezionato la figura clicchiamo sul tasto destro del mouse e selezioniamo Copia su, come indicato nell'immagine sotto. Ho spostato l'immagine ritagliata per far rientrare tutto nell'immagine di esempio.

L'immagine cosi ritagliata va salvata con un nome diverso, diamogli nome 120x60-2, altrimenti va a soprascivere l'altra 120x60 che abbiamo salvata in precedenza.
Torniamo nel programma ThumbsPlus e diamo il doppio click sulla nuova immagine 120x60-2.bmp, questa volta la dobbiamo salvare in JPG perché come abbiamo visto in precedenza, sui milioni di colori le dimensioni minime si ottengono con il JPG. Selezioniamo quindi il formato JPG
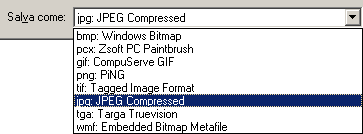
Cliccando su Salva compare la seguente finestra, impostate il cursore a 50 e cliccate il pulsante OK.
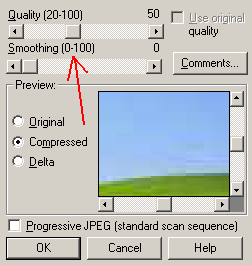
Abbiamo cosi creato il banner 120x60 in formato JPG come questo sotto

Come abbiamo fatto in precedenza per il banner in GIF possiamo aprire con Paint l'immagine 120x60-2.BMP impostare una scritta e risalvare in BMP per poi convertirla in JPG o altro formato che riteniamo opportuno.
Ripeto che per imparare bisogna effettuare diverse prove, allenatevi salvando diverse immagini, inserite il testo, ritagliate altre porzioni dell'immagine. Saper lavorare con le immagini fa parte del lavoro del webmaster.
Fine Terza Parte - Continua alla lezione successiva
Precedente
Successivo