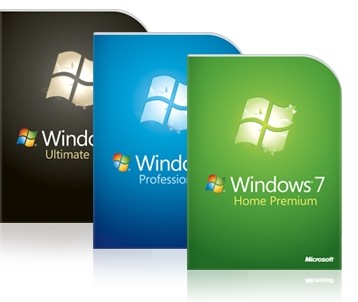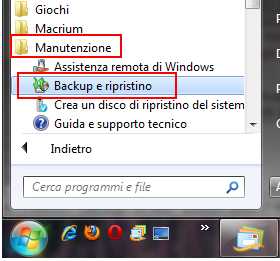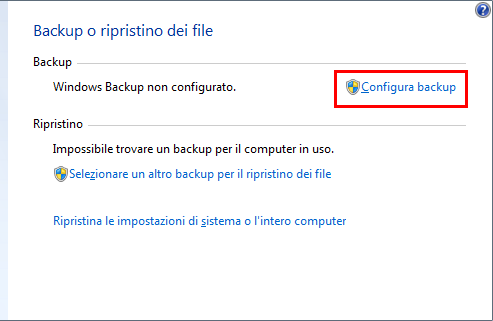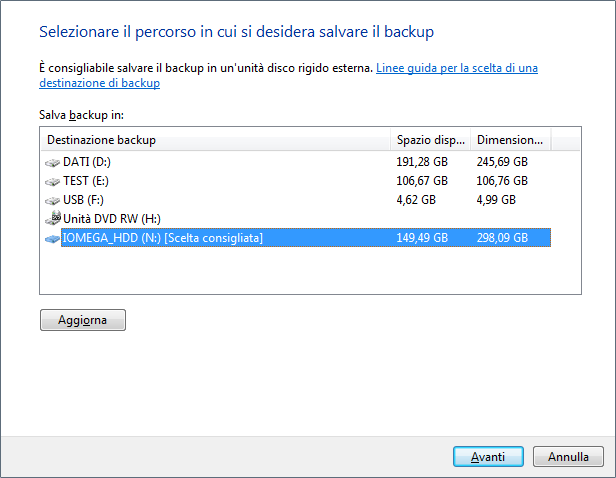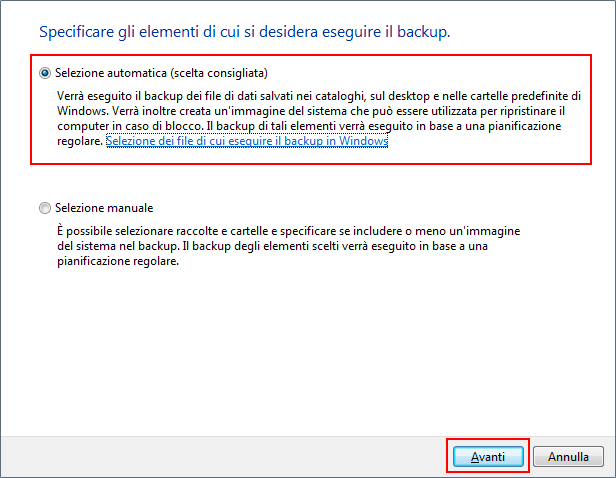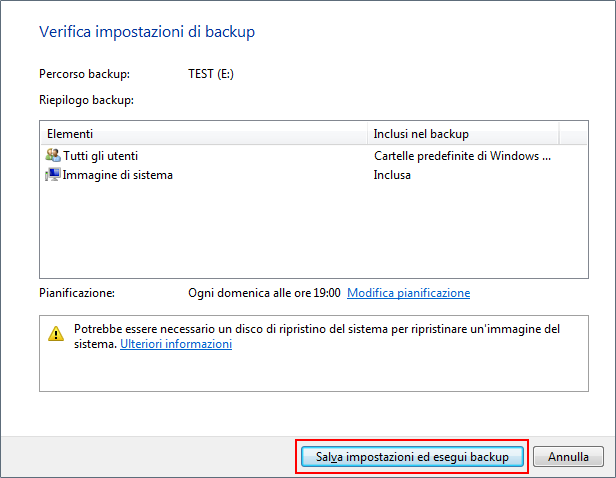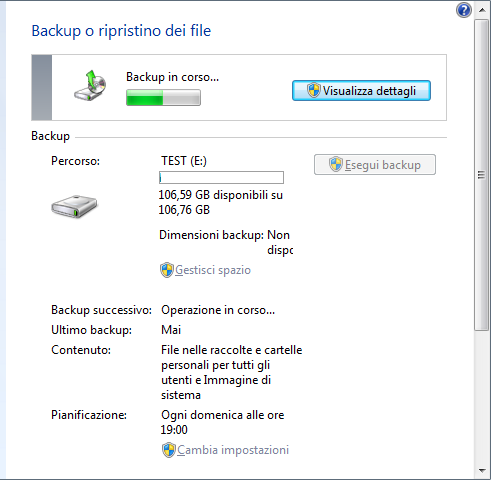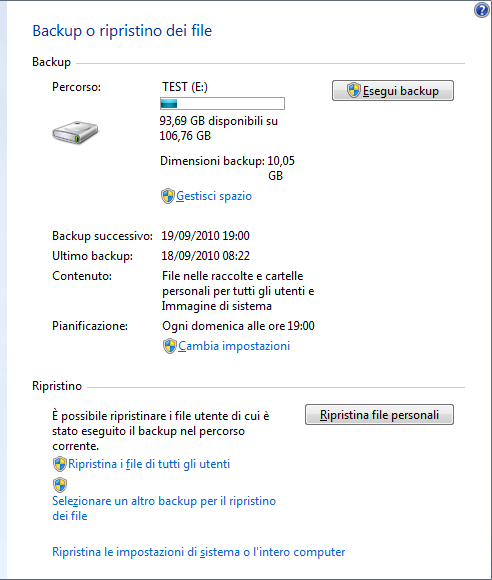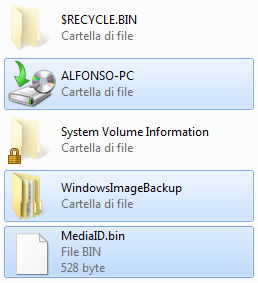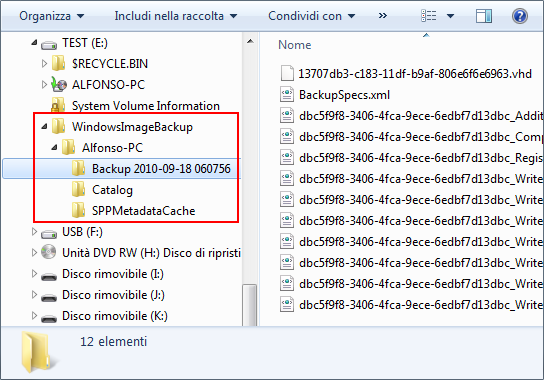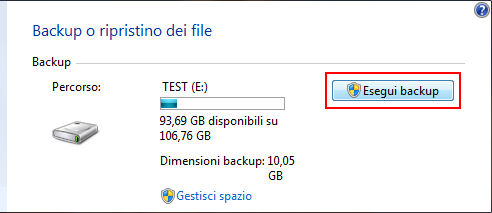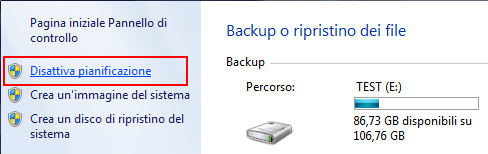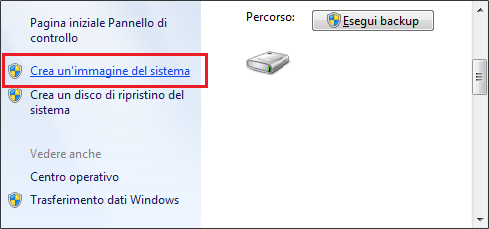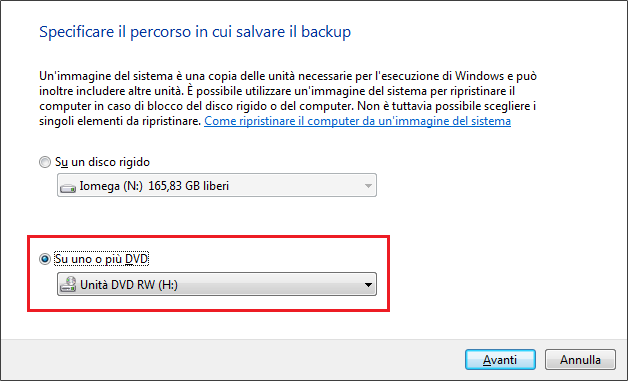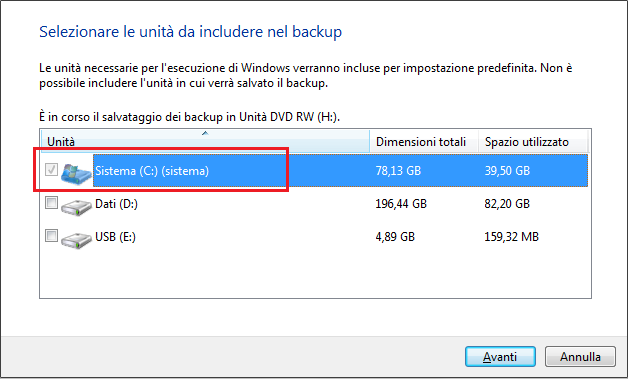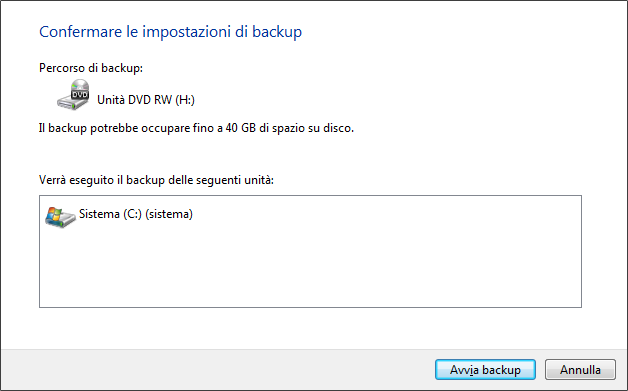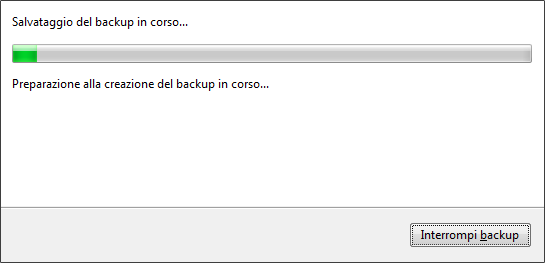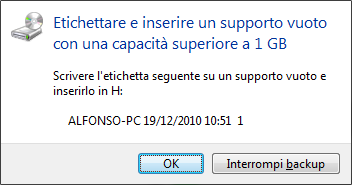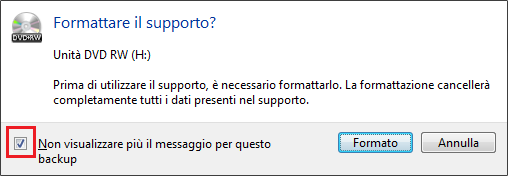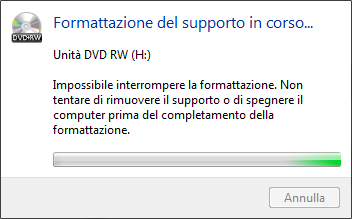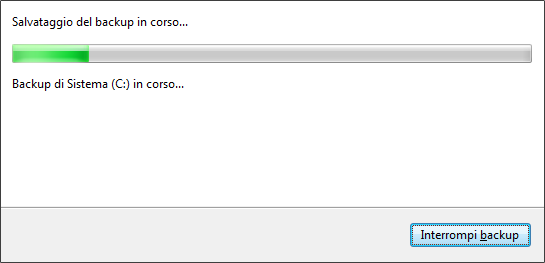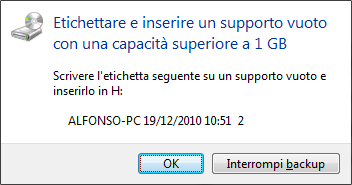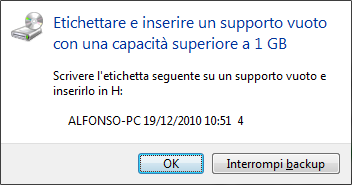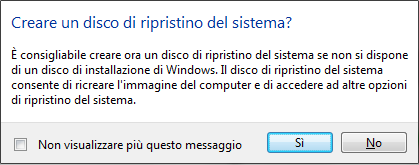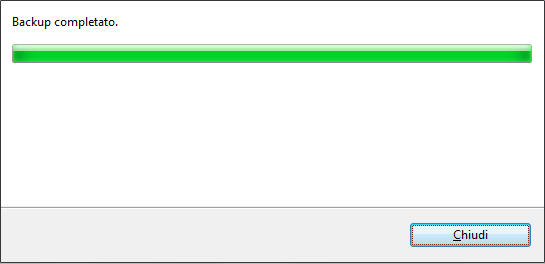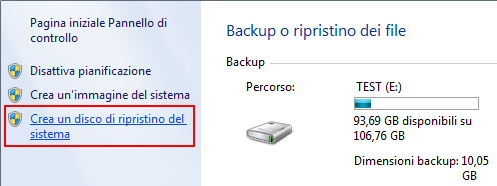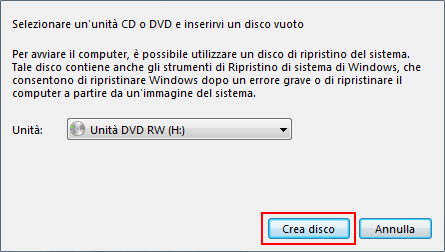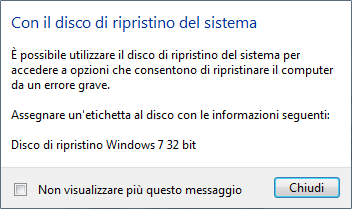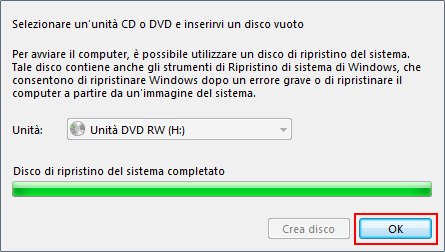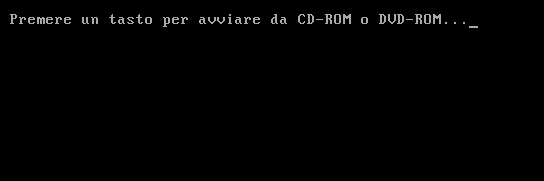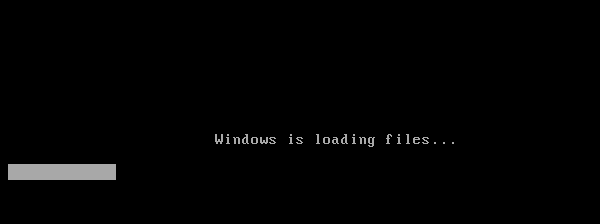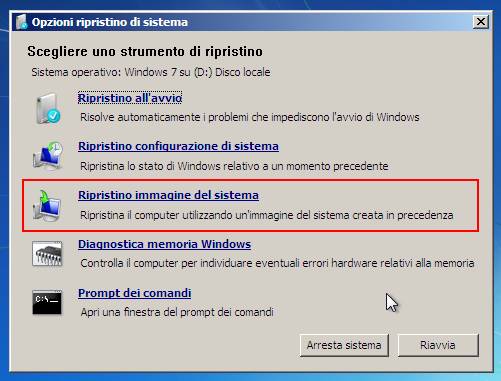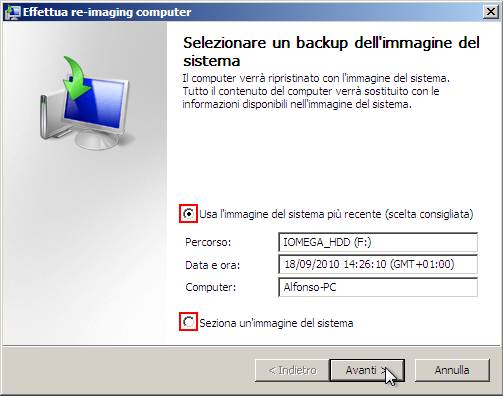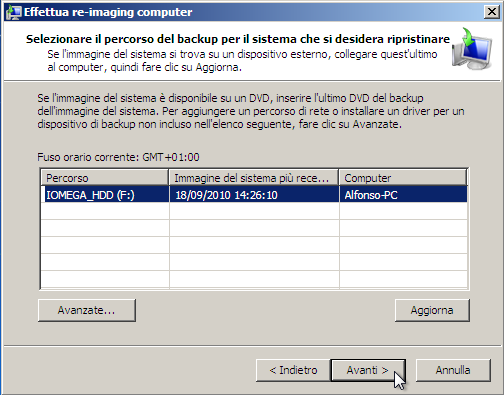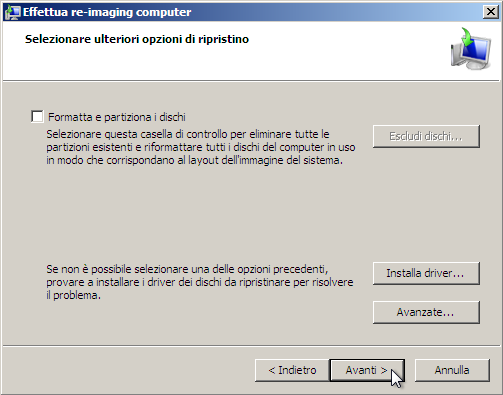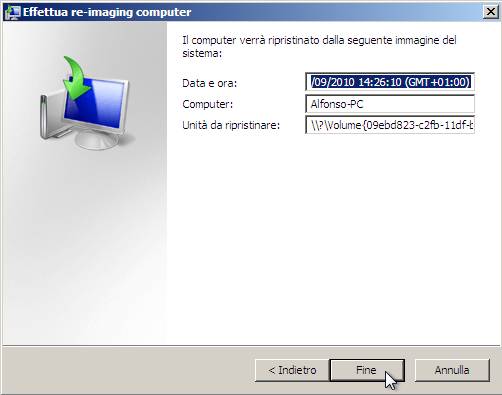|
|
|||||||||
|
Guida
al Backup e Ripristino di
|
|||||||||
|
|||||||||
|
Guida
al Backup e Ripristino
di Problema Microsoft Windows, dalla versione 1
del 1985, fino all'ultima versione 7 del 2009, soffre di un
male incurabile, anzi mi correggo, i mali sono molteplici e di
varia natura, si va dai virus e malware di vario genere per
passare poi ai programmi creati da principianti, che a volte fanno
più danno dei virus, continuando con l'instabilità del sistema,
cancellazioni involontarie e molto altro. Soluzione C'è una soluzione a quanto appena detto? Certamente e si chiama Copia di Riserva del Sistema, ovvero una volta installato Windows a nuovo, configurato, aggiornato e installati gli applicativi che utilizziamo più spesso, basta fare una copia del tutto con appositi programmi, e in caso di problemi impiegare dai 10 minuti a un paio d'ore (dipende dalla quantità dei dati presenti nel computer), e riavremo il sistema come era quando avevamo fatto la copia di riserva, senza dover fare proprio nulla, a parte inserire il CD di avvio e indicare dove si trova la copia di riserva. Mentre andiamo a prenderci un caffè o al massimo per la durata di una pausa pranzo, al ritorno troveremo il nostro Windows bello pulito e funzionante come appena installato. Un virus o un programma mal funzionante ti ha reso instabile il sistema? Hai sbadatamente cancellato per errore dei dati importanti? Nessun problema, prendi la copia di riserva e lo ripristini, evitandoti stress e molte ore di attesa nella re-installazione. Su Aiutamici.com abbiamo due programmi gratuiti di questo genere:
Nel nuovo Windows 7 è già incluso un programma di questo tipo, si chiama Backup e ripristino. Purtroppo con delle potenzialità inferiori ai programmi appena indicati, vediamo pregi e difetti:
1 - Creare una copia di Riserva del Sistema Per creare una copia di riserva del sistema operativo in Windows 7 clicchiamo sul pulsante Start - Tutti i programmi, entriamo nella cartella Manutenzione e clicchiamo su Backup e ripristino
la prima volta che utilizziamo Backup
e ripristino dobbiamo cliccare su
La copia di riserva va fatta su un disco esterno o su CD/DVD, perché se si danneggia il disco interno, andrebbe persa anche la copia di riserva e crearla sarebbe solo tempo sprecato. Nella finestra successiva viene
elencato tutte le partizioni su cui è possibile salvare una copia di
riserva.
in questa finestra, se vogliamo
fare la copia dell'intero sistema dobbiamo cliccare la voce Selezione
automatica
in questa finestra clicchiamo su Salva impostazioni ed esegui backup
torneremo alla finestra principale
dove inizierà la creazione della copia di riserva, vedi barretta
verde,
a fine lavoro scompare la barretta
verde e compare questa schermata,
nel disco selezionato troveremo tre oggetti, NomeUtente, WindowsImageBackup e MediaID.bin
nella cartella WindowsImageBackup
troveremo dentro alla cartella utente, la cartella che contiene la
copia di riserva dei backup indicata con la data di creazione
per aggiornare la copia di riserva basta lanciare nuovamente il programma e cliccare su Esegui backup, verrà aggiornata la copia dove lo abbiamo impostato, dobbiamo solo attendere la fine dell'aggiornamento
Ma il problema come già detto e
che è inutile aggiornare la copia periodicamente, la copia di
riserva verrebbe aggiornata anche con i problemi, quindi
disattivate gli aggiornamenti automatici cliccando su Disattiva
pianificazione, se volete potete aggiornare la copia
manualmente, cliccando sul pulsante Esegui
backup, ma tenete presente che se aggiornate il backup vi
ritrovate con una copia con i problemi che avete nel sistema
2
- Creare una copia di Riserva del Sistema Per creare una copia di riserva del sistema operativo Windows 7 clicchiamo sul pulsante Start - Tutti i programmi, entriamo nella cartella Manutenzione e clicchiamo su Backup e ripristino
Per creare una copia del sistema
su dischi DVD dobbiamo cliccare su
clicchiamo Su uno o più DVD RW e clicchiamo su Avanti
RW significa che dobbiamo
utilizzare dischi DVD-RW riscrivibili.
selezioniamo il disco di sistema e clicchiamo su Avanti
finestra di riepilogo, clicchiamo su Avvia backup
attendiamo
sui dischi che stiamo per masterizzare dobbiamo scrivere cosa contengono, il programma suggerisce un'etichetta, ma l'importante è indicare il numero progressivo dei dischi che verranno richiesti in successione nel caso di un ripristino, quindi 1, 2, 3, ecc Inseriamo il primo DVD-RW e clicchiamo su OK
Il programma stranamente chiede di
formattare il disco anche se è vuoto, ma se fosse pieno non lo
accetterebbe, in tal caso dovremmo aprire il programma di
masterizzazione e cancellare il disco RW prima di continuare,
quindi cancellateli prima di utilizzarli
attendiamo la formattazione
e la successiva scrittura del
disco
Inseriamo il secondo DVD-RW e clicchiamo su OK
Inseriamo il terzo DVD-RW e clicchiamo su OK
Inseriamo il quarto DVD-RW e clicchiamo su OK
invece di 5 dischi ne sono stati necessari solo 4, merito della compressione che non è fissa al 50% ma varia in base ai dati presenti nel disco, alcuni vengono compressi più o meno degli altri, il 50% è solo indicativo. Al termine il programma chiede se vogliamo creare il CD di boot, se lo abbiamo già creato non serve crearlo di nuovo, altrimenti inseriamo un disco CD da 700 Mb e clicchiamo su SI
Backup terminato, clicchiamo su Chiudi sui dischi che abbiamo masterizzato inseriamo di fianco ai numeri 1, 2, 3 ecc, il numero /4 esempio 1/4, 2/4, 3/4, 4/4 cosi sapremo di quanti dischi si compone l'intero backup, se ne manca uno solo non sarà possibile ripristinarlo
3 - Creare il CD per il Ripristino del Sistema Per poter ripristinare una copia
di riserva del sistema è necessario utilizzare un CD con un
sistema operativo, non si può in alcun modo ripristinare Windows
se è in esecuzione.
cliccate su Crea disco
attendete il termine della masterizzazione
a fine masterizzazione estraete il disco e scriveteci con un pennarello indelebile Disco di ripristino Windows 7 e conservatelo insieme al DVD originale di Windows 7
cliccate su OK per chiudere la finestra
4 - Ripristinare il sistema in caso di problemi Inseriamo il CD Disco di Ripristino nel lettore CD e colleghiamo il disco fisso USB esterno, oppure se abbiamo fatto la copia su DVD inseriamo solo il CD di BOOT, quindi riavviamo il sistema. Al riavvio compare la finestra qui sotto, dovete premere un tasto entro cinque secondi per avviare il sistema dal CD
attendete che si carichi il programma
arrivati a questa schermata cliccate su Avanti
in questa schermata ci sono due funzioni, il primo in alto Utilizzare strumenti... permette di riparare Windows nel caso si abbiano problemi di avvio, clicchiamo su Avanti
compare questa schermata dove è possibile, riparare l'avvio di Windows danneggiato o ripristinare una configurazione di sistema, il terzo tasto, Ripristina immagine ci fa tornare alla finestra precedente
ovviamente per ripristinare il
sistema da una copia si può selezionate subito la voce in basso
senza entrare nella schermata appena vista se la copia si trova sui dischi DVD inseriamo l'ultimo disco della serie, cioè il numero 4/4, poi il programma vi chiederà di inserire il numero 1/4 e successivi
qui troviamo due voci, quella in alto Usa l'immagine... carica immediatamente la copia di sistema dal disco USB esterno o dal disco DVD, la voce in basso Seziona un'immagine... permette di selezionare una copia da ripristinare
ma le copie che si possono ripristinare riguarda solo nel caso avete creato la copia anche di altre partizioni, non esiste la copia incrementale Clicchiamo su Avanti
Clicchiamo su Avanti
Clicchiamo su Fine
Inizia il ripristino del computer,
se si utilizza la copia su DVD verranno
richiesti i vari dischi volta per volta.
Usate questo programma solo se il vostro computer ha problemi con Macrium Reflect oppure create la copia sui dischi DVD. © Copyright Aiutamici.com - Tutti i diritti riservati
|