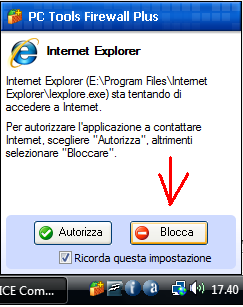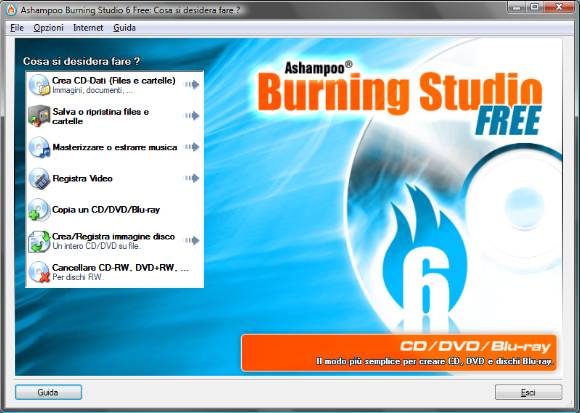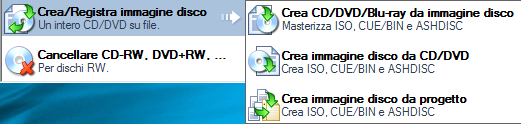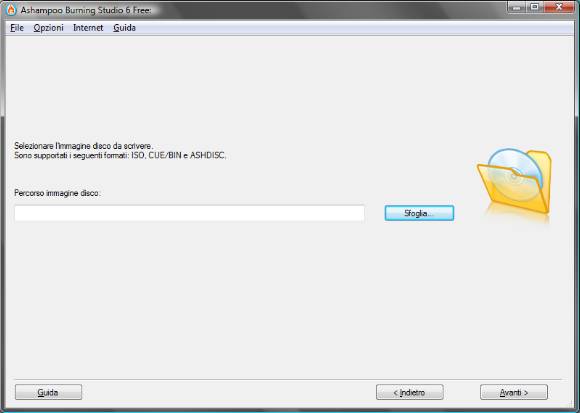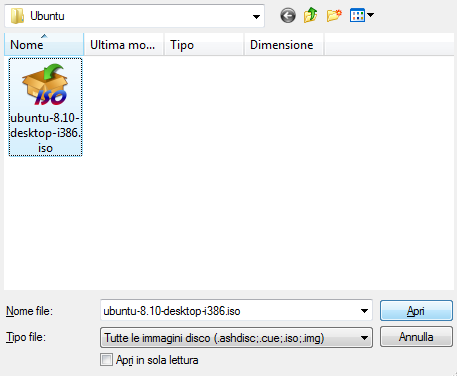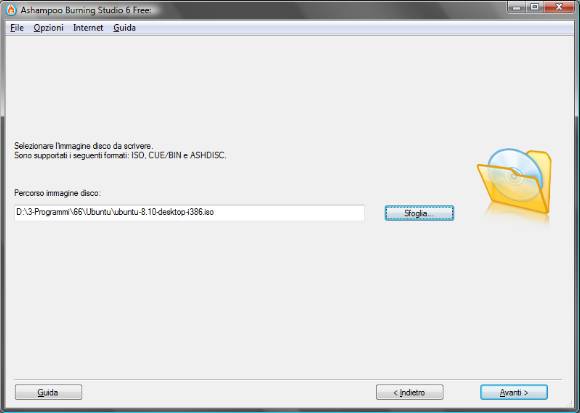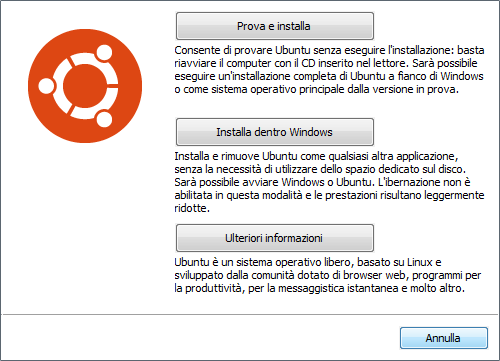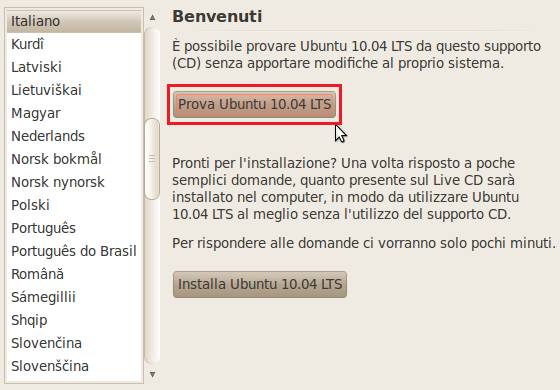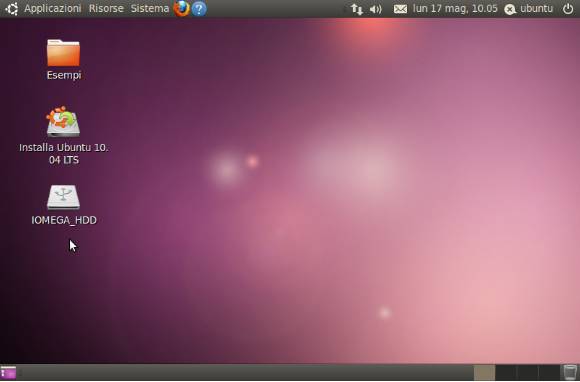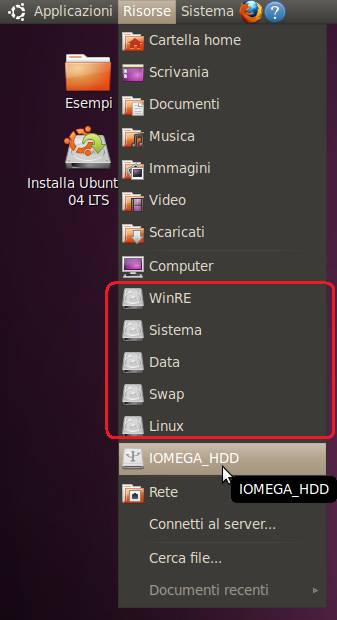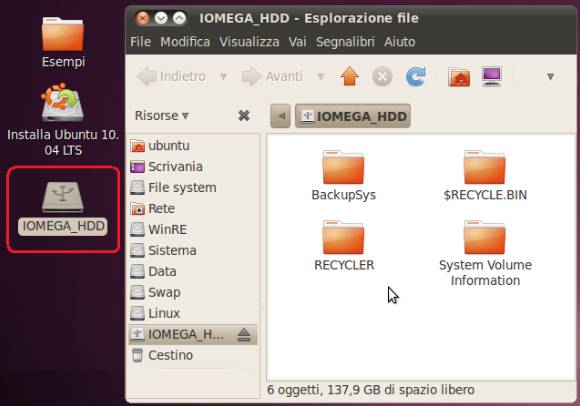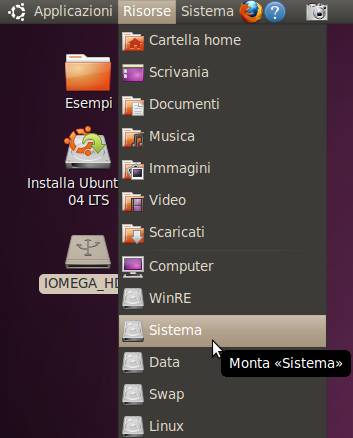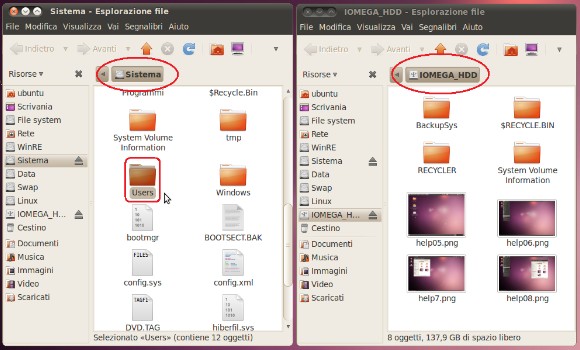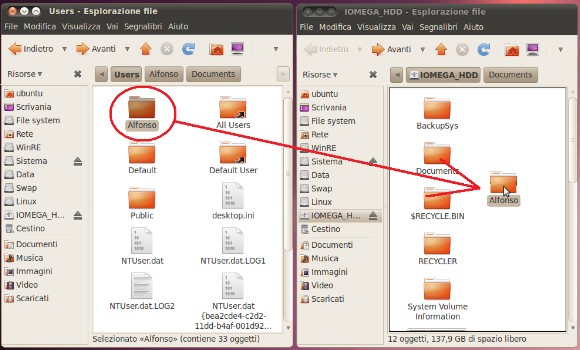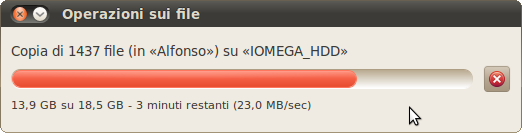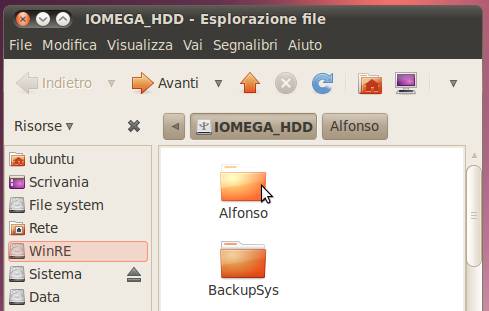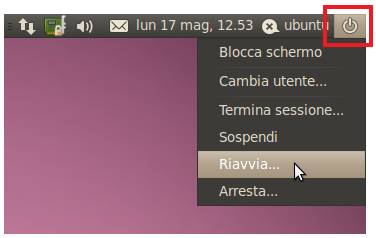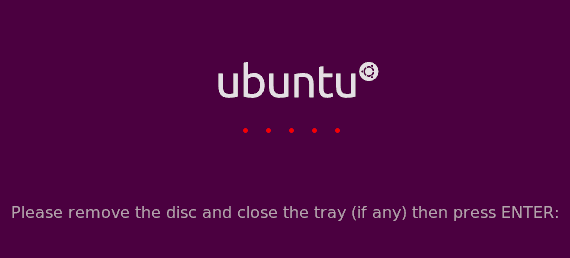|
|
|
|
Riparare
il Sistema
|
|
|
|
|
Riparare il Sistema Prima di spiegare le varie procedure per riparare un sistema infetto da virus, spyware, dirottatori e altri problemi, vi ricordo un vecchio adagio, utile agli umani come per i PC Prevenire è meglio che curare Esempio, avete un bambino piccolo in casa, aspettate che questo infili il dito nella presa di corrente o lo tappate in anticipo per evitare che prenda una scossa elettrica? La risposa è ovvia, e la stessa cura si dovrebbe dedicare al nostro computer, se preveniamo i problemi non sarà necessario ricorrere a rimedi per aggiustarlo, sempre se è possibile farlo, con alcuni virus l'unica soluzione è formattare il disco fisso e reinstallare tutto a nuovo. Vi consiglio di leggere la Guida al PC Sicuro e seguire i consigli riportati senza tralasciare nemmeno un capitolo. Per chi non è stato fortunato nel leggere in anticipo la Guida al PC Sicuro iniziamo a spiegare cosa fare per rimediare ai disastri.
1 - Copia dei dati Se il nostro sistema presenta dei problemi, la prima cosa da fare è una copia di riserva dei dati personali, il motivo è che tentando di rimuovere un virus potrebbe accadere di perdere anche i dati: messaggi, immagini, testi, materiale scaricato da internet, preferiti internet, e cosi via. La copia dei dati andrebbe fatta tutti i giorni, e se la fate già siete a cavallo, se non lo avete mai fatto è ora di iniziare a prendervi questa sana abitudine. Se un virus danneggia il vostro sistema, i programmi si possono sempre reinstallare, se i dati personali vanno persi e non ne avete una copia, sono persi per sempre. Se il vostro Windows non si avvia e non potete fare la copia dei dati, leggete il capitolo Disco Recupero Dati che spiega come recuperare i dati utilizzando un disco di avvio.
2 - Ripristinare il sistema Se avete fatto in anticipo una
copia del sistema quando questo era pulito, non dovete fare altro
che: fare una copia dei dati personali dal PC con problemi, quindi
inserire il CD di BOOT, collegare il disco fisso esterno che
contiene la copia di riserva e attendere da 10 minuti, al massimo
un paio d'ore (dipende dalla grandezza dell'archivio) per riavere
il sistema con tutti i programmi installati, aggiornati e
configurati. Nella Guida al PC Sicuro leggete il capitolo 7 - Copia di Riserva del Sistema
3 - Rimuovere i problemi dal sistema Partiamo dal principio che se il sistema viene infettato da un Virus aggressivo, l'unica vera soluzione è quella di formattare il disco fisso e reinstallare tutto o ripristinare una copia di sistema, i consigli che seguono sono validi solo se il virus non è distruttivo o se il problema riguarda solo spyware, dirottatori e simili che non danneggiano i file di sistema. Perché bisogna formattare il disco fisso e reinstallare tutto se il sistema è infetto da un Virus aggressivo, non basta utilizzare un programma Antivirus per risolvere il problema? I programmi AntiVirus possono rimuovere i virus, ma non potranno mai ricostruire la parte di codice eliminato dal Virus da un file di sistema. Il sistema non sarà più infetto dal Virus, ma resterà comunque danneggiato e presenterà vari problemi, in questi casi l'unica soluzione è il ripristino di sistema da una copia o se non si possiede una copia la re-installazione completa del sistema operativo e i vari programmi. Se il vostro sistema è ancora funzionante e senza problemi, fate subito una copia di sistema, vi risparmierete un'intera giornata di re-installazione in caso di problemi. Prima di chiedere aiuto nel Forum Il Forum Aiutamici risponde ogni giorno a centinaia di richieste di aiuto, abbiamo pensato di creare questa guida per non ripeterci ogni volta nel dare gli stessi consigli, quindi prima di chiedere aiuto leggete i capitoli che seguono, meglio se lo fate prima di avere qualche problema cosi in caso di necessità siete già pronti, tale guida vi servirà anche per la normale manutenzione del sistema. Cosa fare in caso di evidenti problemi? AntiVirus Nel caso il sistema si comporta in modo strano la prima cosa da fare e lanciare una scansione Completa con l'AntiVirus installato nel vostro sistema Non avete un programma AntiVirus installato nel vostro sistema? iniziamo male, se non avete ancora problemi vi consiglio di installare uno a scelta fra questi programmi AntiVirus Avast 5 - AVG Antivirus - Avira Antivir - Microsoft Security Essentials Se invece avete problemi e non avete un Antivirus installato, usate i seguenti programmi senza installazione per fare una scansione AntiVirus Dr.WEB CureIt - McAfee Stinger - ClamWIN In entrambi i casi, sia con gli AntiVirus installati che con quelli senza installazione, se viene riscontrato la presenza di un virus si deve riavviare il sistema in Modalità Provvisoria e ripetere nuovamente la scansione. La motivazione è che se il
sistema è infetto, il virus si carica insieme ai file di sistema
e non può essere rimosso. L'avvio in Modalità Provvisoria carica
il sistema al minimo, senza programmi residenti e driver di
sistema, per cui è più facile che il virus venga rimosso. Terminata la scansione e rimosso i virus, riavviate in modo normale. Nel caso non avevate un programma AntiVirus, installatene (solo uno) fra quelli appena indicati. Firewall Anche se non serve a risolvere il problema, il programma Firewall ha la stessa importanza di un programma AntiVirus, questo serve per bloccare le porte di accesso a internet, impedire a programmi esterni di entrare nel vostro computer per prelevare dati e per impedirne la trasmissione nel caso nel sistema si sia installato uno spyware. Su Aiutamici abbiamo diversi programmi Firewall, ma ve ne consiglio solo uno Outpost Firewall Free 2009 per Windows 2000 - XP - Vista Per quanto riguarda Windows 7 ci si può affidare al programma Firewall già presente nel sistema, sconsigliati invece i Firewall presenti su XP e Vista. Ma perché fra i vari programmi Firewal consiglio solo Outpost? La scelta deriva dal fatto che Outpost si comporta come un programma Firewall commerciale, ovvero accede al database dei programmi on line, questo significa che ci evita la comparsa di continue finestre da autorizzare, una vera scocciatura anche per il più paziente degli utenti. Per fare un esempio, con gli altri programmi ci viene chiesto anche se autorizzare Internet Explorer, come vediamo nella figura qui sotto, qui si dovrebbe rispondere su Autorizza se riteniamo il programma sicuro o su Blocca se si tratta di un programma fraudolento, scelte che un esperto potrebbe anche rispondere senza problemi, ma assolutamente inaccettabile per un principiante.
Ebbene Outpost accede al database on line e autorizza automaticamente i programmi più conosciuti, presenta la finestra di autorizzazione solo se il programma che stiamo usando non è ancora stato incluso nell'archivio. AntiMalware Dopo aver fatto la scansione con un AntiVirus, facciamo una scansione anche con un programma AntiMalware che serve ad eliminare spyware, dirottatori, rootkit e altri problemi. Se la scansione AntiMalware rileva e rimuove dei pericoli, facciamo subito un'altra scansione, se è tutto Ok chiudiamo il programma, se invece il programma rileva nuovamente dei pericoli dobbiamo riavviare il sistema in Modalità Provvisoria e ripetere la scansione, ovviamente una volta riavviato in Modalità Provvisoria conviene fare sia la scansione AntiVirus che AntiMalware. Fra i programmi AntiMalware consigliamo di utilizzare sia Spybot che MalwareBytes, nessuno dei due è residente e occupano poco spazio, teneteli installati per fare un controllo periodico. Prima del loro utilizzo è necessario l'aggiornamento delle definizioni, leggete con attenzione le schede dei programmi su Aiutamici. Hijack This Se il problema non viene rimosso ne con l'AntiVirus ne con l'AntiMalware, utilizziamo il programma Hijack This per chiedere aiuto nel forum
Disco Recupero Dati Per scaricare la versione Linux Ubuntu in Italiano
andate a questo
indirizzo. Cos'è il CD LIVE Quasi tutte le versioni Linux
funzionano in CD LIVE, a parte quelle personalizzate per vecchi computer
con poca memoria RAM che richiedono l'installazione diretta, se
utilizzate un vecchio PC con poca memoria RAM, o se utilizzate un
portatile senza lettore CD, leggete l'articolo del programma SARDU. Scarichiamo e Masterizziamo il Linux CD LIVE Il file ISO deve essere masterizzato.
Per la versione Ubuntu 10.04 di Crealabs va benissimo un normale CD-R da
700 Mb.
quindi nel sottomenu clicchiamo sulla voce
clicchiamo su Sfoglia
andiamo nella cartella dove abbiamo salvato il file ISO, selezioniamola e clicchiamo su Apri
torneremo nella finestra precedente che conterrà il percorso del file ISO, clicchiamo su Avanti il programma inizia la scrittura sul disco e al termine espelle il CD
Il CD LIVE a questo punto è pronto, vediamo come utilizzarlo. Utilizzo del Linux CD LIVE Dopo la masterizzazione e probabile che il disco venga estratto, reinseritelo nel lettore, comparirà questa finestra, cliccate su Annulla
inseriamo nel computer una
penna USB o un disco fisso esterno
USB questi serviranno come unità dove salvare i file presenti
sul disco fisso da formattare, ovviamente se il nostro sistema non si
avvia più, quindi riavviamo windows,
oppure potrebbe comparire direttamente
questa schermata,
attendiamo il caricamento. Da CD il
sistema impiega più tempo a caricarsi, non è un difetto di Ubuntu, al
contrario, Linux è molto più veloce di Windows una volta installato su
disco fisso, ma ripeto qui non parleremo di installazione di Linux, per
sapere come installare Ubuntu leggete la Guida
a Ubuntu
se non compare l'icona della periferica USB, andiamo nel menu Risorse e clicchiamo sul nome della periferica, quelli che ho cerchiato in rosso sono le partizioni presenti sul mio disco fisso interno
una volta aperta la cartella del disco
interno o esterno, comparirà automaticamente l'icona anche sul desktop
adesso torniamo su Risorse e apriamo la partizione del disco interno dove sono presenti i dati che vogliamo salvare, diciamo il disco C: che in Linux viene indicato solo con il nome della partizione, al mio disco C: ho dato il nome di Sistema
una volta aperte le cartelle del disco
interno e della periferica esterna, affianchiamo le cartelle
dentro Users troveremo la cartella con il nostro nome utente, nel mio caso Alfonso, a questo punto prendiamo la cartella Alfonso con la freccia del mouse e spostiamolo nella finestra del secondo disco per iniziare la copia, funziona esattamente come windows
attendiamo che la copia sia terminata
e avremo sul disco esterno la cartella
che contiene i nostri dati
una volta copiati i dati su disco
esterno possiamo uscire per formattare Windows o tentare di ripararlo
quando compare questa finestra, togliete il disco CD dal lettore e premete Invio, se lasciate il CD nel lettore, il computer si riavvia nuovamente con Linux
Possiamo usare il CD LIVE di Ubuntu
anche per connetterci a internet e chiedere aiuto in un forum, per
collegarsi dovete seguire le indicazioni presenti nel Capitolo
6 - Test Hawdware della Guida di Ubuntu, funziona anche con il CD
LIVE, solo che non viene memorizzato e dovete ripetere la configurazione
ad ogni avvio del sistema Ubuntu. Per ulteriori informazioni chiedete nel nostro Forum
|