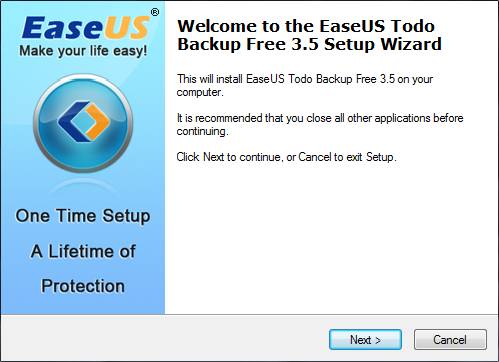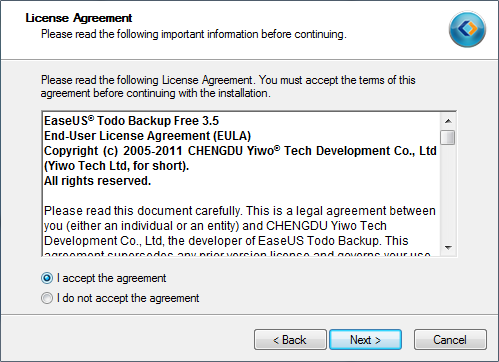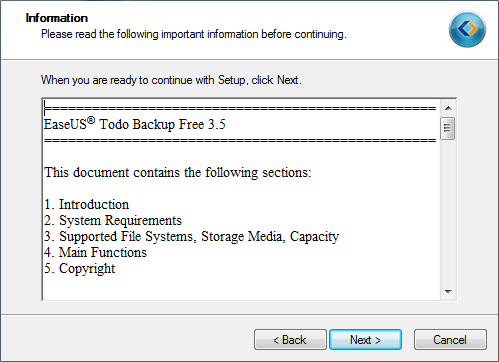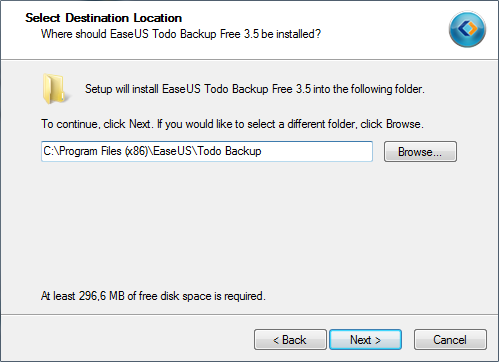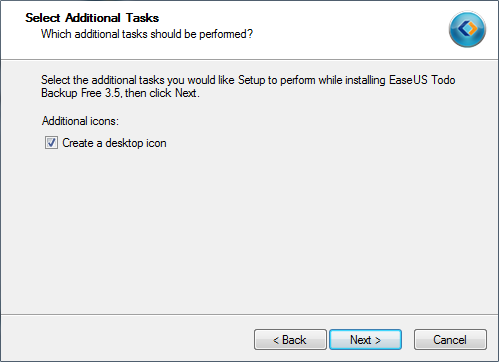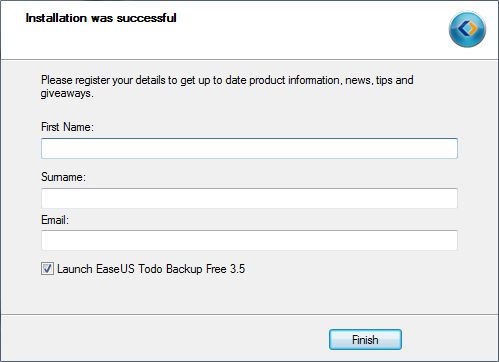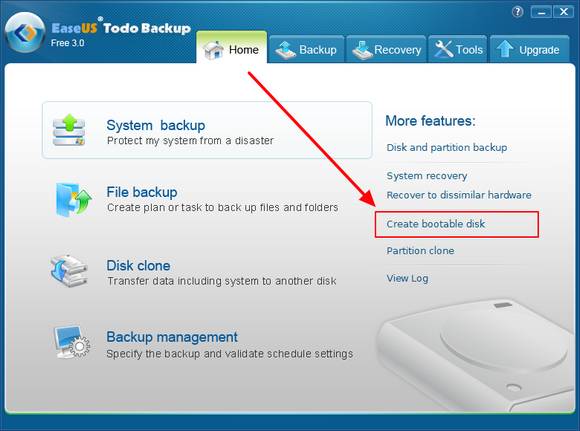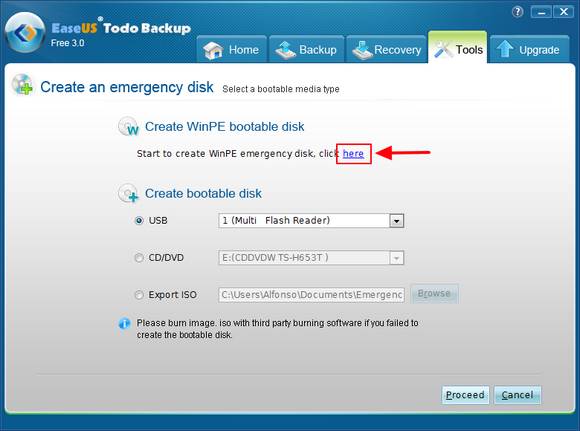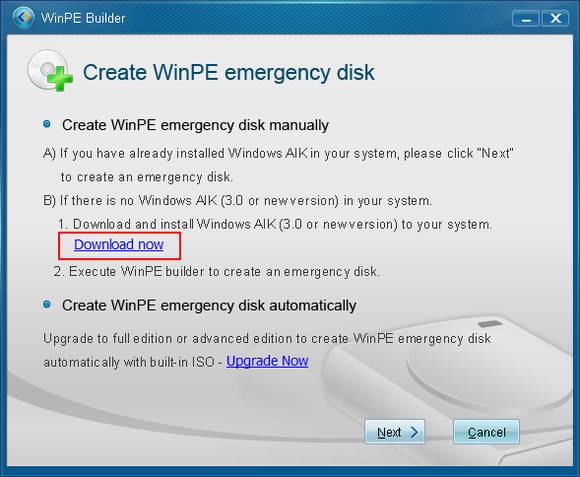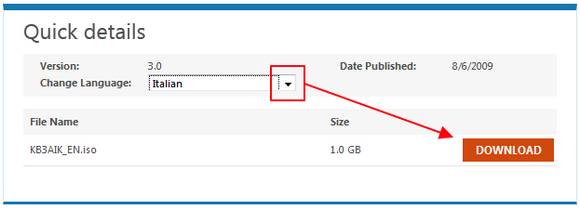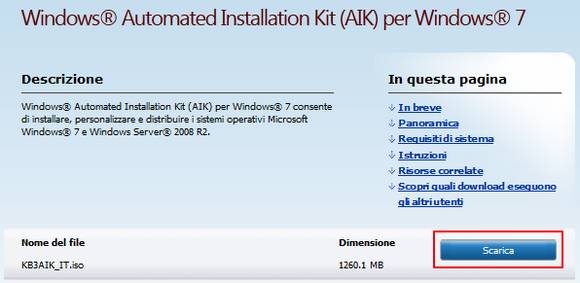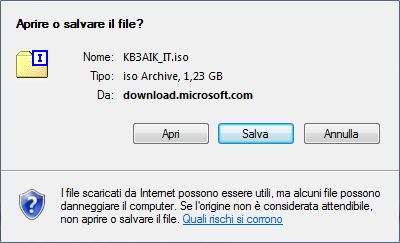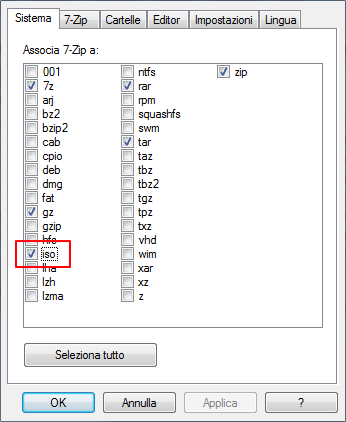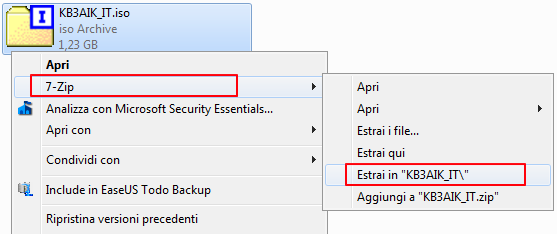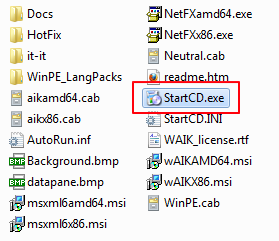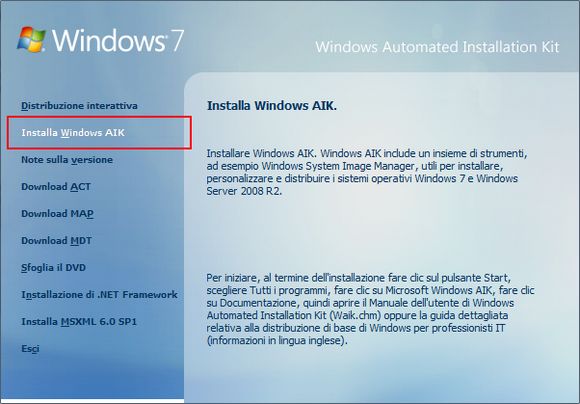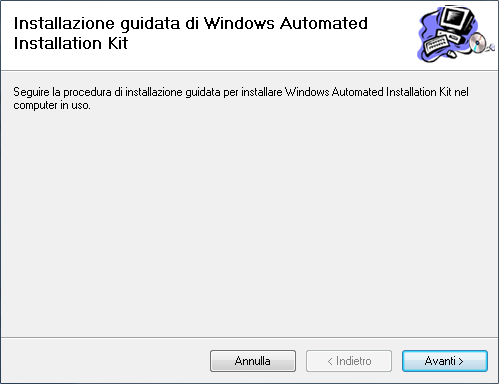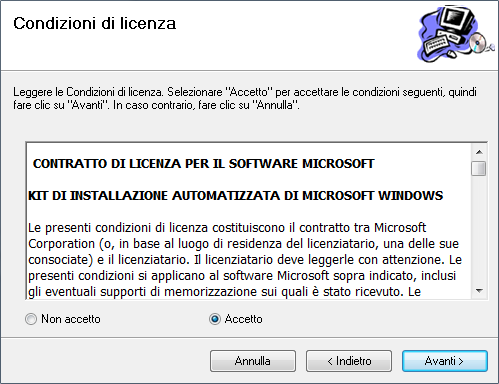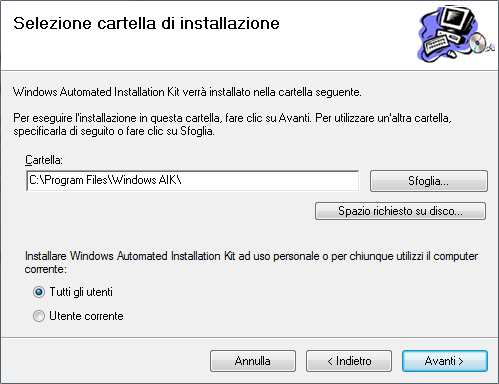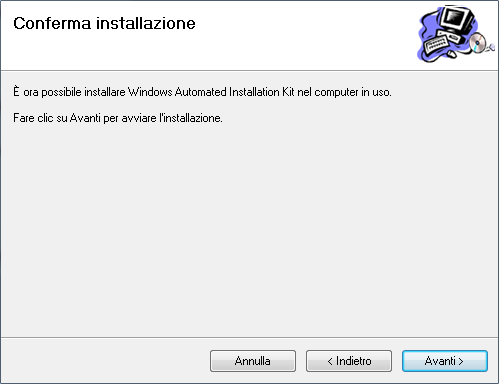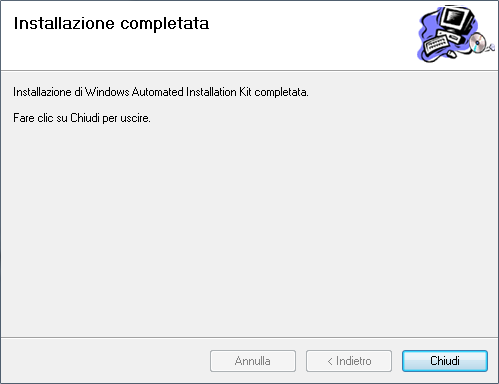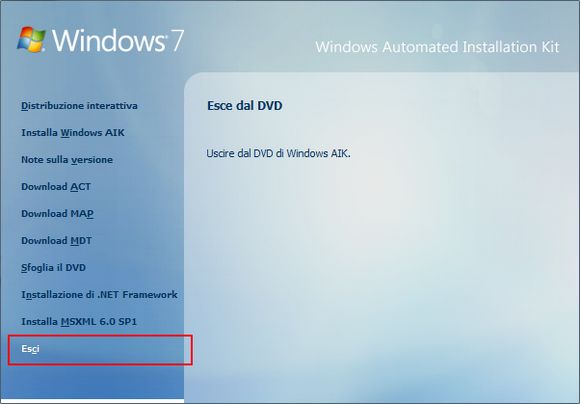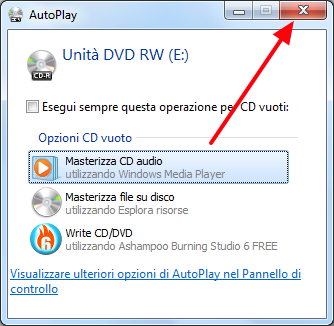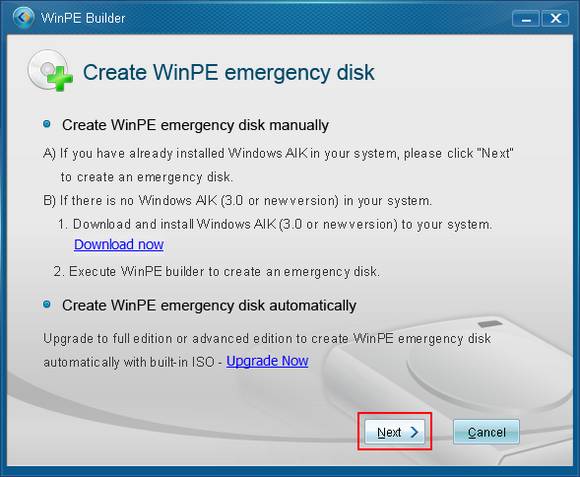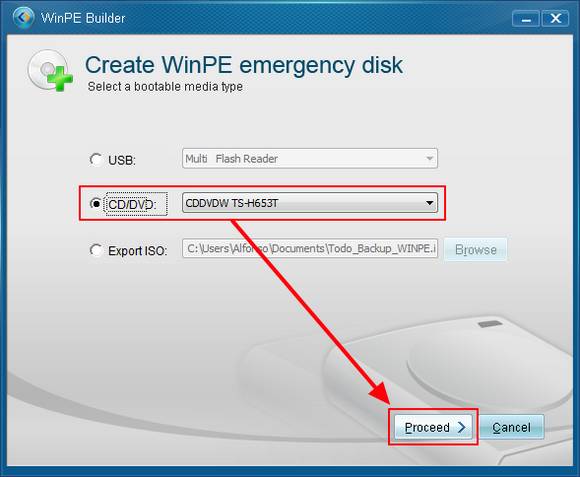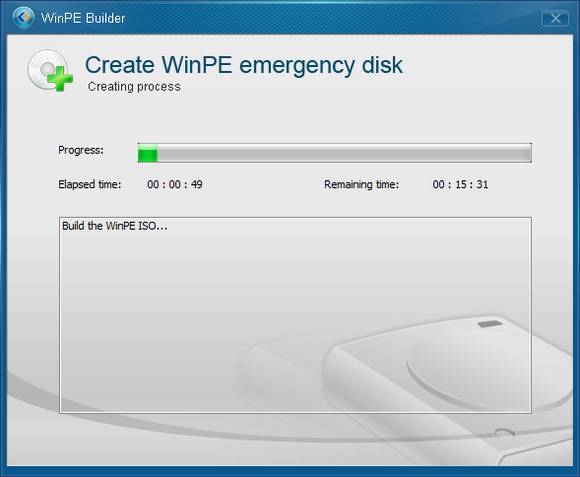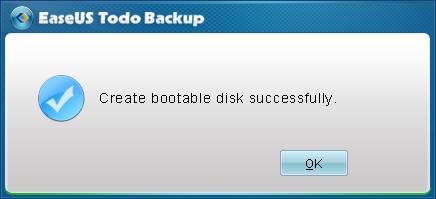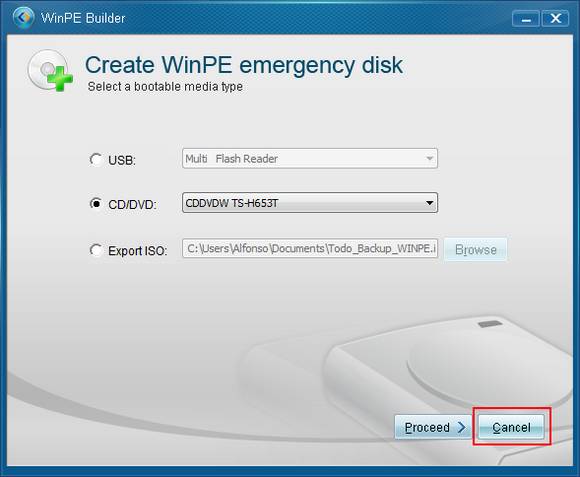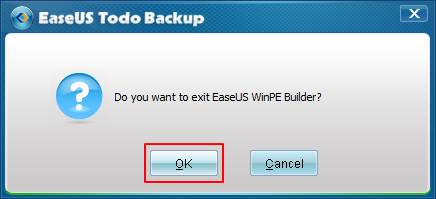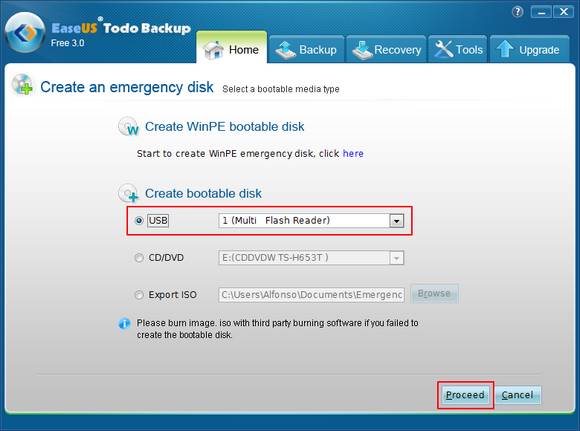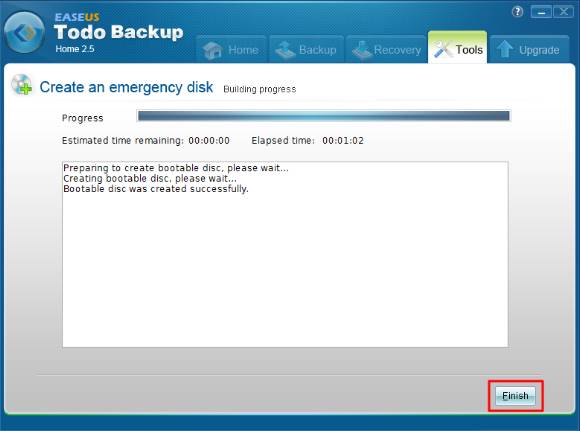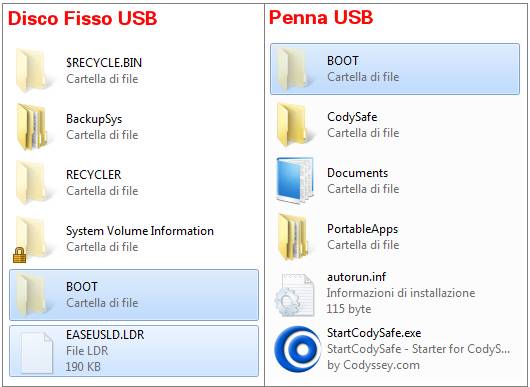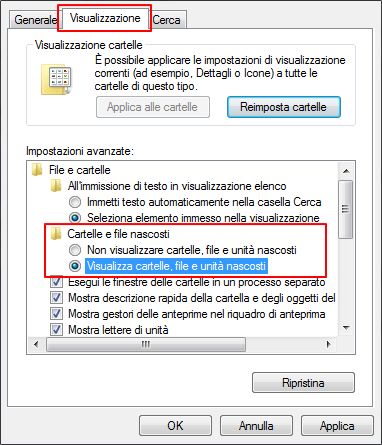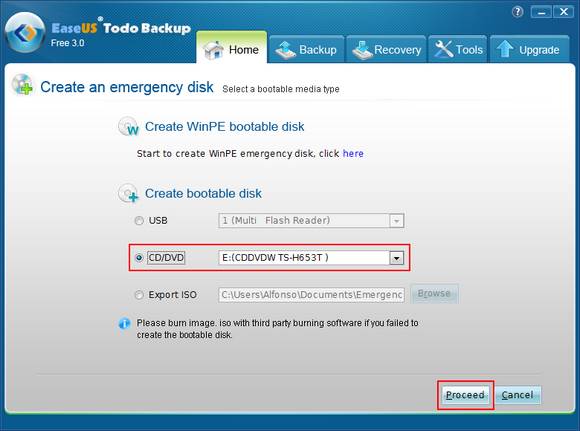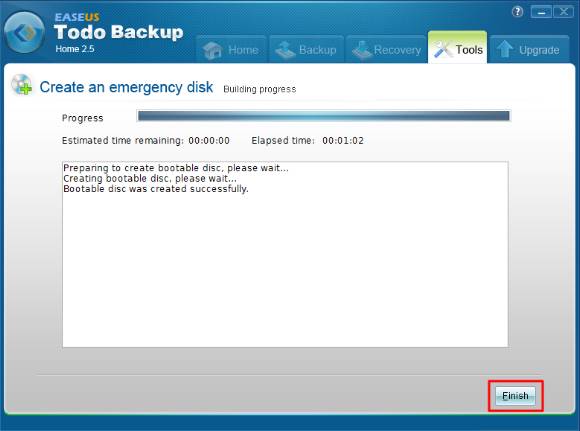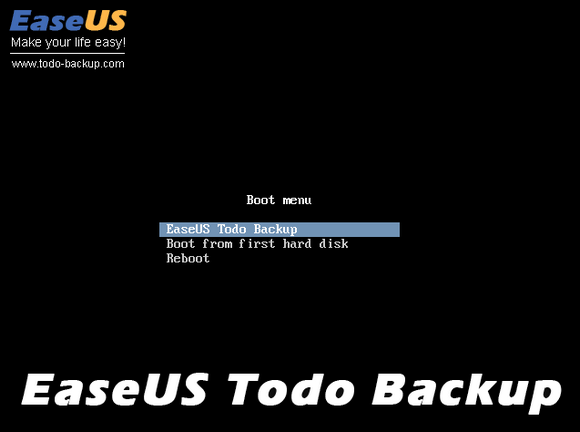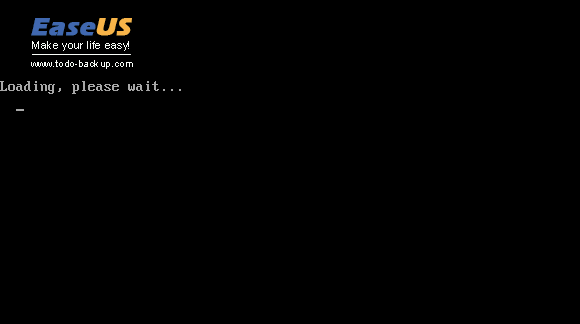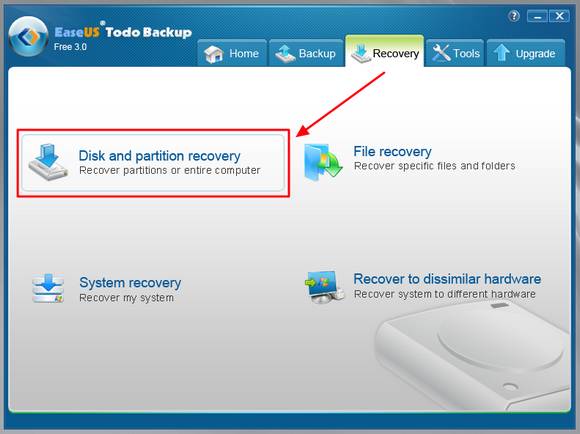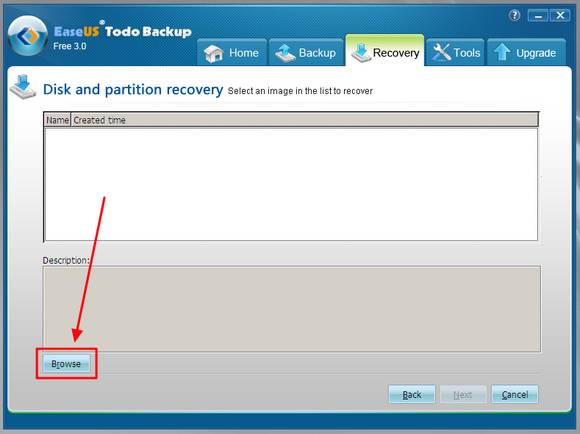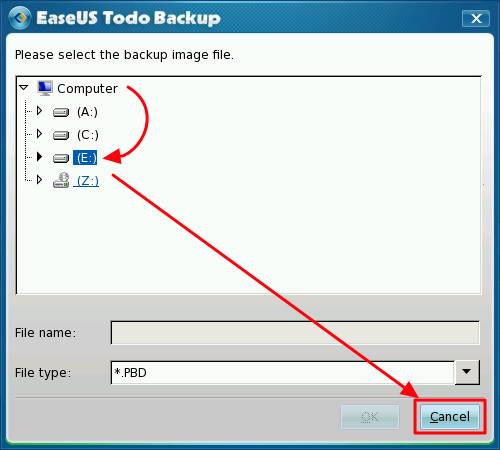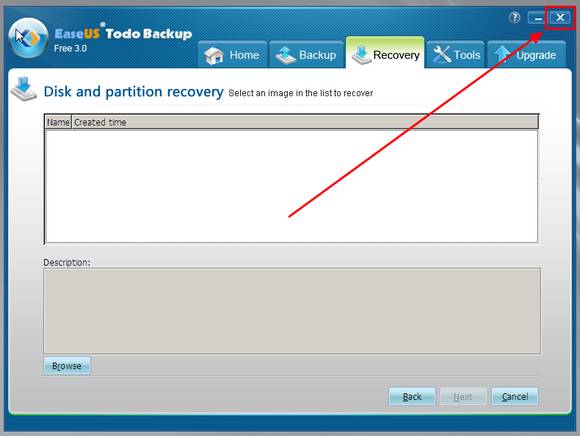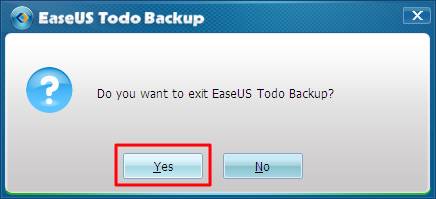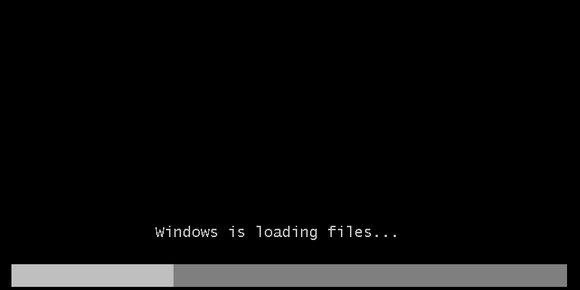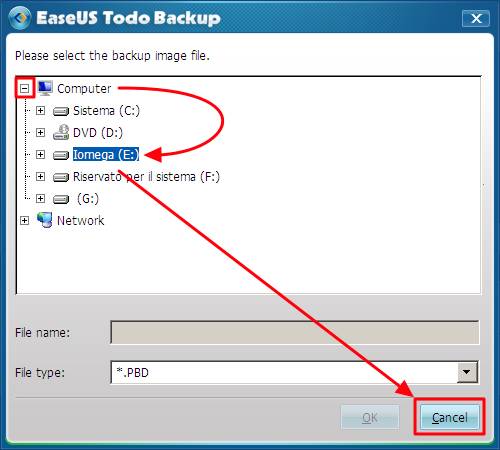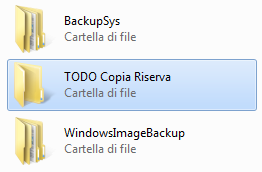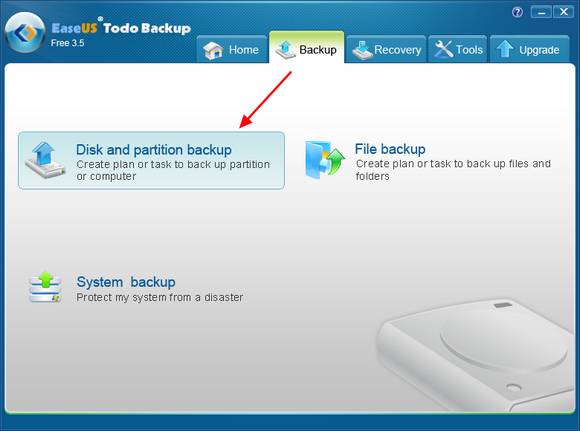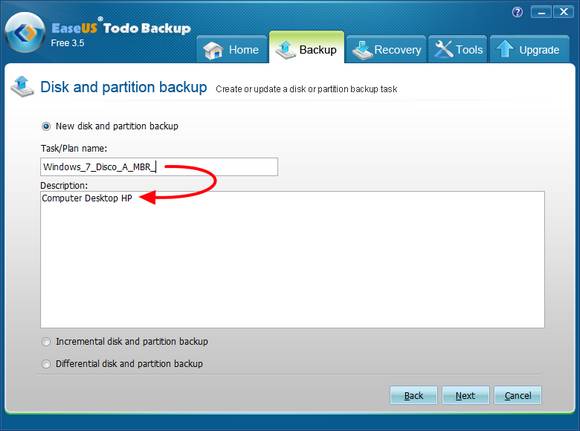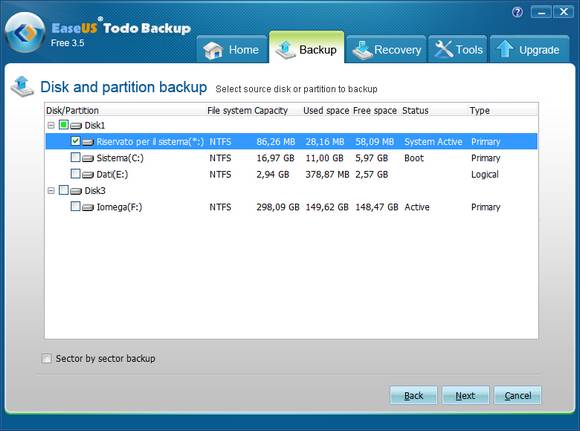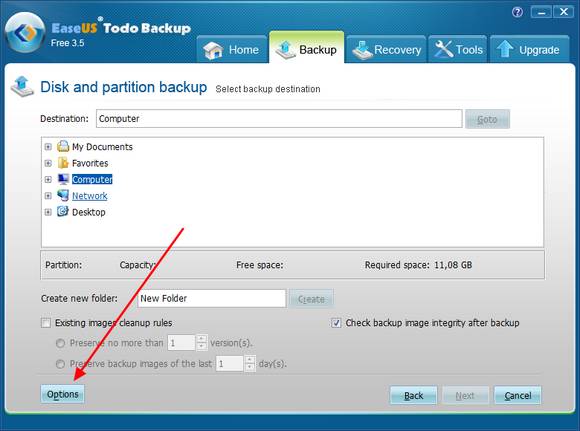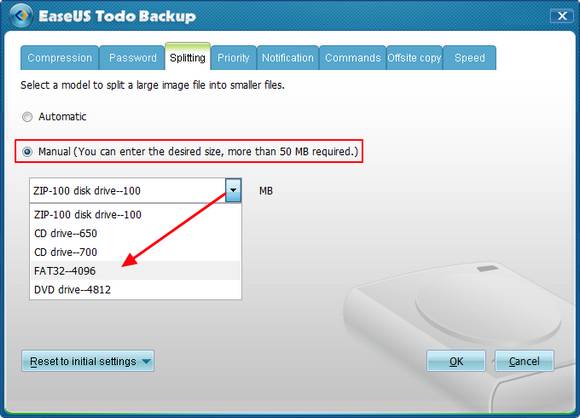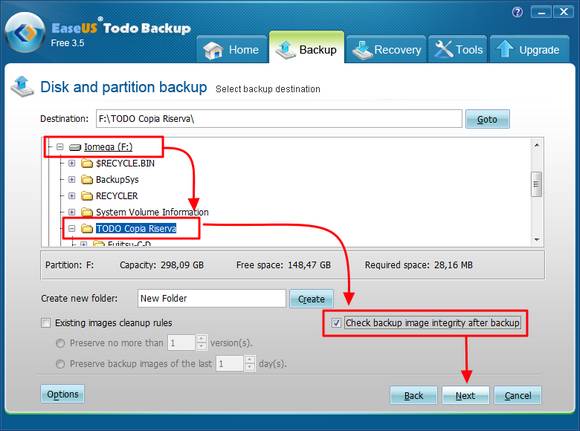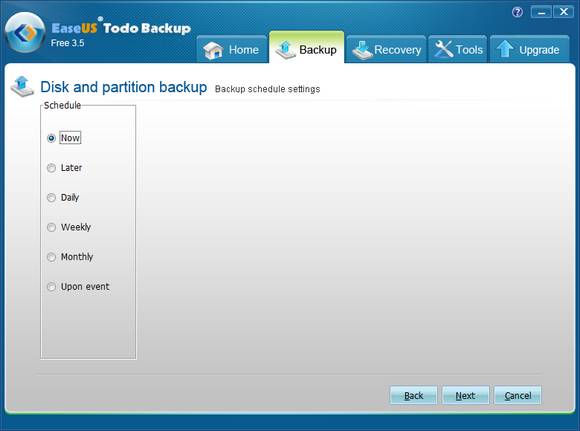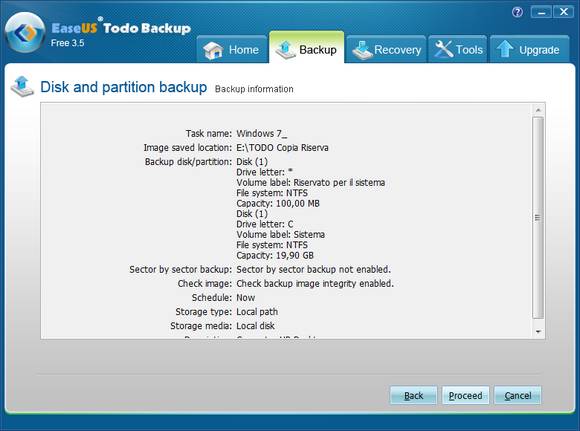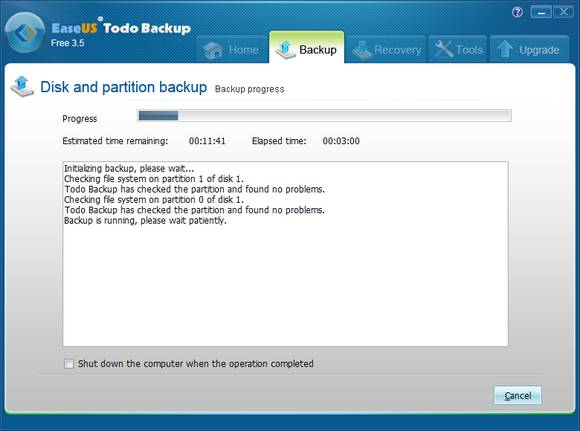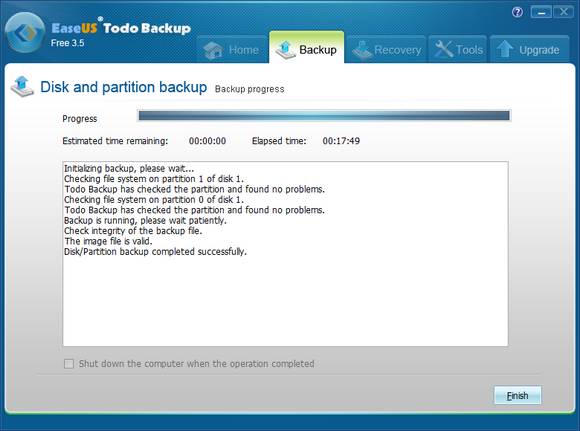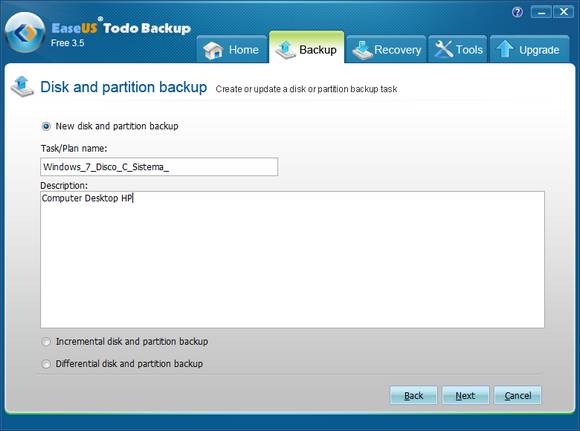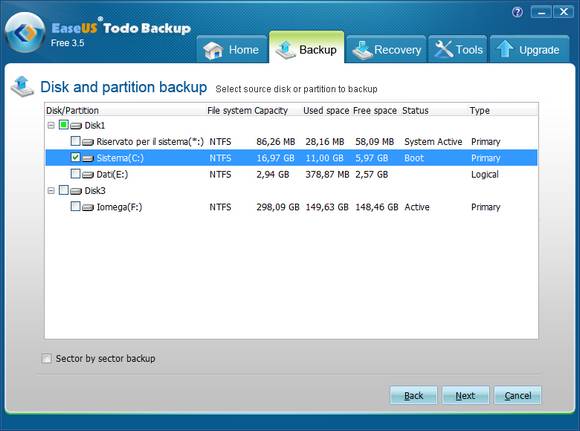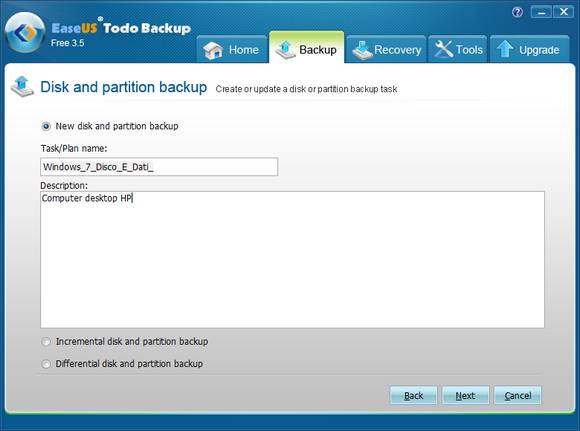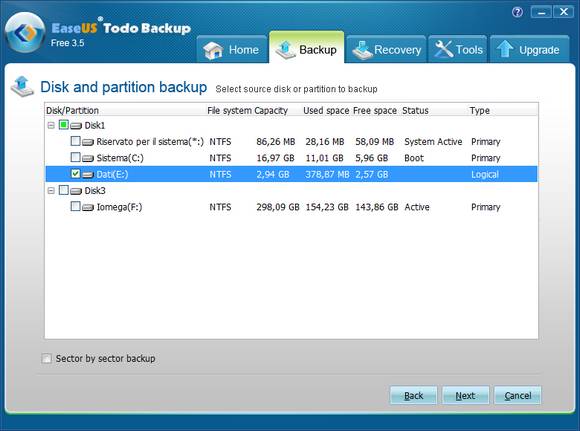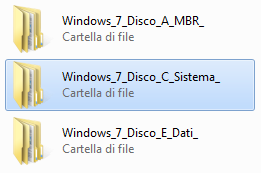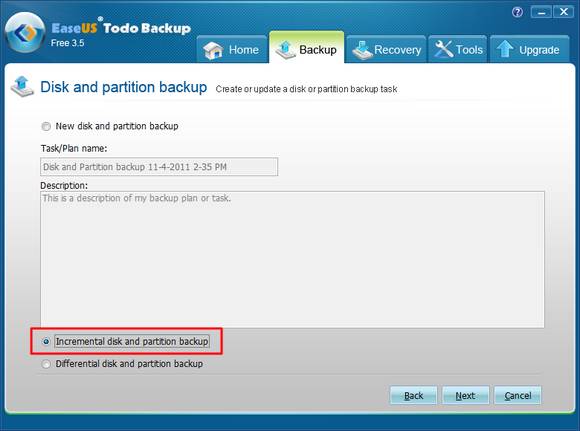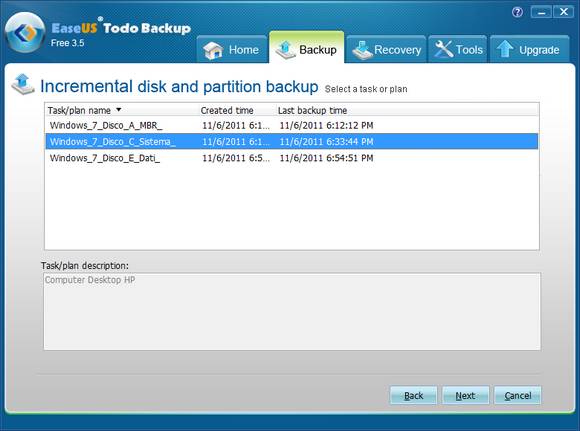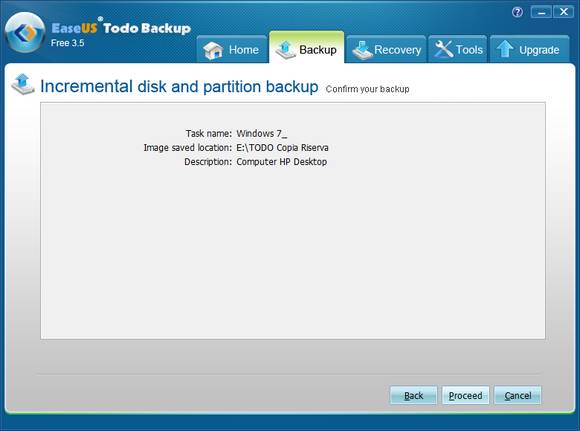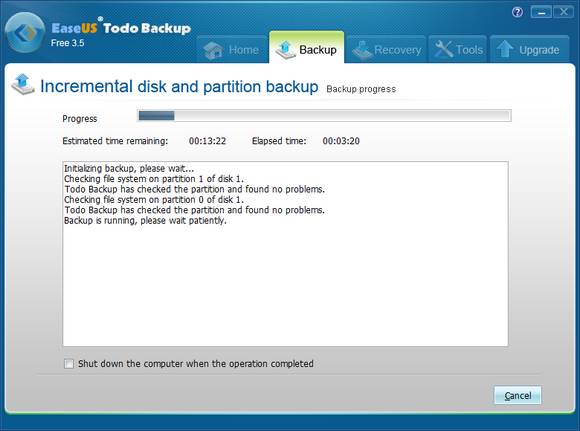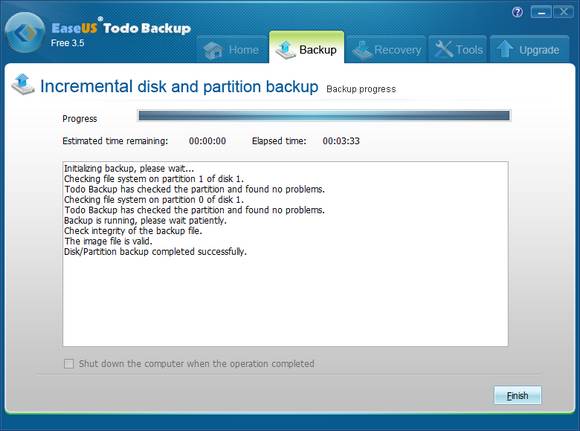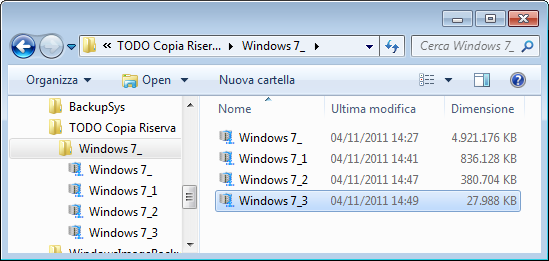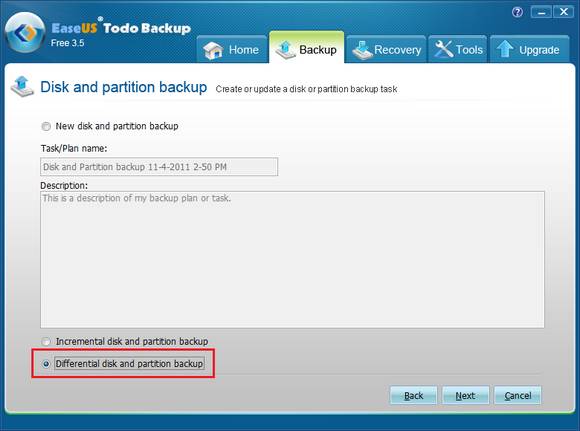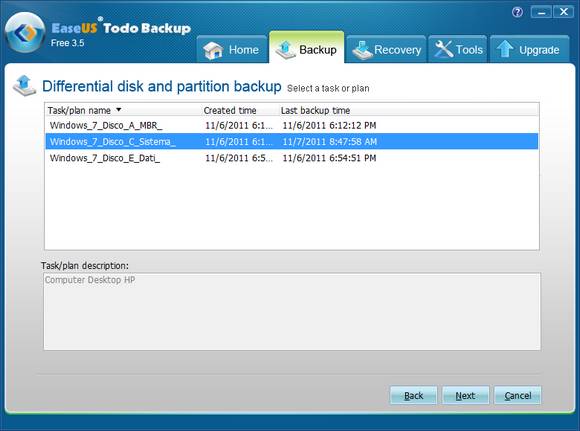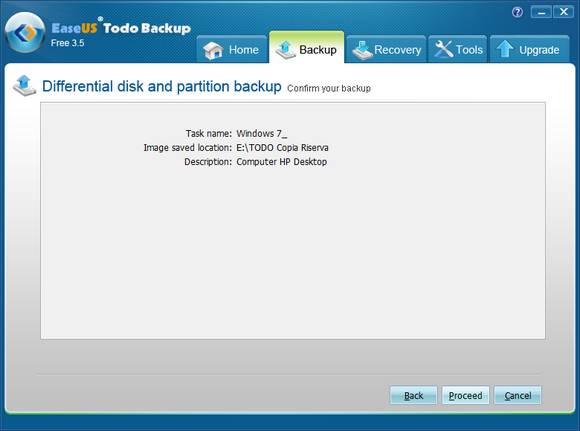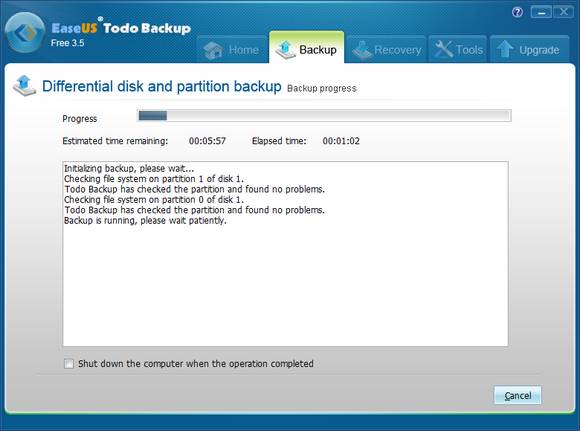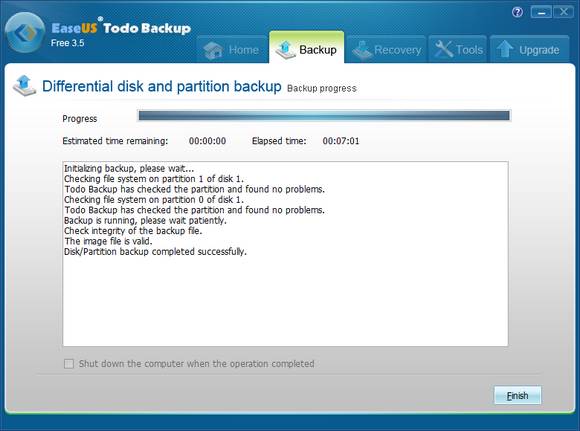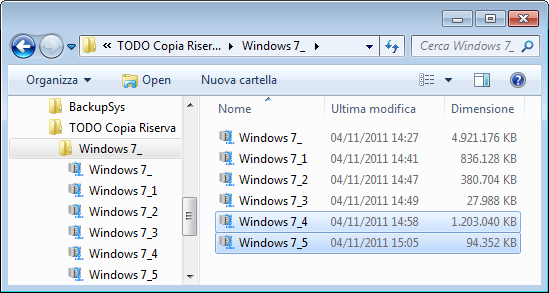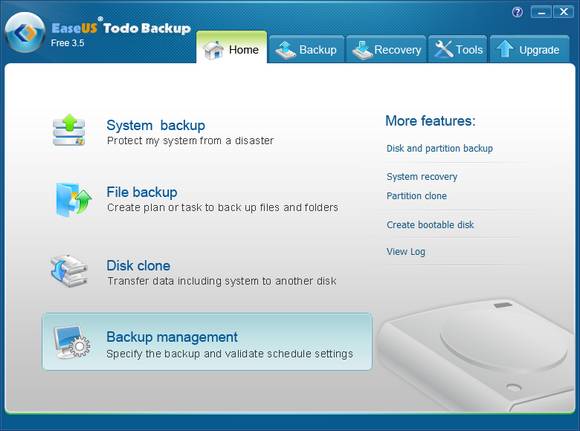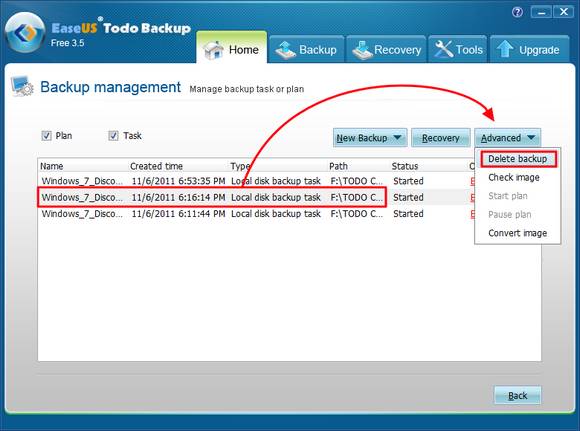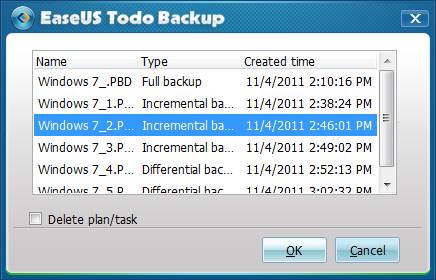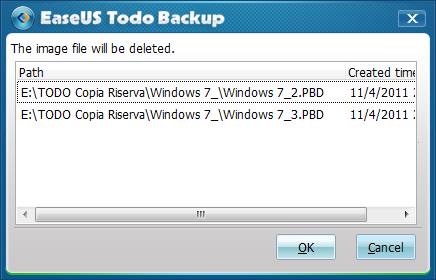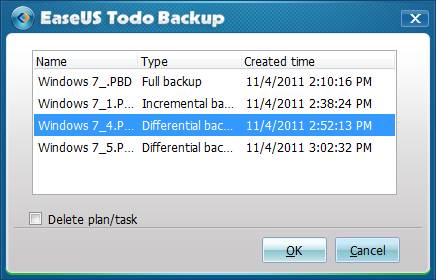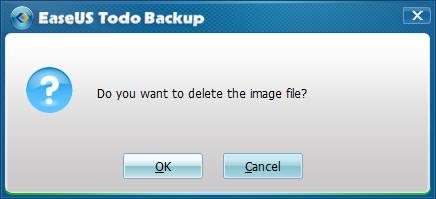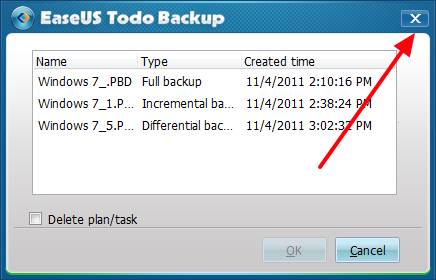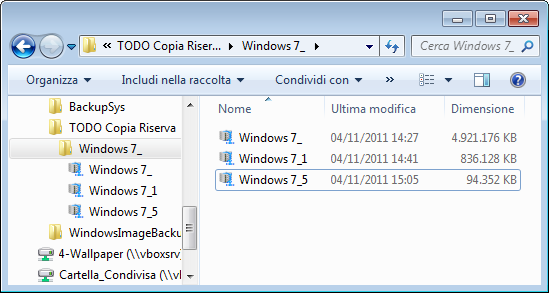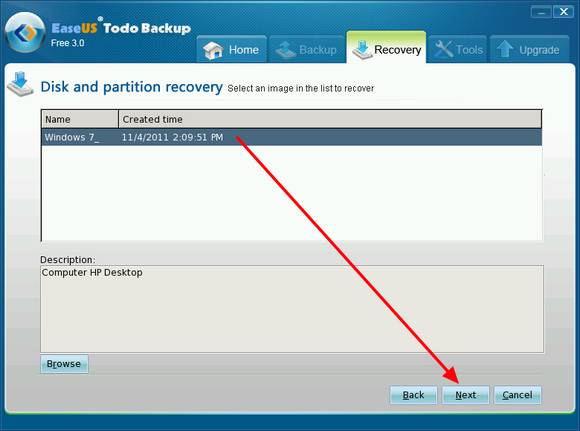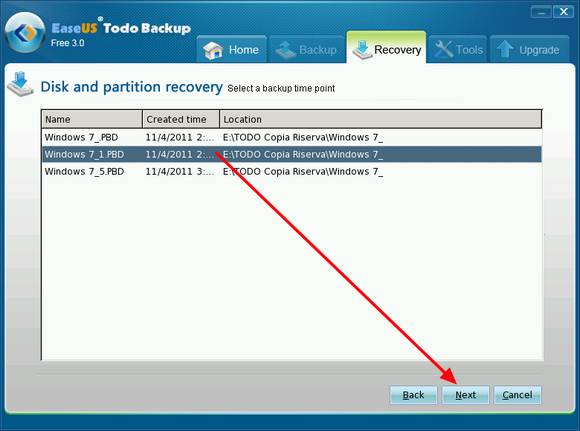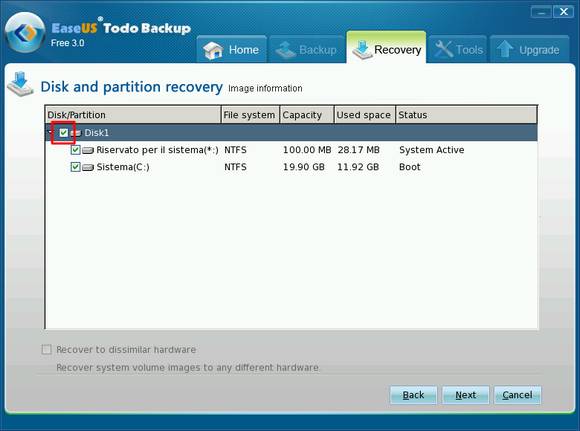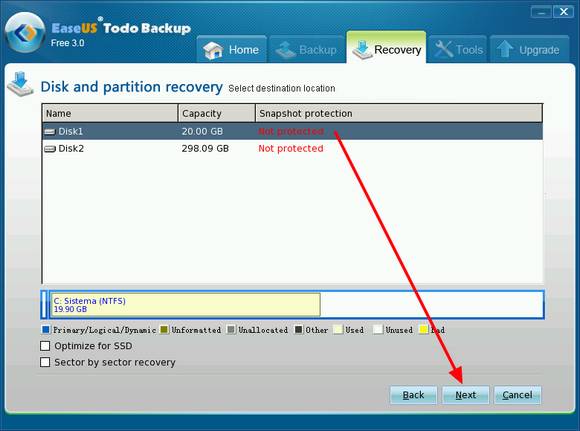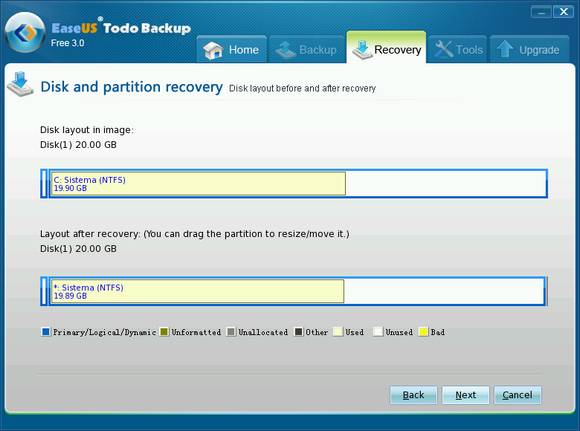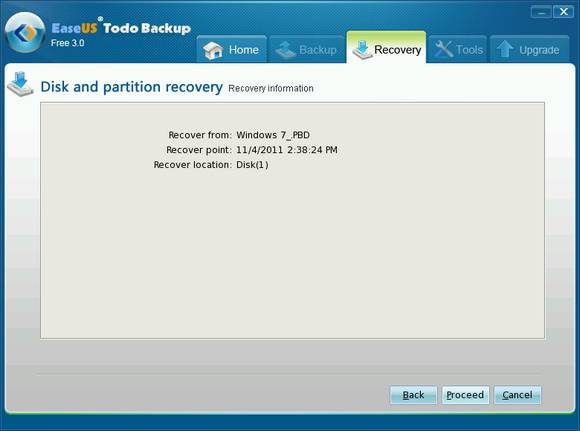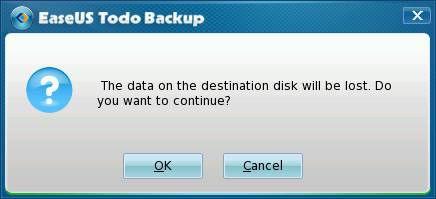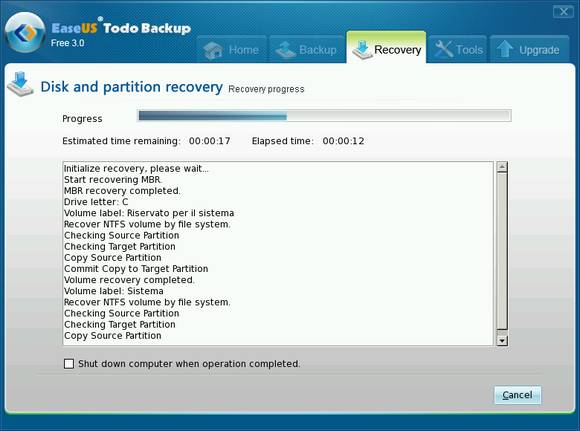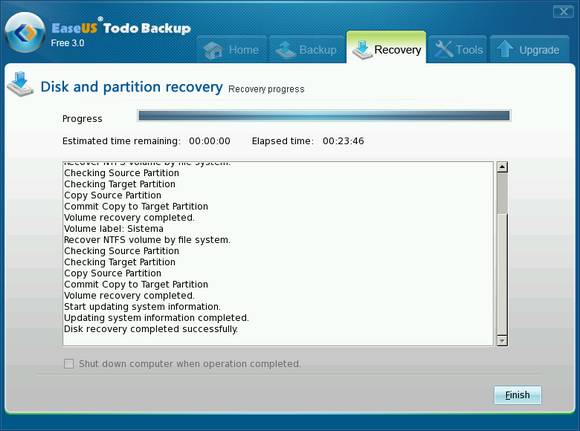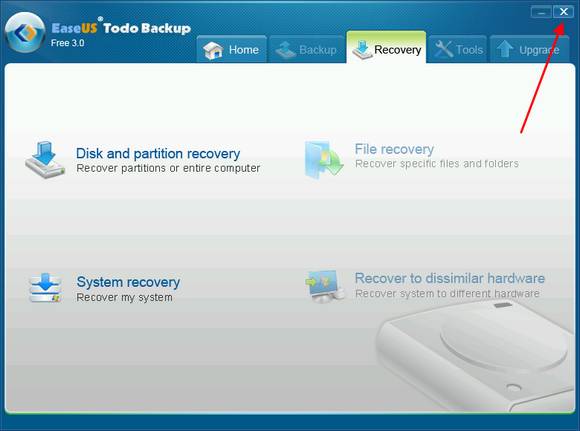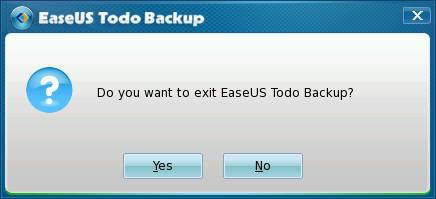|
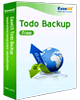 EaseUS
Todo Backup Free è un programma per creare
una copia di riserva del sistema operativo con tutto
quello che vi si trova installato, Windows, programmi
aggiuntivi, configurazioni e dati, e di poterlo
ripristinare in caso di problemi con virus, rottura del
disco fisso o altro. Include la copia
incrementale/differenziale, ripristino su partizioni più piccole e
ripristino grandezza partizioni con la copia integrale del
disco, funzioni fin ora presenti solo nei programmi commerciali. EaseUS
Todo Backup Free è un programma per creare
una copia di riserva del sistema operativo con tutto
quello che vi si trova installato, Windows, programmi
aggiuntivi, configurazioni e dati, e di poterlo
ripristinare in caso di problemi con virus, rottura del
disco fisso o altro. Include la copia
incrementale/differenziale, ripristino su partizioni più piccole e
ripristino grandezza partizioni con la copia integrale del
disco, funzioni fin ora presenti solo nei programmi commerciali.
Todo Backup in confronto agli
altri programmi gratuiti come Acronis
True Image e Macrium
Reflect ha delle funzioni in più che lo rende il
miglior programma di Backup di Sistema in assoluto:
- Copia Incrementale/Differenziale
Dopo aver fatto la copia completa, si possono creare copie
successive che integrano solo le ultime modifiche, risparmiando cosi
spazio su disco e tempo per creare copie successive.
- Ripristino Sistema se
la partizione e più piccola
Se abbiamo creato una copia di riserva e successivamente abbiamo
ridotto la partizione che lo conteneva, con Todo Backup possiamo
ripristinare la copia senza dover ingrandire la partizione. (consigliato)
- Ripristino Sistema e Partizioni iniziali
E' anche possibile ripristinare le partizioni come erano al momento
della copia, ma questa funzione cancella le partizioni create
successivamente, ad esempio con l'instalazione di
Linux, (opzionale, leggere
articolo).
Spiegheremo meglio queste funzioni nelle
apposite sezioni.
Todo Backup ha solo due punti negativi, è
disponibile solo in inglese, ma
consultando questa guida passo/passo si riesce ad utilizzarlo senza
problemi, e non è compatibile con partizioni Linux in dual boot con
Windows.
Ma a cosa serve esattamente questo programma?
Con Todo Backup è possibile
creare una copia del sistema compreso Windows con tutti gli
aggiornamenti che avete fatto fino ad oggi, con tutti i programmi che
avete installato e tutti i vostri dati personali.
In poche parole, se un virus vi entra nel sistema danneggiandolo a tal
punto che non riesce neanche ad avviarsi, basta semplicemente
ripristinare la Copia di Riserva e in 15 minuti, al massimo
2 ore (dipende dalla quantità dei dati) tornerete al sistema pulito come
lo era quando avevate fatto la copia.
Potete quindi immaginare l'utilità di questo programma, se siete
inesperti non dovrete più ricorrere dal tecnico per togliere il virus e
pagare il lavoro, se siete esperti sapete già che reinstallare daccapo Windows e le varie applicazioni che utilizzate con i vari
aggiornamenti e configurazioni, richiederebbe come minimo
un'intera giornata di lavoro.
Con
Todo Backup si impiega dai 15
minuti a un paio d'ore senza dover fare proprio nulla, se non inserire
il CD e indicare dove trovare la copia di riserva, andare a prendersi un
caffè e
al ritorno il PC e tornato pulito e funzionante come era all'inizio.
So benissimo che studiare le guide non è il massimo del
divertimento, ma se non volete più avere problemi dal vostro computer, vi consiglio da amico di
perdere un po' del vostro tempo nel leggere la guida, installare il
programma e farvi una copia di riserva del sistema.
Vi consiglio anche di leggere la Guida
al PC Sicuro, una volta prese tutte le precauzioni potremmo goderci
il computer senza aver più paura di virus o altri problemi.
Se in questa guida non capite qualcosa o avete
domande su argomenti non trattati, consultateci nell'apposito Forum
dedicato a EaseUS Todo Backup.
Torna all'Indice
Lanciamo il programma per l'installazione e clicchiamo su Next
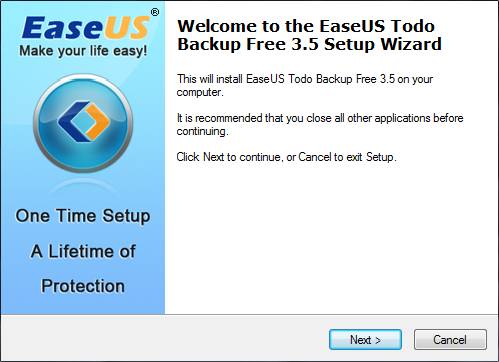
accettiamo la licenza e clicchiamo su Next
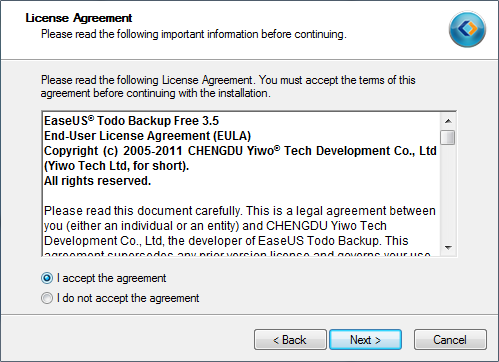
clicchiamo su Next
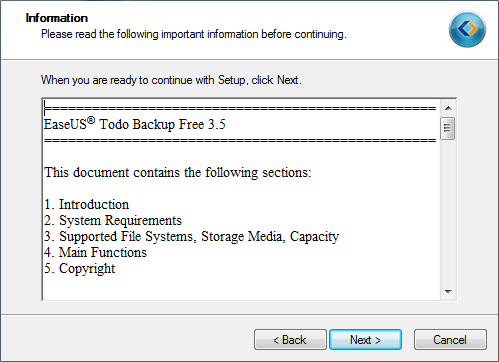
clicchiamo su Next
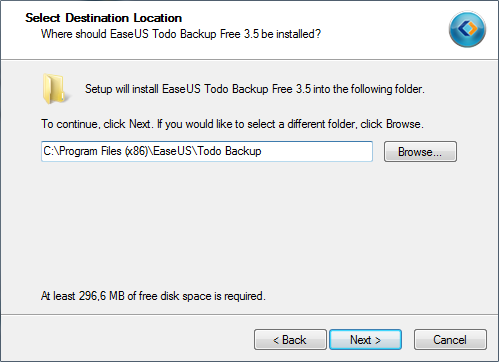
clicchiamo su Next
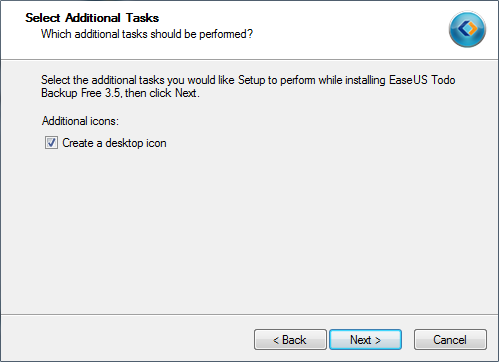
clicchiamo su Finish
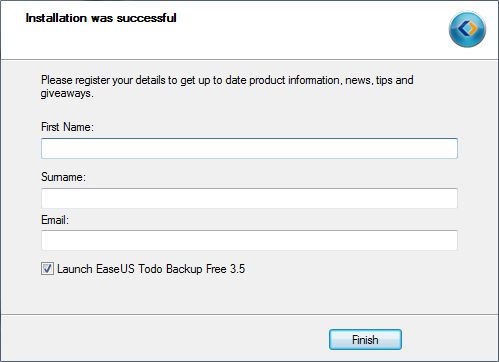
Installazione terminata
Torna all'Indice
Appena dopo l'installazione la prima cosa da fare è creare il Disco di
Ripristino, prima di tutto perché senza di questo non potremmo
ripristinare il sistema in caso di emergenza, ma sopratutto per testare
se EaseUS Todo Backup è compatibile con il nostro computer.
Per creare il Disco di Ripristino è necessario
un semplice disco CD-R da 700 Mb, i dati occupati per la versione Linux
saranno di appena 50 Mb, per il WinPE circa 150 Mb, il costo di un CD-R
si aggira intorno ai 50 centesimi quindi male che vada nel creare due CD
per la prova, la spesa è di un euro.
Perché bisogna fare la prova del CD?
Il problema, comune a vari programmi di backup
è che a volte non vengono riconosciuti le periferiche USB con il CD
Linux, sopratutto
Mouse e Dischi Esterni. Quindi bisogna fare il test del CD per evitare
di perdere tempo nel creare la copia di sistema, se il CD non funziona
la copia non potremmo mai ripristinarla.
Se Mouse o Disco Esterno non vengono riconosciuti dal CD Linux dovremmo
creare il CD WinPE compatibile con tutti i computer.
Quindi nella prima schermata clicchiamo su Create
bootable disk
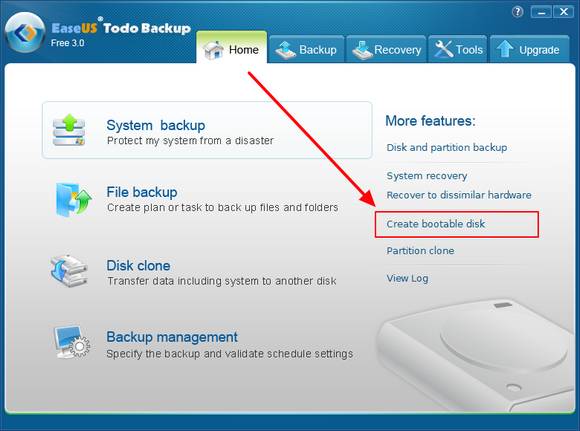
nella schermata successiva il programma ci offre tre possibilità per
creare il Disco di Ripristino
1) Disco di Rispistino - WinPE (CD/USB) utilizza i
file di boot di Windows 7, compatibile con tutti i computer con Windows XP
- Vista - 7, ma
richiede il download e installazione di un programma esterno di 1,2 Gb,
consiglio di provare prima il Disco di Rispistino - Linux per
risparmiarci il download.
2) Disco di Rispistino - Linux USB permette di
rendere avviabile Penne e Dischi Esterni USB, utile
solo se non si dispone di un masterizzatore CD, ad esempio nei computer
NetBook, o se il masterizzatore è danneggiato
3) Disco di Rispistino -
Linux CD
crea un disco di ripristino con sistema operativo Linux, con
questa versione probabilmente potreste avere problemi di riconoscimento
ma vale la pena provarlo per prima visto che impiega solo pochi
secondi per creare il CD e non si deve scaricare nulla, al contrario di WinPE dove è necessario scaricare un programma da 1,2 Gb e poi
installarlo
Torna all'Indice
Ripeto, provate prima a creare il Disco di Rispistino - Linux
se funziona è inutile scaricare il programma da
1,2 Gb. Provate WinPE solo se con il disco Linux avete problemi di
riconoscimento periferiche o se non compare il menu.
Creiamo il Disco di Rispistino - WinPE
Per creare il Disco di Rispistino - WinPE è
necessario scaricare dal sito Miscrosoft il programma WAIK "Windows
Automated Installation Kit",
clicchiamo su here
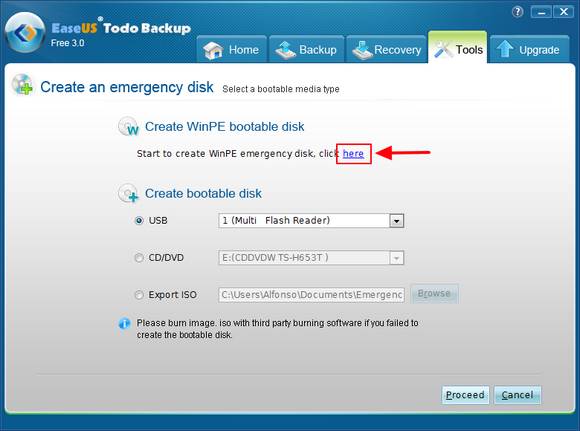
Clicca
qui per scaricare WAIK fuori dal programma EaseUS Todo Backup, se lo
abbiamo già instalato clicchiamo direttamente su Next
altrimenti clicchiamo su Download now
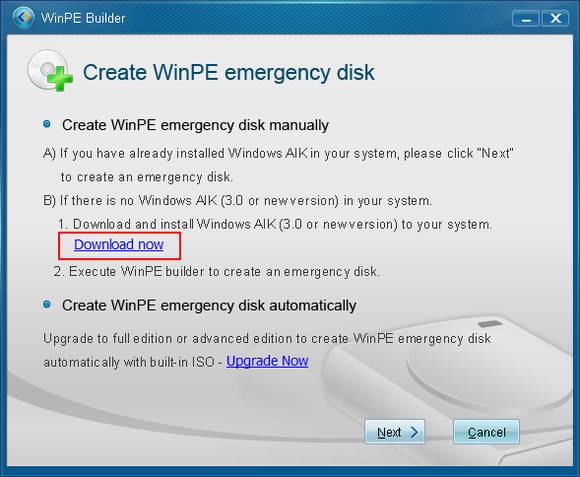
si aprirà il sito Microsoft, selezioniamo la
lingua Italiana e clicchiamo su Download
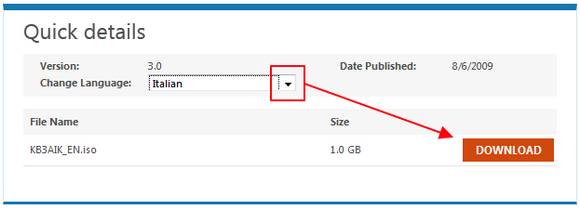
in questa pagina clicchiamo su Scarica
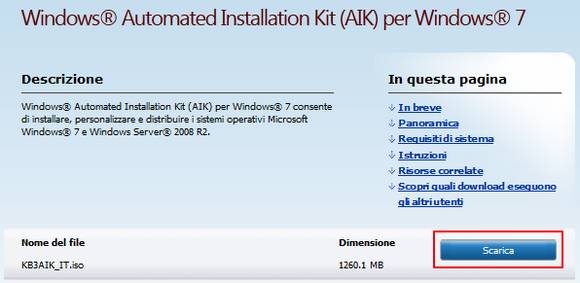
clicchiamo su Salva e posizioniamo
il file sul desktop
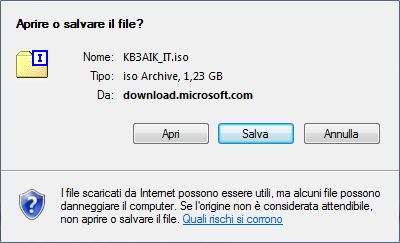
una volta scaricato il programma da 1,23 Gb abbiamo due possibilità:
1) Masterizzare direttamente il file ISO su
un DVD cosi da poterlo reinstallare in seguito. WAIK riconosce il
sistema a 32 o 64 Bit e installa la versione appropriata senza
possibilità di scelta, se create il CD di Boot su un computer a 64
Bit non funzionerà su computer a 32 Bit e viceversa.
2) Decomprimerlo e installarlo senza
masterizzare il DVD, in questo caso dovete utilizzare un programma di
decompressione, se il programma non riconosce il file ISO andate nelle
opzioni del programma di decompressione e spuntate la voce ISO, nel
programma 7-Zip
selezionate Strumenti - Opzioni - Sistema e
attivate la voce ISO
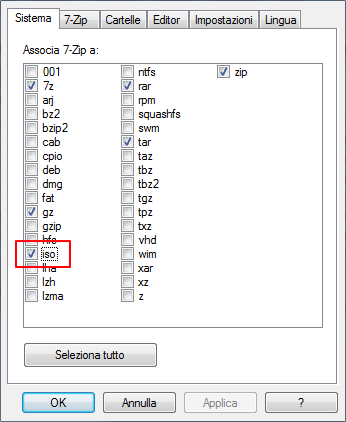
Quindi selezioniamo il file con il pulsante destro del mouse, entriamo
nella voce del programma di decompressione e spuntiamo la voce Estrai
in "KB3AIK_IT"
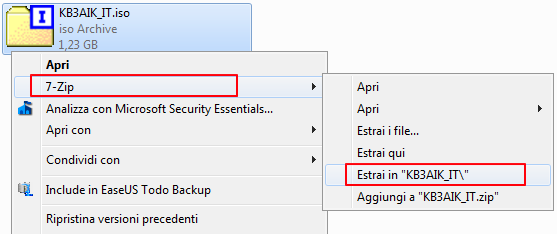
dopo la decompressione entriamo nella cartella KB3AIK_IT
e lanciamo il programma StartCD.exe
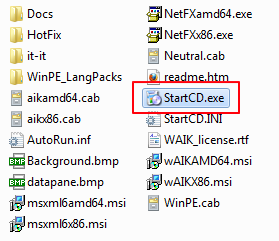
in questa finestra clicchiamo su Installa
Windows AIK
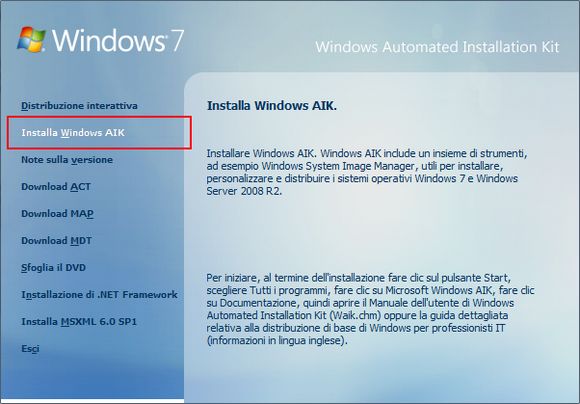
clicchiamo su Avanti
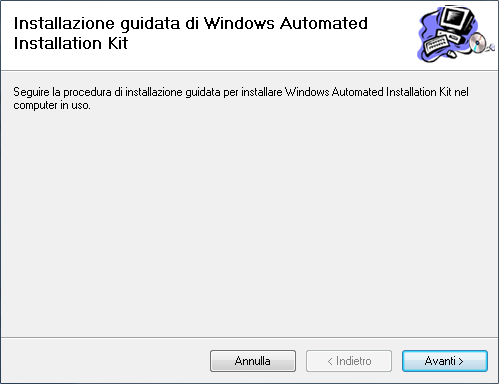
accettiamo la licenza e clicchiamo su Avanti
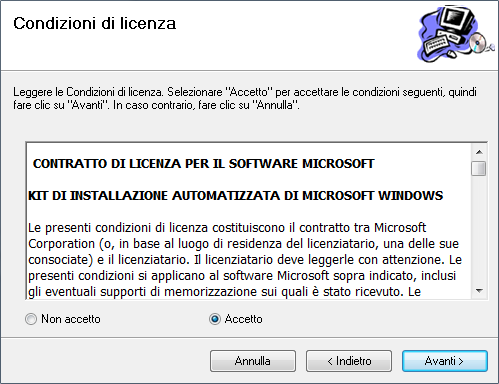
clicchiamo su Avanti
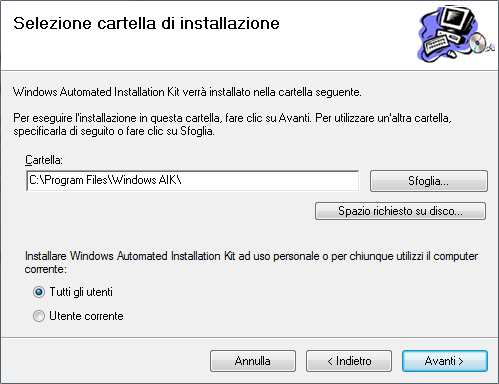
clicchiamo su Avanti
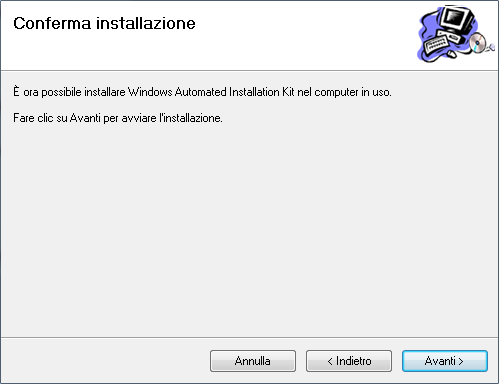
clicchiamo su Chiudi
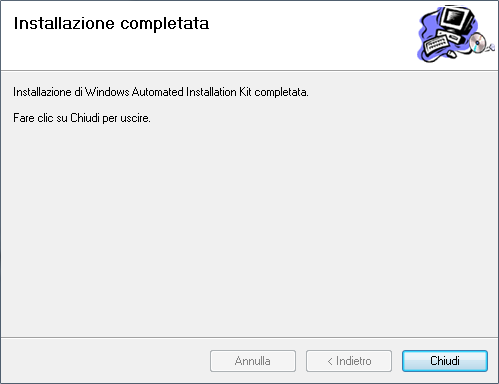
clicchiamo su Esci
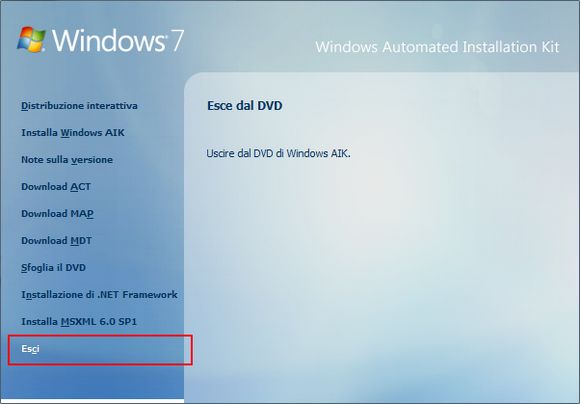
inseriamo un CD-R vuoto nel
masterizzatore, se compare la finestra dell'Autoplay chiudiamolo
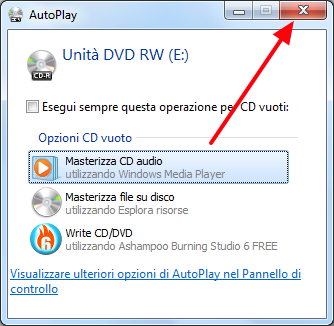
Nota: Upgrade now significa che se
acquistiamo la versione commerciale è compreso anche il pacchetto WAIK
e non serve scaricarlo a parte.
clicchiamo su Next
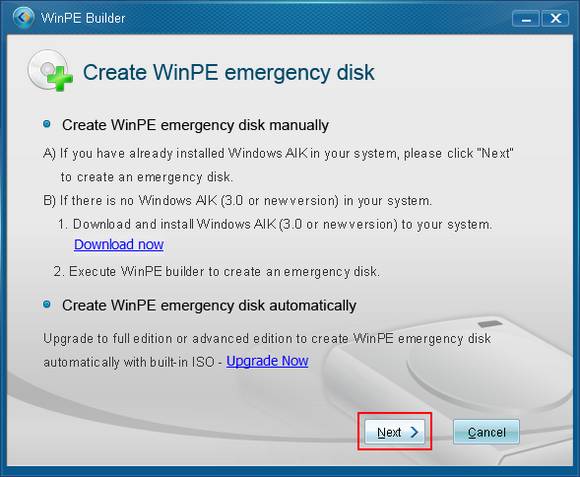
selezioniamo CD/DVD o USB
e clicchiamo
su Proceed
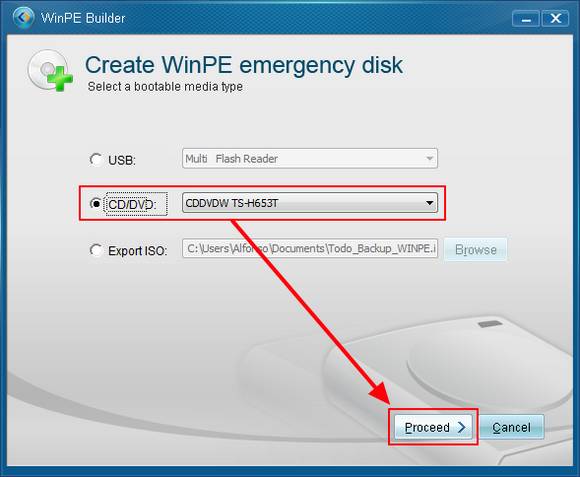
attendiamo la scrittura del disco
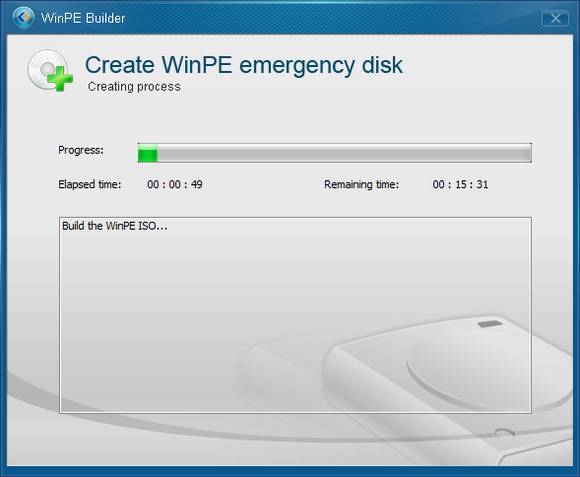
al termine il disco viene espulso dal masterizzatore e compare questo
messaggio, clicchiamo su OK
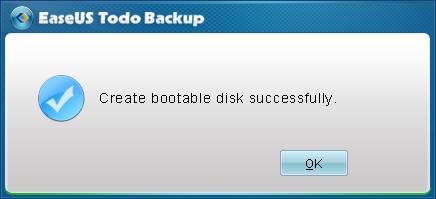
clicchiamo su Cancel per chiudere la
finestra
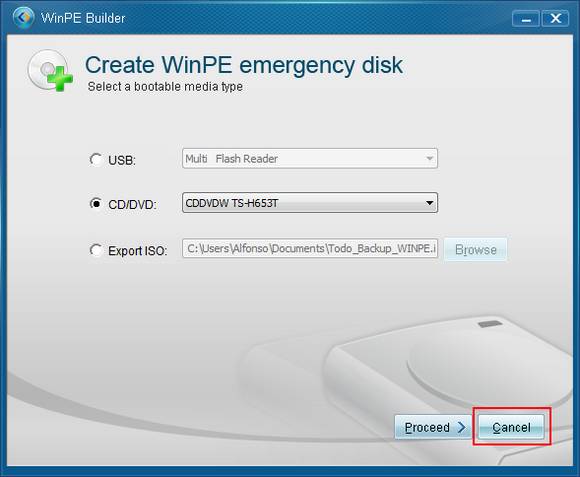
clicchiamo su OK
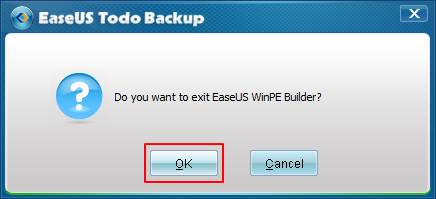
scriviamo sul CD appena creato "Disco BOOT
WinPE - Todo
Backup 3.5" per non
dimenticarci cosa contiene.
Terminata la masterizzazione bisogna verificare se il disco funziona
correttamente vai a Test CD WinPE - Penna USB WinPE
Una volta terminata la creazione
del CD, il programma Windows AIK può essere disinstallato dal computer,
si può eliminare anche il file scaricato e la cartella decompressa. Vi
consiglio di masterizzare il file ISO su un DVD, nel caso dovesse
servirvi successivamente non dovrete scaricarlo di nuovo.
Torna all'Indice
Per creare il Boot di avvio su una Penna USB o su un Disco Esterno USB,
selezioniamo la voce USB e
clicchiamo la freccetta per scegliere la periferica USB che ci
interessa, ovviamente dobbiamo prima collegare le periferiche alla presa
USB del computer
quindi clicchiamo su Proceed
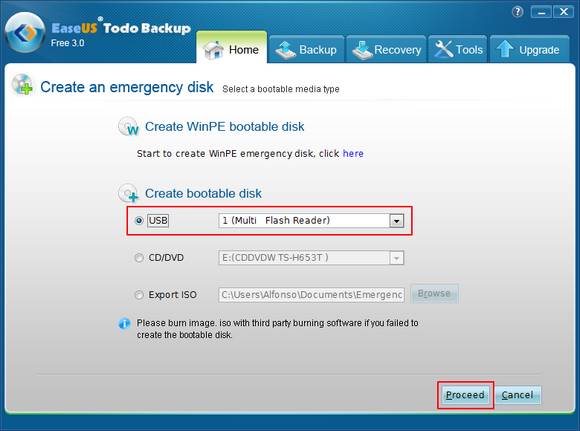
Attendiamo la scrittura e al termine clicchiamo su Finish
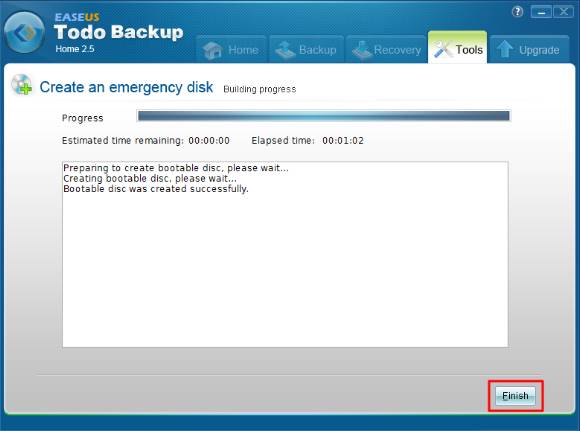
La Penna USB o Disco Fisso Esterno, verranno
resi avviabili per il BOOT con dei file nascosti, e conterranno:
Penna USB una sola cartella dal nome
BOOT
Disco Fisso USB una cartella da nome
BOOT e un file dal nome EASEUSLD.LDR
in entrambi i casi le unità possono contenere altri dati senza alcun
problema, in particolare per chi utilizza un NetBook
senza lettore CD e con una sola presa USB, è possibile creare il disco
esterno USB boottabile e salvarci anche la copia di riserva da
ripristinare in caso di emergenza
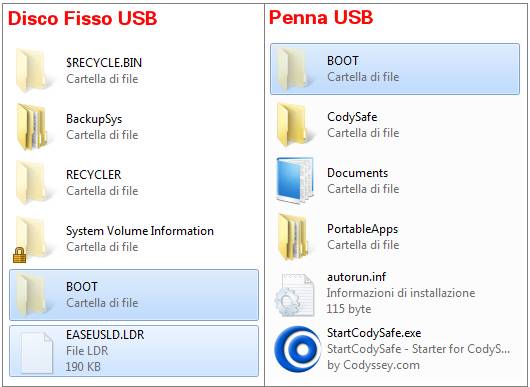
Per poter vedere questi file nascosti
bisogna andare in Pannello di controllo
- Opzioni Cartella - Visualizzazione, qui spuntare la voce Visualizza
cartella, file e unità nascosti - Applica
Ovviamente non serve fare questa operazione, la sto indicando solo come
informazione per mostrare i file nascosti.
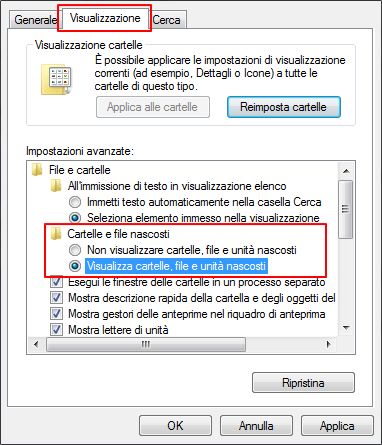
Terminata la masterizzazione bisogna verificare se la Penna USB o il
Disco Esterno USB funzionano correttamente, vai a Test CD Linux - Penna USB
Linux
Torna all'Indice
Per creare il Disco di Ripristino - Linux selezioniamo la voce CD/DVD
e clicchiamo su Proceed
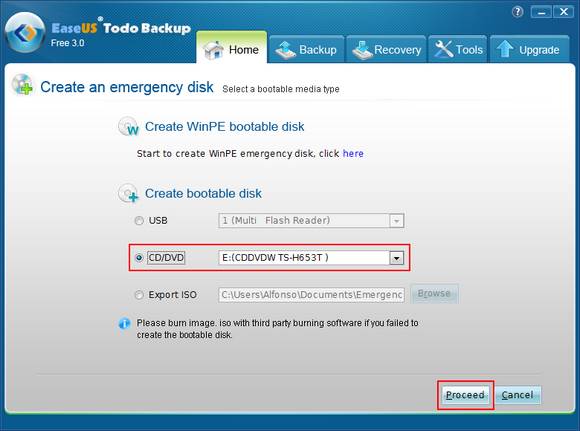
Attendiamo la scrittura e al termine clicchiamo su Finish
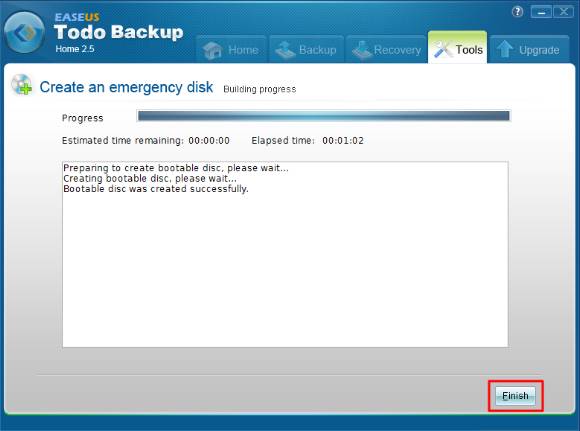
scriviamo sul CD appena creato "Disco BOOT Linux - Todo
Backup 3.5" per non
dimenticarci cosa contiene.
Terminata la masterizzazione bisogna verificare se il disco funziona
correttamente, leggi il capitolo che segue.
Torna all'Indice
Una volta creato il CD di BOOT, prima di procedere
nel creare una copia di riserva del sistema testiamo il CD o la
periferica USB, reinseriamo il CD espulso dopo la
masterizzazione o la Penna nella presa USB e riavviamo il computer.
Al riavvio con il CD Linux compare questa
schermata, premiamo Invio
Se invece di comparire questa schermata si riavvia
Windows significa che il lettore CD o la periferica USB non è impostato
per il boot di avvio, dobbiamo entrare nel BIOS e impostare prima il CD-ROM
poi il boot da USB e come terza voce il Disco
Fisso. Se non sai come modificare
il Bios vedi istruzioni a questo link Configurare il Boot del Bios.
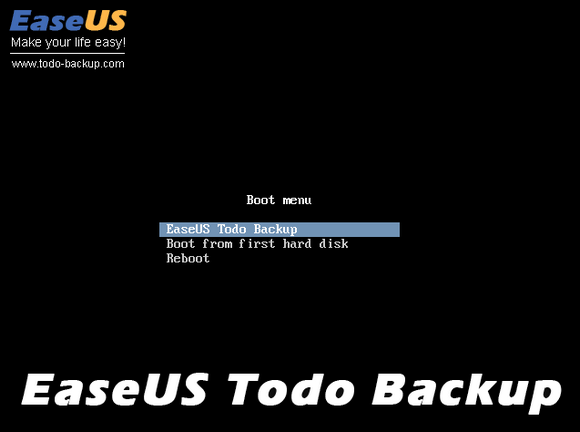
attendiamo che si carichi il sistema
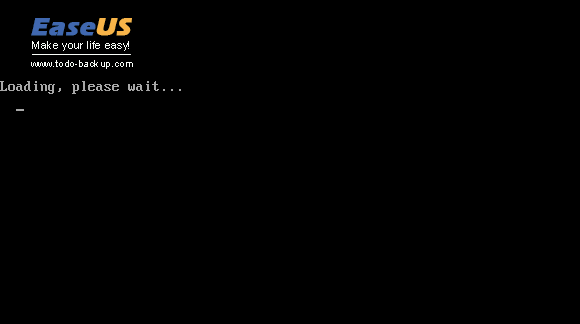
attendiamo che scompaia la schermata
iniziale

con il mouse clicchiamo in alto su Recovery
e poi su Disk and partition recovery
se il mouse funziona avete superato il test del mouse, se
non funziona il mouse o avete altri problemi dovrete creare il CD WinPE
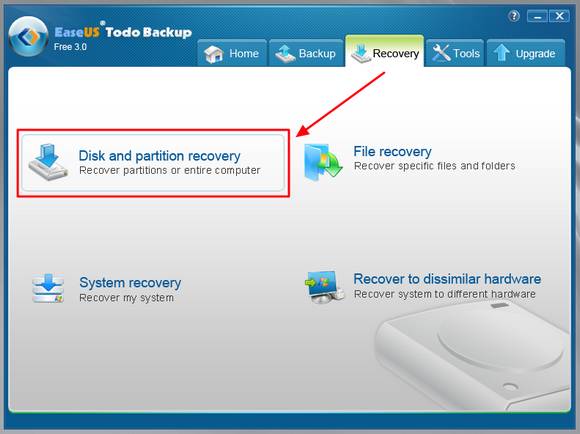
clicchiamo su Browse
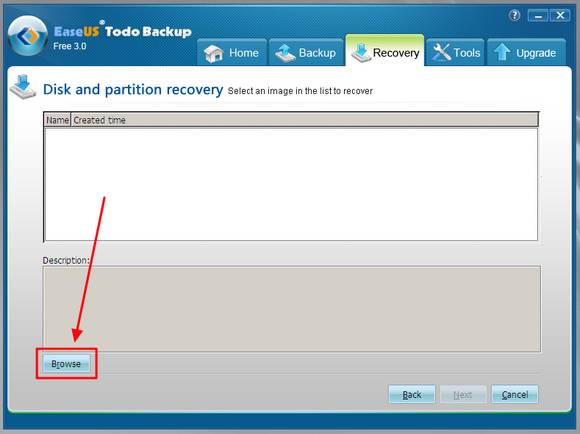
e se tutto è ok dovremmo trovare in lista il
disco esterno
con il CD Linux le lettere delle periferiche saranno diverse da quelle
che usiamo in Windows, clicchiamo sulla lettera successiva alla C: e
controlliamo il contenuto delle cartelle, se è quello del disco esterno
significa che l'unità viene riconosciuta e quindi possiamo utilizzare
Todo Backup per creare le Copie di Riserva, e il CD Linux come Disco di
Avvio per il ripristino senza dover creare il CD WinPE
Fatta questa verifica possiamo uscire dal programma, clicchiamo su Cancel
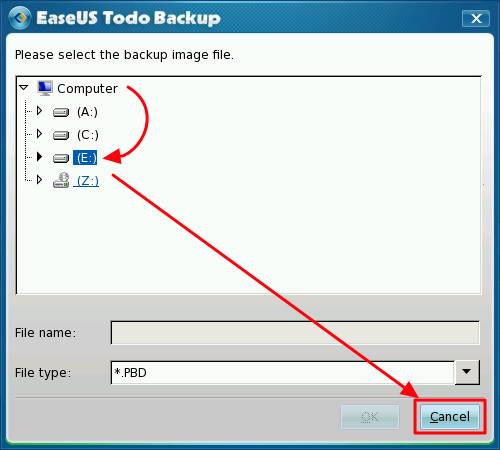
clicchiamo sulla X
in alto a destra
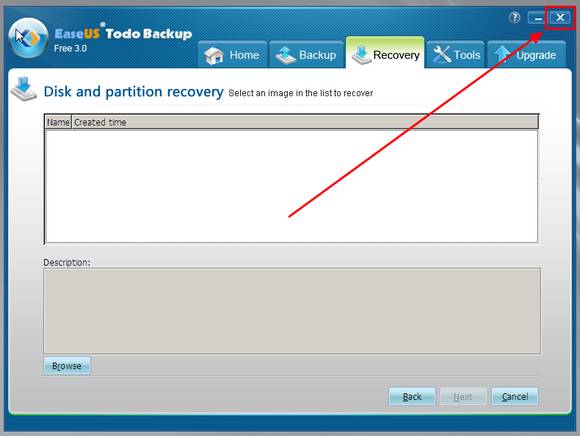
e su Yes per
riavviare il computer
estraiamo il CD dal lettore prima che si riavvii
altrimenti si riavvia il CD.
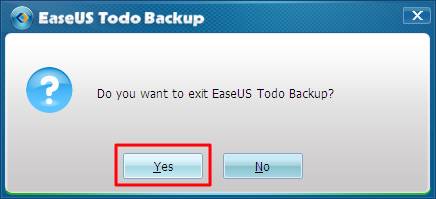
Torna all'Indice
Una volta creato il CD di BOOT, prima di procedere
nel creare una copia di riserva del sistema testiamo il CD o la
periferica USB, reinseriamo il CD espulso dopo la
masterizzazione o la Penna nella presa USB e riavviamo il computer.
Se il test del CD Linux è fallito dovrete
creare il CD WinPE
una volta creato inseriamolo nel lettore CD e riavviamo il computer, al
contrario del CD Linux che fa il Boot senza cliccare nulla, con il CD
WinPE dobbiamo premere un tasto, passati cinque secondi il Boot si
annulla e si avvia Windows in modo normale
quindi alla comparsa di questa scritta premiamo Invio
Se invece di comparire
questa schermata si riavvia Windows significa che il lettore CD o la
periferica USB non è impostato per il boot di avvio, dobbiamo entrare
nel BIOS e impostare prima il CD-ROM poi il boot da USB
e come terza voce il Disco Fisso.
Se non sai come modificare il Bios vedi
istruzioni a questo link Configurare il Boot del Bios.

attendiamo che si carichi il sistema
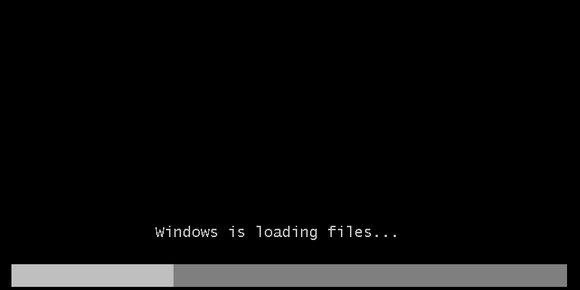
attendiamo che scompaia la schermata iniziale

con il mouse clicchiamo in alto su Recovery
e poi su Disk and partition recovery
Nota: se il mouse funziona avete superato il test, se
non funziona, disinstallate EaseUS Todo Backup e provate un con
altro programma backup, dico questo solo per eccessiva prudenza, ho
provato il CD WinPE su diversi computer dove il CD Linux non funzionava
e non ho avuto alcun problema.
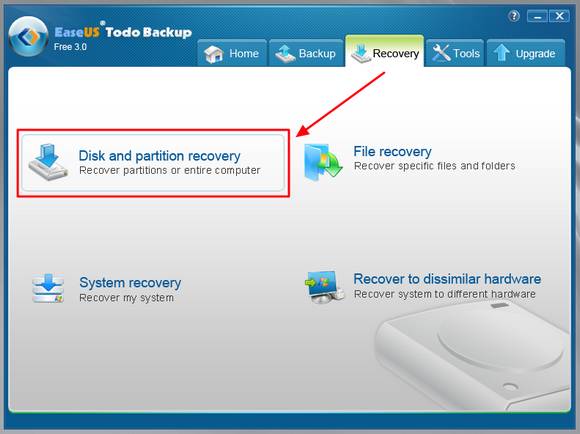
clicchiamo su Browse
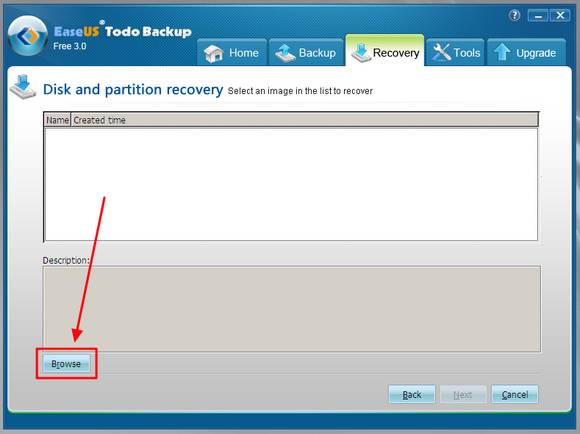
e se tutto è ok dovremmo trovare in lista il
disco esterno
con il CD WinPE le unità avranno i nomi che conosciamo nel Windows,
sicuramente migliore del CD Linux, ma per crearlo dovrete scaricare il
programma da 1,2 Gb, se funziona il CD Linux potete risparmiarvelo.
Clicchiamo sulla lettera dell'unità esterna e verifichiamo se compaiono
le cartelle, se è quello del disco esterno significa che l'unità viene
riconosciuta e quindi possiamo utilizzare Todo Backup per creare le
Copie di Riserva, e il CD WinPE come Disco di Avvio per il ripristino.
Fatta questa verifica possiamo uscire dal programma, clicchiamo su Cancel
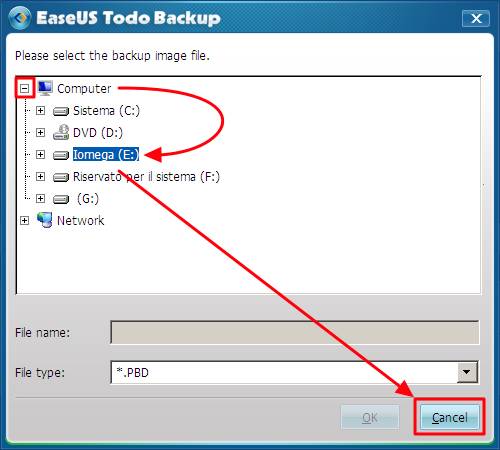
clicchiamo sulla X
in alto a destra
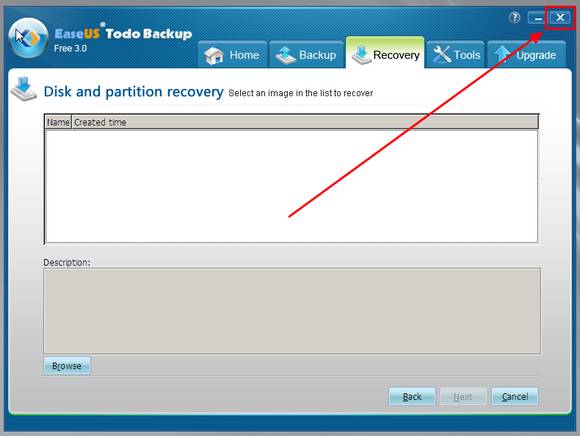
e su Yes per
riavviare il computer
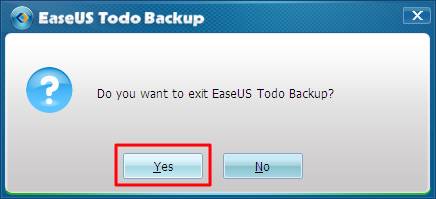
Torna all'Indice
Ci sono due varianti per creare una copia di
sistema con Todo Backup, la copia di tutte le partizioni e la copia
di partizioni singole.
Se nel nostro sistema abbiamo solo la partizione C:
+ una nascosta che è quella di sistema MBR,
si può fare la copia di tutte le partizioni cosi da non perdere
tempo a creare la copia delle due partizioni, ma se un giorno creiamo
una terzqa partizione D: togliendo
spazio a C:, ripristinando la copia MBR+C:
la partizione D: verrebbe cancellata ripristinando lo spazio a C:.
Quindi conviene in ogni caso fare la copia di partizioni singole
anche se impiega più passaggi, ed è quello che spiegheremo in questo
articolo. Inoltre con la copia singola è possibile ripristinare una
partizione anche se è stata ridotta ulteriormente, basta che sia
abbastanza grande da contenere la copia di riserva.
Prima di creare la copia di riserva, vi consiglio di creare una cartella
sul disco fisso esterno dove andremmo a mettere la copia di riserva, ad
esempio TODO Copia Riserva cosi
sappiamo da subito dove andare a salvare la copia di riserva, nel caso
sul disco ci sono altri file e cartelle.
La copia di riserva di un sistema va
fatta su un disco fisso esterno, perché se entra un virus o si rompe il
disco fisso interno, andrebbe perso anche la
copia.
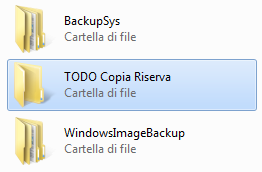
Per creare una copia di riserva lanciamo il programma
e
selezioniamo in alto Backup, quindi
clicchiamo
su Disk and partition backup
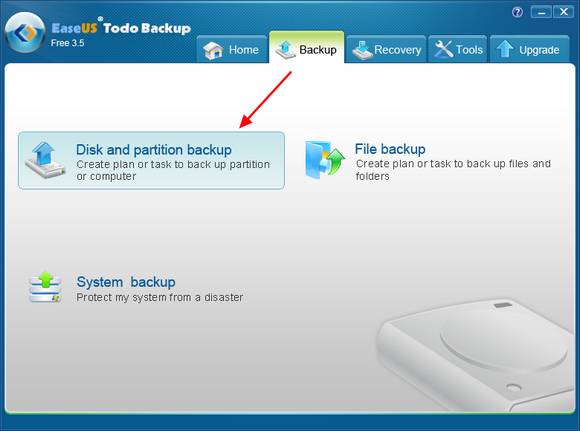
In questa finestra troveremo già un nome con data e orario,
cancelliamolo e inseriamo un nome che spiega cosa contiene
Tutti i Windows hanno una partizione nascosta dedicata alla MBR, questa
partizione contiene i file di Avvio, senza questa partizione Windows non
si avvierebbe, quindi la prima copia da fare e quella della partizione
nascosta e per questa diamo il nome Windows_7_Disco_A_MBR_
dove per Windows_7_ si specifica il tipo di computer, Disco_A_MBR_
per indicare la partizione nascosta.
Consiglio di inserire un trattino finale al nome per poter
distinguere le copie successive, con le copie incrementali o
differenziali il programma aggiunge un numero finale, senza trattino si
fa confusione, ma non è obbligatorio
nel riquadro grande possiamo inserire una descrizione della copia che leggeremo
solo durante il ripristino, ad esempio se si ha più computer possiamo
specificare marca e modello o cosa contiene la copia, non è
obbligatorio potete anche lasciare il testo in inglese
Per poter fare le copie Incrementali o
Differenziali è necessario creare una prima Copia Completa, non
spuntiamo le due opzioni in basso a sinistra.
Una volta inserito il nome della copia, clicchiamo su Next
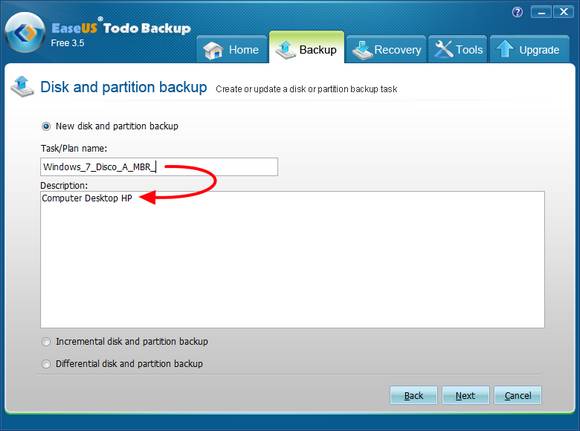
Come detto in apertura, se si vuole fare una copia
unica di tutte le partizioni, basta spuntare la casella Disk1 e
automaticamente verranno spuntate tutte le partizioni
Ma come spiegato, saremmo costretti a non modificare mai più le
partizioni del disco, sta a voi decidere, io vi consiglio di fare le
copie separate per ogni partizione, la differenza sta solo in qualche
passaggio in più.
Spuntiamo solo la casella Riservato per il
sistema e Clicchiamo su Next
Non inseriamo la spunta a Sector
by Sector backup, farebbe la copia di tutto il disco, settore per
settore senza alcuna compressione sui dati e occuperebbe molto spazio.
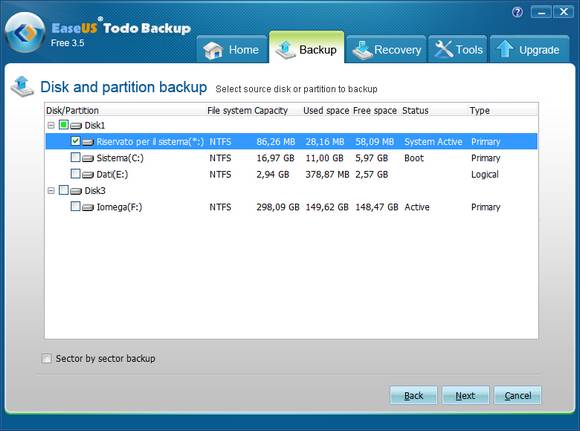
Nella scheda Backup clicchiamo su Option,
solo per conoscere la funzione
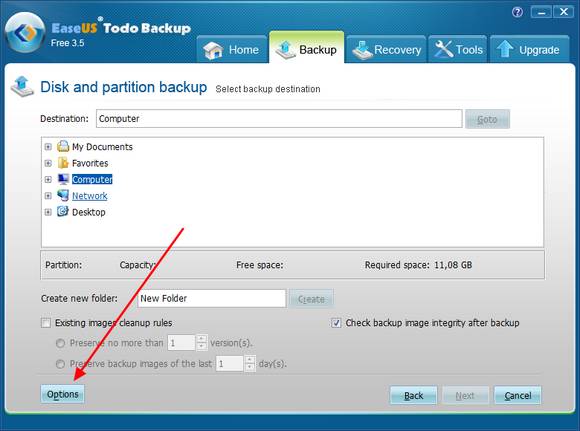
Ci sono varie opzioni,
quella che ci interessa è la scheda Splitting,
dove è possibile impostare il taglio automatico dell'archivio che
verrà creato, mettiamo ad esempio che vogliamo farci una copia di
riserva su disco esterno da conservare anche su DVD o da conservare su un disco con
formattazione FAT32 che non accetta file superiori a 4 Gb, qui potete
scegliere la grandezza degli spezzoni.
Se volete creare la copia direttamente su DVD non
serve entrare in Splitting, questa serve solo se volete archiviare la
copia anche su disco per maggior sicurezza.
Quindi selezioniamo Manual... e
scegliamo il taglio desiderato, sempre che sia necessario, altrimenti
lasciamo impostato su Automatic.
clicchiamo su Cancel
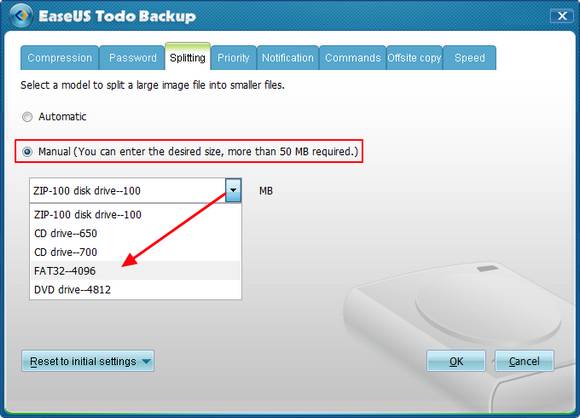
Nella scheda backup selezioniamo prima il disco esterno e poi la cartella che abbiamo creato, spuntiamo l'opzione Check
backup image integrity after backup per fare il controllo di
integrità automatica al termine della copia e quindi clicchiamo su Next
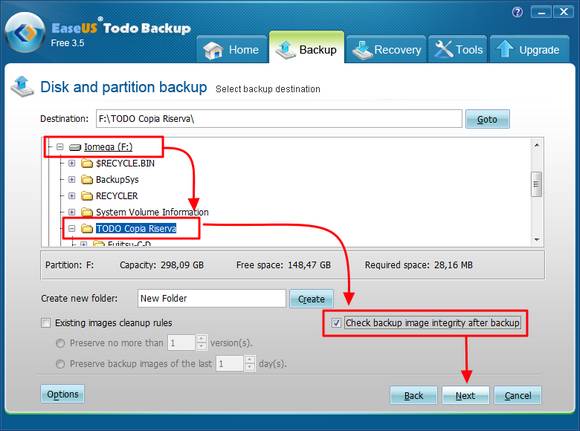
clicchiamo su Next
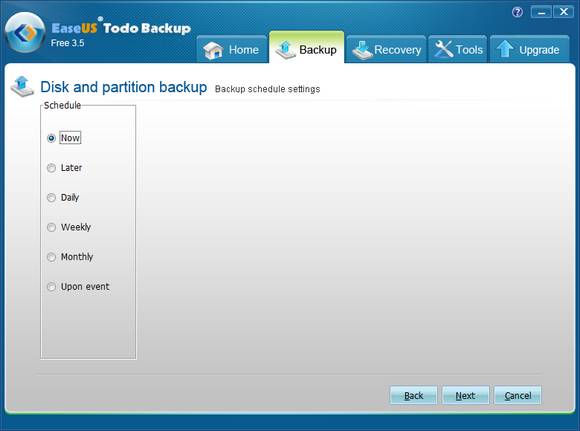
clicchiamo su Proceed
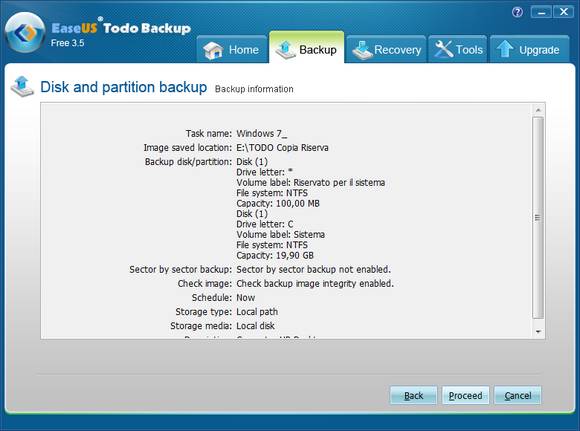
attendiamo la creazione della copia
l'opzione che vediamo in basso Shut down the
computer when operation completed se spuntata spegne il computer al
termine dell'operazione della copia.
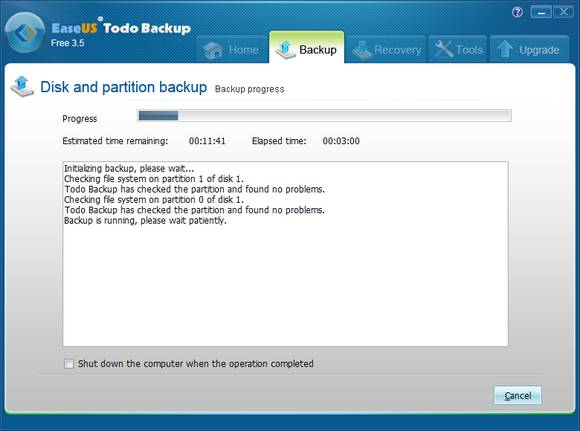
al termine clicchiamo su Finish
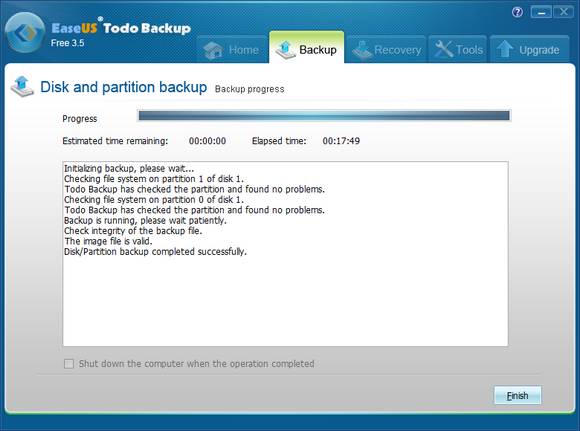
ripetiamo tutta la procedura per creare la copia della seconda
partizione, qui diamo il nome Windows_7_Disco_C_Sistema_
e clicchiamo su Next
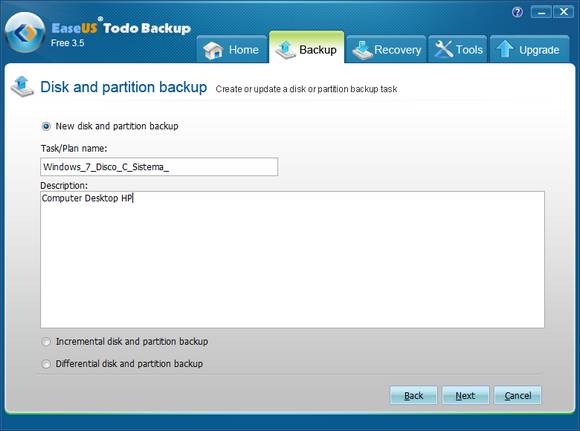
selezioniamo solo il disco C:
e clicchiamo su Next il resto è
uguale alla prima copia
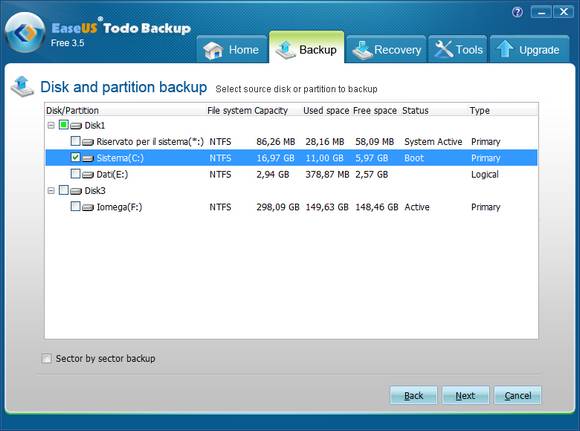
In questo esempio abbiamo tre partizioni, MBR (partizione
nascosta di sistema) disco C: (partizione dove è installato
Windows) e disco E: dove ho i dati personali. Per la copia dei
dati Personali consiglio l'utilizzo del programma FBackup,
i dati personali si devono aggiornare tutti i giorni, Todo e troppo
impegnativo per questo lavoro.
Ripetiamo tutta la procedura per creare la copia della terza partizione,
qui diamo il nome Windows_7_Disco_E_Dati_
e clicchiamo su Next
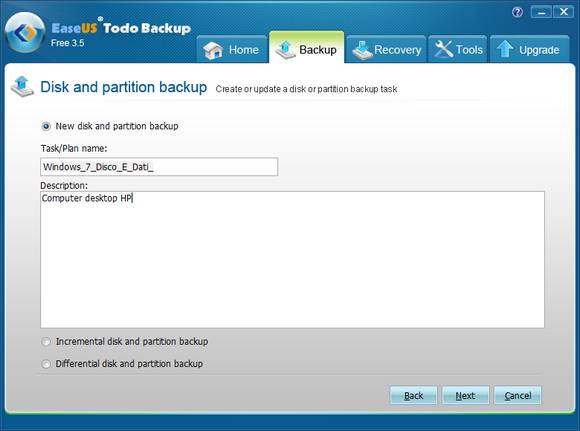
selezioniamo solo il disco E:
e clicchiamo su Next il resto
è uguale alla prima copia, se avete altre partizioni dati
ripetete i passaggi, ma ripeto, per i dati è meglio utilizzare FBackup
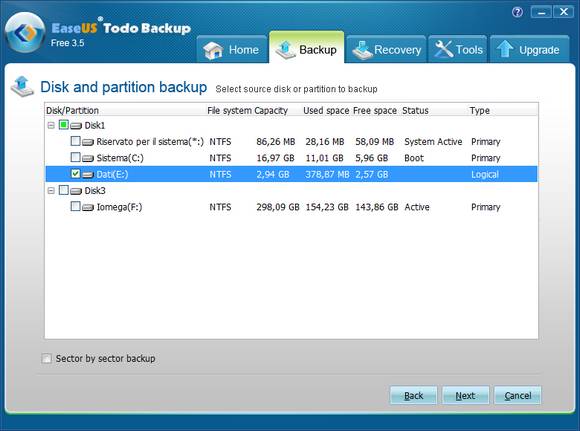
Controlliamo dentro la cartella che abbiamo creato
per la copia e troveremo una cartella per ogni partizione copiata
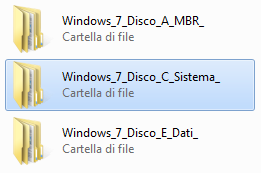
Una volta creata la copia Completa iniziale, da questa possiamo fare
copie Incrementali o Differenziali.
Il vantaggio delle copie Incrementali o Differenziali sta nel fatto che
fanno risparmiare molto spazio su disco fisso. Se in precedenza avete
creato copie di sistema con Acronis o Macrium, ogni volta che volevate
aggiornare la copia per contenere le ultime modifiche dovevate fare
nuovamente una copia completa, con enorme spreco di spazio
Todo ha inserito la copia Incrementale/Differenziale dalla versione
3.0. La differenza fra le due sono:
Incrementale - Partendo dalla copia iniziale, crea un file che
contiene le ultime modifiche al sistema, se si fa una seconda copia
Incrementale questa contiene le modifiche della copia completa e della
prima copia incrementale, e cosi via. Per il ripristino saranno
necessarie sia la copia completa che tutte le successive copie
incrementali, questo ci permetterà di ripristinare il sistema al punto
che noi desideriamo.
Differenziale - La copia differenziale parte sempre dalla copia
Completa, lo confronta con il sistema attuale e inserisce in un solo
file tutte le modifiche dalla copia completa in poi. Se creiamo una
copia al mese come la Incrementale e le vogliamo mantenere tutte, lo
spazio occupato sarà maggiore della Incrementale, ma le copie
Differenziali precedenti si possono eliminare, quelle incrementali no,
quindi bisognerà valutare caso per caso quale è la soluzione migliore
per noi.
Torna all'Indice
Per creare una copia Incrementale bisogna creare prima una copia
Completa iniziale, il programma confronterà il sistema attuale con la
copia Completa e creerà un file che conterrà solo le modifiche.
Se si crea un secondo file incrementale verrà confrontato il sistema
dalla copia Completa + la prima copia Incrementale, e creerà un terzo
file, e cosi via. Per il ripristino sarà necessario la copia completa e
tutte le copie Incrementali successive.
Per creare una copia Incrementale, selezioniamo la scheda Backup
- Disk and partition backup e spuntiamo la voce Incremental disk and
partition backup quindi clicchiamo su Next
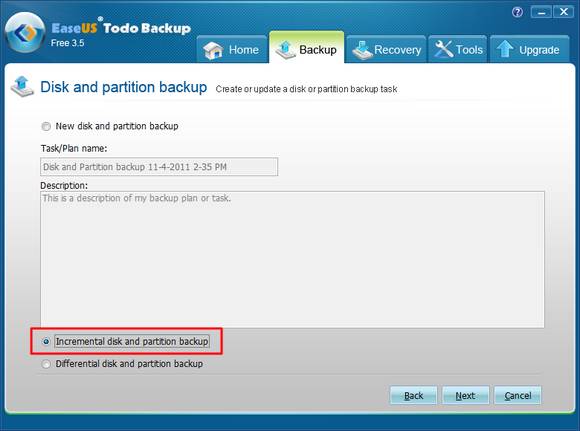
Selezioniamo la copia Completa precedente e clicchiamo su Next
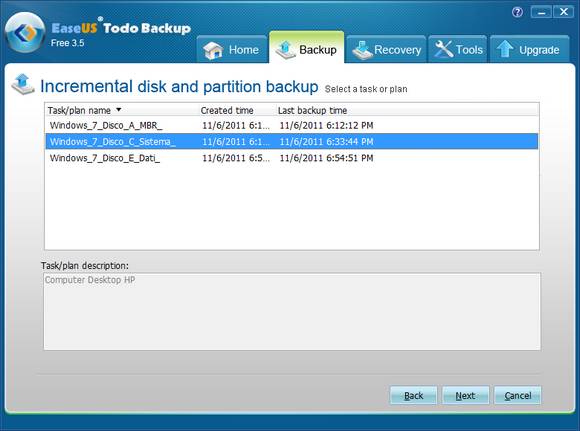
clicchiamo su Proceed
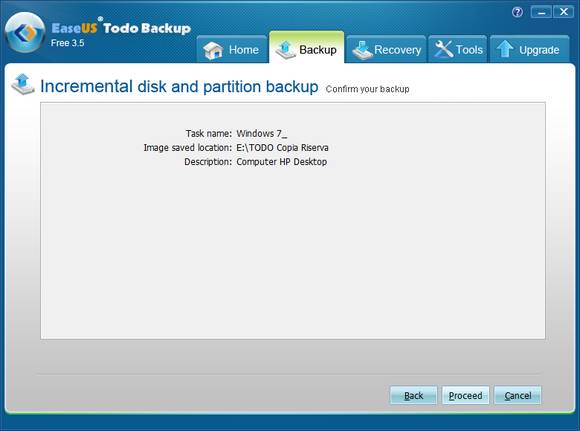
attendiamo la creazione della copia
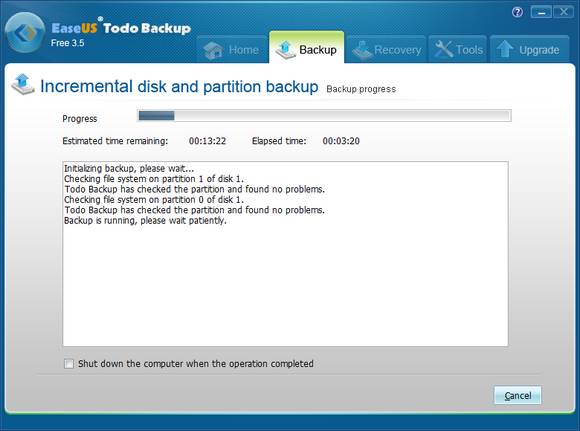
al termine clicchiamo su Finish
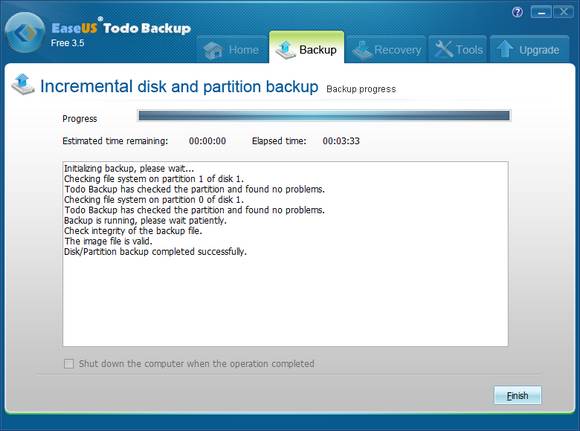
Tornando nella cartella della copia di riserva troveremo i file
aggiuntivi delle copie Incrementali, qui ce ne sono tre perché ho fatto
tre copie Incrementali, aggiungendo prima dei file e poi eliminandoli,
ogni copia terrà traccia dei vari passaggi
se ad esempio volessi ripristinare il sistema all'ultima copia perché
il giorno dopo è entrato un virus, durante il ripristino dovrò
selezionare la copia _3, ma questo lo vedremo meglio nella sezione
Ripristino
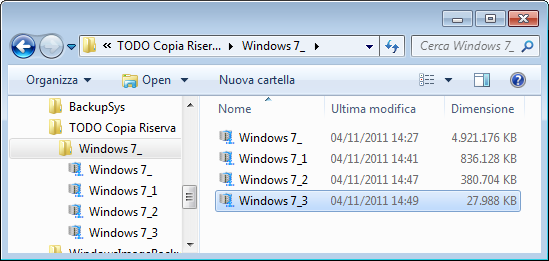
Torna all'Indice
Per creare una copia Differenziale bisogna creare prima una copia
Completa iniziale, il programma confronterà il sistema attuale con la
copia Completa e creerà un file che conterrà tutte le modifiche, ma al
contrario della copia Incrementale che deve ripristinare tutte le copie
create in precedenza, con la Differenziale viene ripristinato solo la
copia iniziale e l'ultima copia Differenziale, le vecchie copie
Differenziali si possono eliminare, quelle Incrementali NO.
Per creare una copia Differenziale, selezioniamo
la scheda Backup - Disk and partition backup
spuntiamo la voce
Differential disk and partition backup
quindi clicchiamo su Next
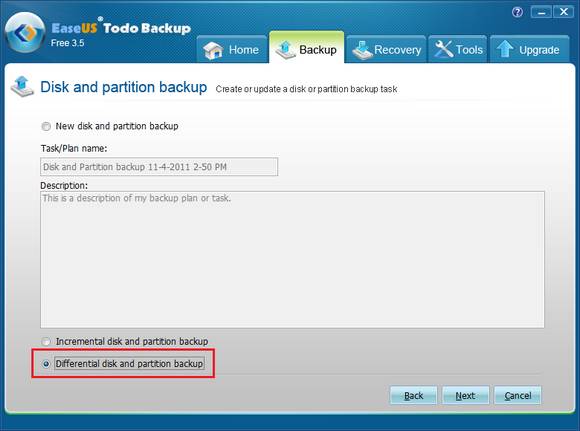
Selezioniamo la copia Completa precedente e
clicchiamo su Next
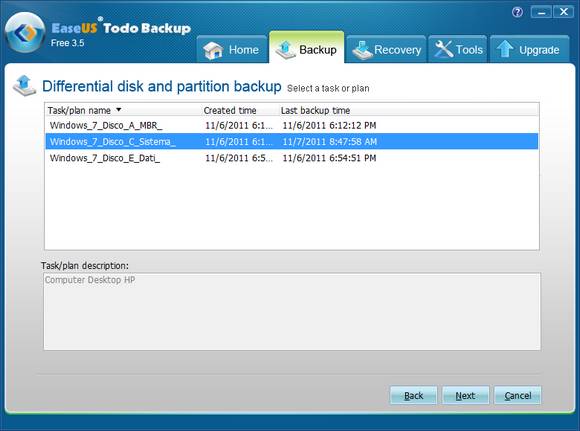
clicchiamo su Proceed
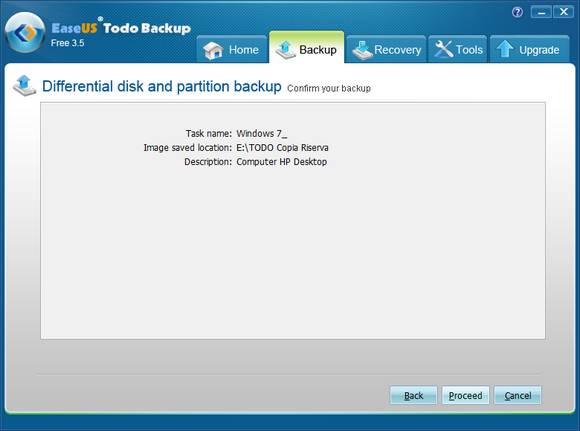
attendiamo la creazione della copia
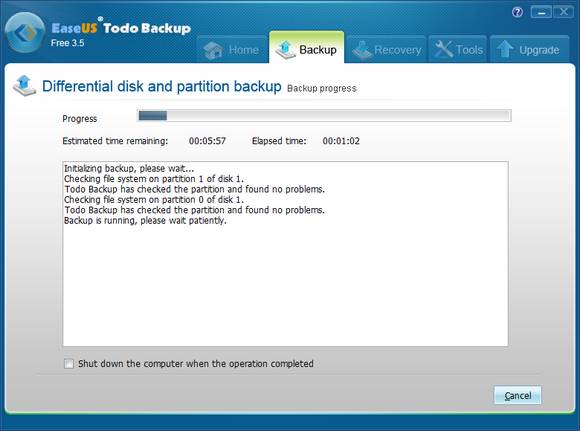
al termine clicchiamo su Finish
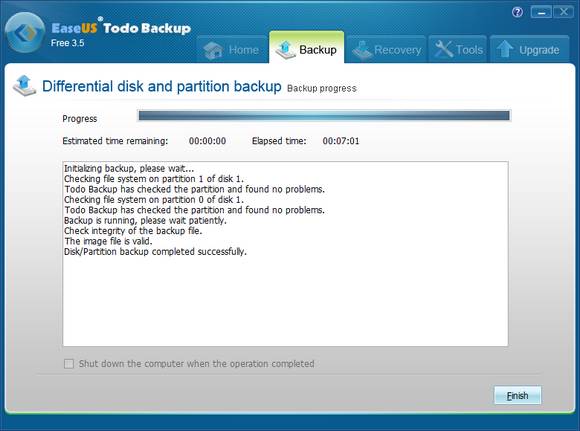
Tornando nella cartella della copia di riserva
troveremo i file aggiuntivi delle copie Incrementali 1-2-3 e due
nuove copie Differenziali 4-5 che ho fatto in momenti diversi
sempre eliminando fei file
Allo stato attuale, l'ultima copia Incrementale _3 e l'ultima
copia Differenziale _5 contengono gli stessi file, ovvero prima
inseriti sul computer e poi eliminati, la differenza e che per
ripristinare la copia Incrementale necessita di tutta la seria dalla Completa+1-2-3,
per ripristinare la copia Differenziale necessita solo della copia Completa
+ l'ultima copia Differenziale
La copia differenziale _4 si può mantenere o anche eliminare.
La scelta migliore sarebbe quella Differenziale dove possiamo eliminare
le vecchie copie, ma se manteniamo tutte le vecchie copie lo spazio
occupato sarà molto maggiore delle copie Incrementali, al limite possiamo mantenere la copia
iniziale e le ultime due copie differenziali,
se poi non avete problemi di spazio su disco mantenetele tutte cosi da
poter scegliere al mese o settimana prima dove tornare che il sistema
non presentava problemi.
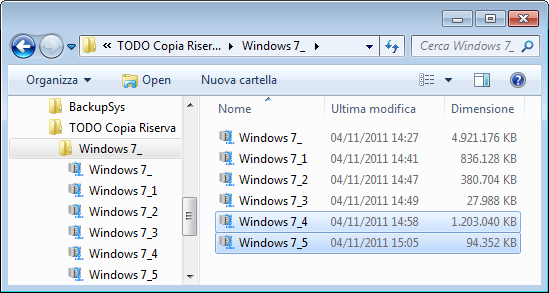
Torna all'Indice
Qui vediamo come si eliminano le vecchie copie per liberare spazio sul
disco fisso esterno.
Nella Home
clicchiamo su Backup management
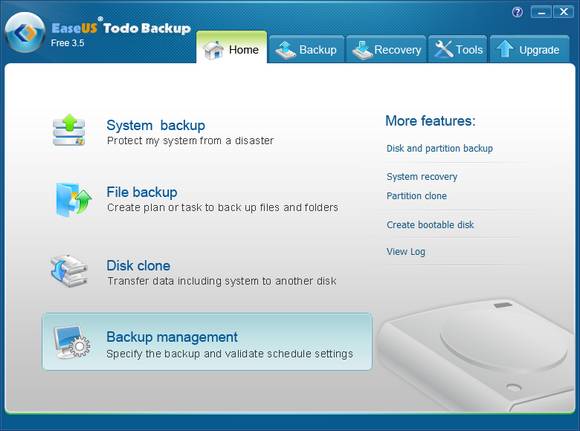
Selezioniamo la copia
che ci interessa, potrebbero esserci le copie di altre partizioni,
clicchiamo su Advanced e spuntiamo
la voce Delete backup
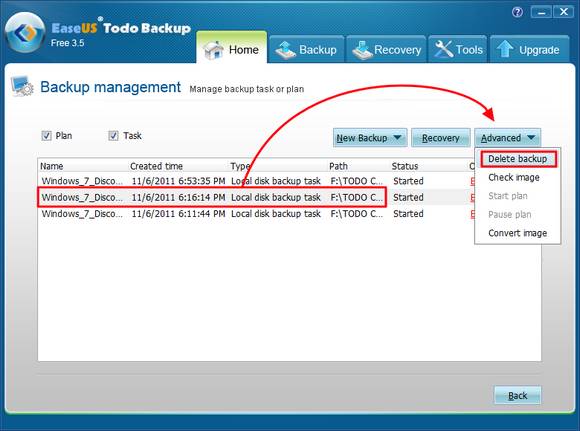
Se vi siete chiesti come si distinguono le copie
Incrementali da quelle Differenziali, lo potete vedere da questa
finestra
ATTENZIONE - Non inserite mai la
spunta all'opzione Delete plan/task, se spuntata questa
cancellerà tutto, sia le varie copie Incrementali - Differenziali che
la copia Completa, vi ritroverete la cartella completamente vuota.
Selezionatela solo se volete davvero cancellare tutto.
Per sicurezza, prima di
cancellare delle copie, fate una copia, almeno del file completo in
una cartella diversa, male che va avrete la copia completa iniziale
da poter ripristinare.
Non cancellate mai le copie direttamente dal disco fisso se volete
riutilizzare il programma in seguito, le copie verranno mantenute nel
programma e non trovandole darà errore. Eliminate le copie che non vi
interessano dalla funzione che stiamo spiegando.
Una volta aperta questa finestra possiamo distinguere la copia Iniziale
Full backup da quelle incrementali e differenziali, vedi la colonna Type.
In questo esempio decido di eliminare la copia Incrementale _2,
seleziono tale copia e clicco su OK
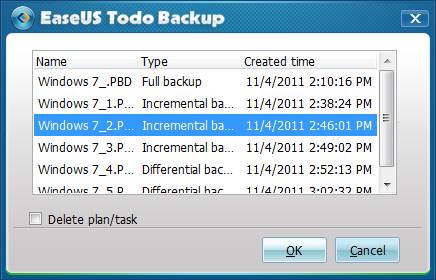
nella finestra successiva il programma mi indica
che eliminando la copia _2 verrà
eliminato anche la copia _3,
ovviamente se la 2 non c'è più la 3 non può essere ripristinata
perché manca la 2 e quindi è inutile che resti sul disco.
Con le copie Incrementali al massimo si può eliminare l'ultima copia,
Mai una intermezza senza eliminare quelle successive.
clicchiamo su OK per eliminare la
copia Incrementale 2 e 3
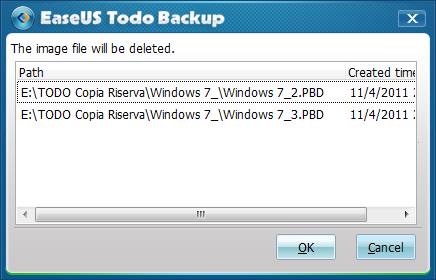
Come possiamo vedere la copia Incrementale 2 e 3
non esistono più in lista.
Nella stessa finestra si può eliminare anche le copie Differenziali, in
questo caso è possibile eliminare le copie precedenti perché le
differenziali sono uniche e non consecutive come le Incrementali
Potete anche mantenere le copie precedenti, vi sto solo indicando come
fare se si vuole liberare spazio sul disco fisso esterno
Per eliminare la precedente copia Differenziale _4
lo seleziono e clicco su OK
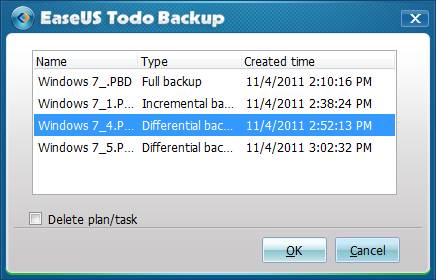
compare una finestra di conferma, clicchiamo su OK
per eliminare la copia selezionata
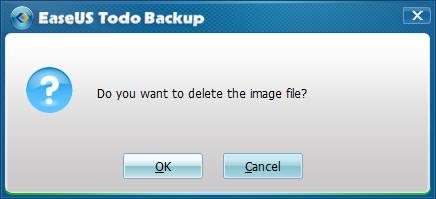
riaprendo nuovamente la finestra Delete possiamo
vedere che sono rimasti la copia Completa, la prima copia Incrementale e
l'ultima copia Differenziale, visto che non dobbiamo cancellare più
nulla chiudiamo la finestra
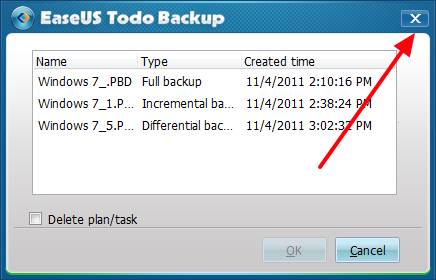
Lo stesso risultato lo avremmo nella cartella
del disco fisso esterno dove abbiamo salvato le copie
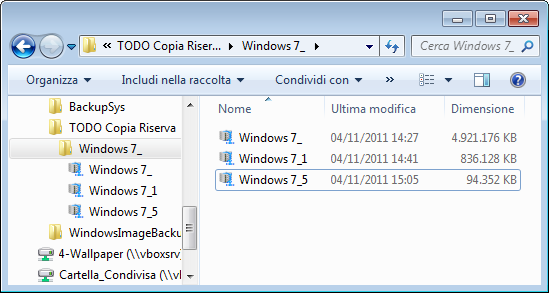
Torna all'Indice
Prima o poi chi utilizza un computer verrà in contatto con un virus,
oppure Windows diventerà lento ad avviarsi, o alcuni programmi non
funzioneranno più come dovrebbero. Invece di perdere tempo a rimuovere
virus o aggiustare il sistema, perdendo ore e ore con vari tentativi di
bonifica, con una copia di riserva si ripristina il computer all'ultima
copia quando il sistema funzionava regolarmente e con 10 Minuti, al
massimo un paio d'ore (dipende dalla grandezza della copia) si riavrà
il computer esattamente come era, eseguendo un semplice ripristino.
Occorre, un disco Boot di avvio, una copia di riserva del sistema su
disco fisso esterno e dare poche indicazioni, ecco come procedere per
ripristinare il sistema.
Tale indicazione di ripristino vale sia se avete
creato il CD Linux che WinPE e sia da CD o da Boot da Penna USB, cambia
solo l'indicazione dei nomi delle cartelle presenti con WinPE e solo con
lettere unità con Linux.
Inseriamo il CD o la Penna USB per il Boot,
inseriamo il disco fisso esterno che contiene la copia e riavviamo il
computer
Al riavvio con il CD Linux compare questa
schermata, premiamo Invio con WinPE
dobbiamo premere Invio entro cinque
secondi
Se invece di comparire la
schermata di
BOOT
si riavvia Windows significa che il lettore CD o la periferica USB non
è impostato per il boot di avvio, dobbiamo entrare nel BIOS e impostare
prima il CD-ROM poi il boot da USB e
come terza voce il Disco Fisso.
Se non sai come modificare il Bios vedi
istruzioni a questo link Configurare il Boot del Bios.
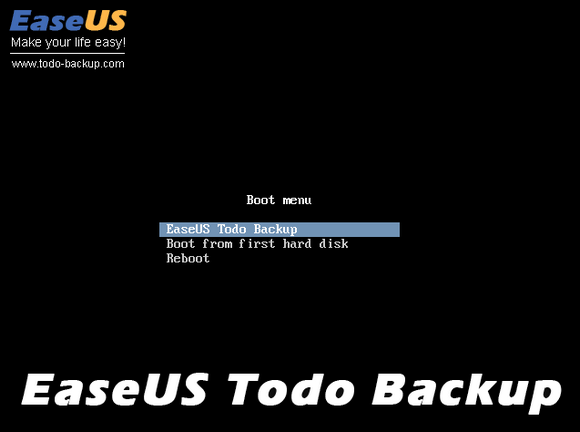
attendiamo che si carichi il sistema
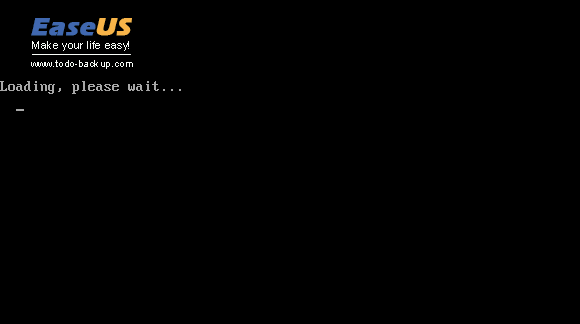
attendiamo che scompaia la schermata
iniziale

con il mouse clicchiamo in alto su Recovery
e poi su Disk and partition recovery
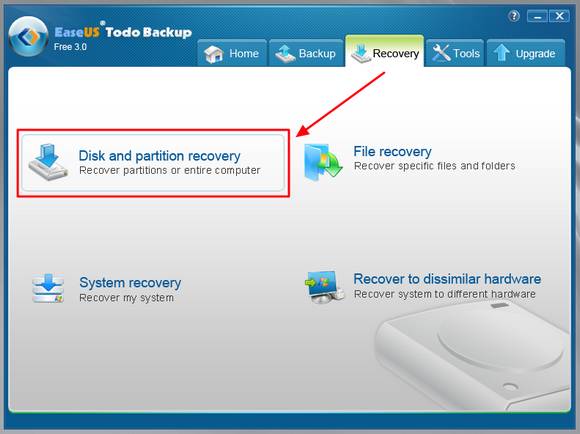
se il disco fisso esterno è collegato e vi è una copia di riserva,
viene riconosciuto in automatico e si presenta questa finestra, se ci
sono più copie selezioniamo la copia
che vogliamo ripristinare e clicchiamo su Next
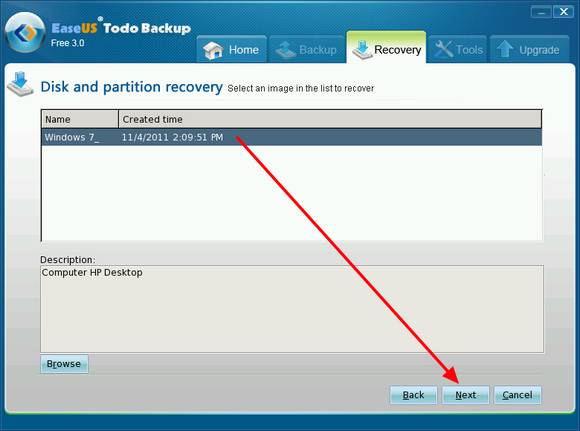
Vi ricordate delle copia Incrementale,
Differenziale?
Qui compariranno tutte le copie disponibili, possiamo scegliere se
ripristinare solo la copia Completa,
selezionando _1 che è la copia
Incrementale si ripristina la Completa + la copia Incrementale, e
selezionando _5 si ripristina la
copia Completa + la Differenziale
facciamo la nostra scelta e clicchiamo su Next
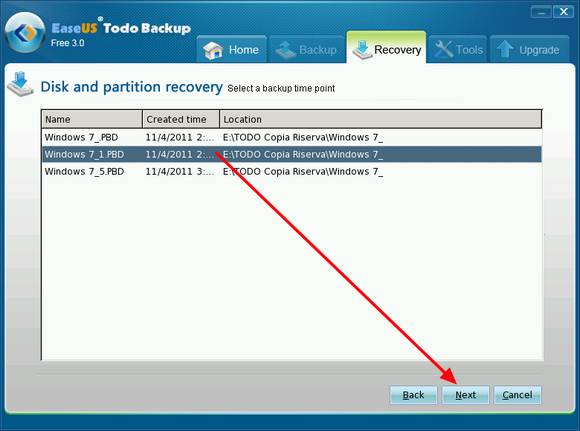
in questa finestra dobbiamo mettere la spunta
solo alla partizione che vogliamo ripristinare, se la copia si
riferisce al disco C: dobbiamo mettere la spunta solo sul disco C:,
sempre considerando il fatto che abbiamo fatto la copia delle partizioni
in modo separato e non insieme, dovremo ripristinare la partizione MBR
e C: in due operazioni separate
clicchiamo su Next
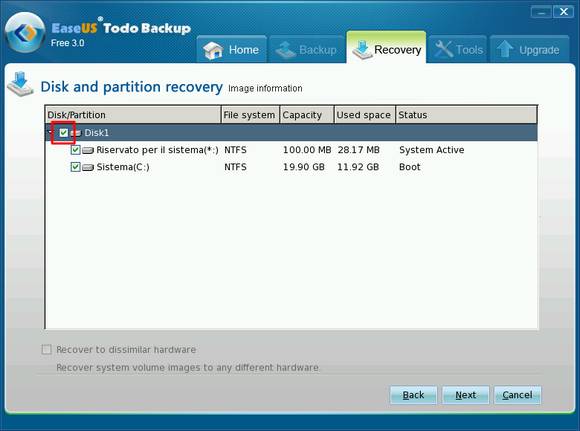
Qui dobbiamo selezionare il disco fisso C:
su cui ripristinare il sistema, il secondo è il disco fisso esterno,
potete riconoscere il vostro disco dalla grandezza in Gb, in ogni caso
in basso, in giallo, verrà indicato il tipo di disco che abbiamo
selezionato
clicchiamo su Next
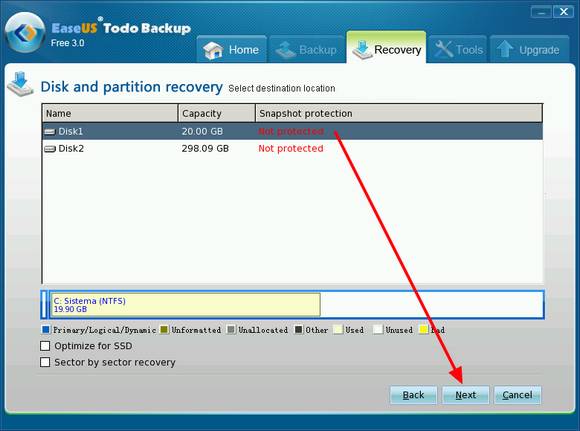
In questa finestra viene indicato la grandezza
della copia e la grandezza della partizione, se sono uguali come in
questo caso, clicchiamo su Next
Se il disco C: è più piccolo perché lo abbiamo
ridotto creando altre partizioni, dovremmo aumentare lo spazio della
partizione C: in modo che possa entrarci la copia di riserva, se il
disco C: invece è più grande il programma ci permetterà di
ripristinare il sistema rispondendo a una richiesta.
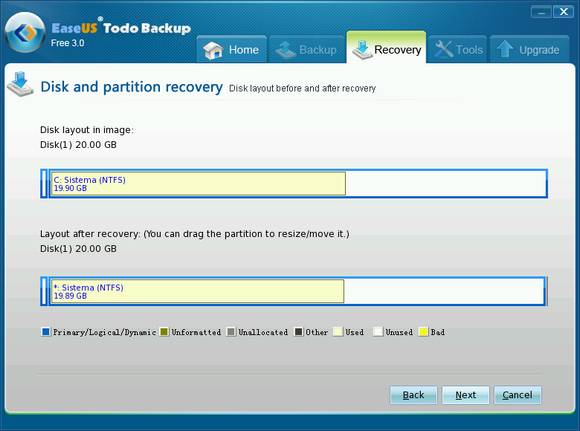
clicchiamo su Proceed
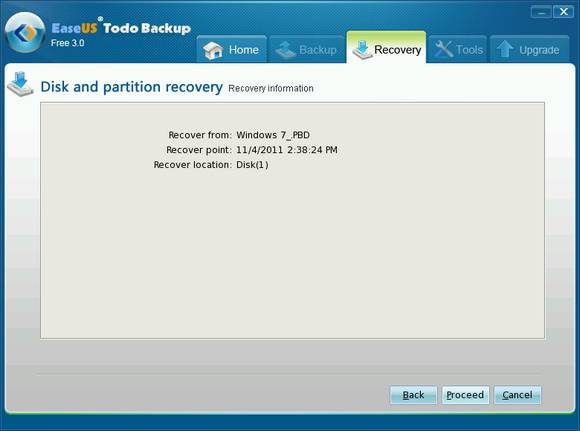
clicchiamo su OK
per ripsistinare il sistema
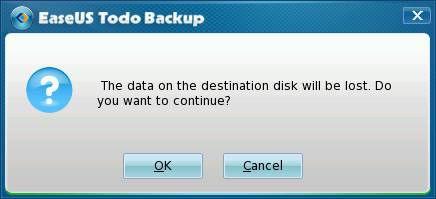
attendiamo il ripristino del sistema
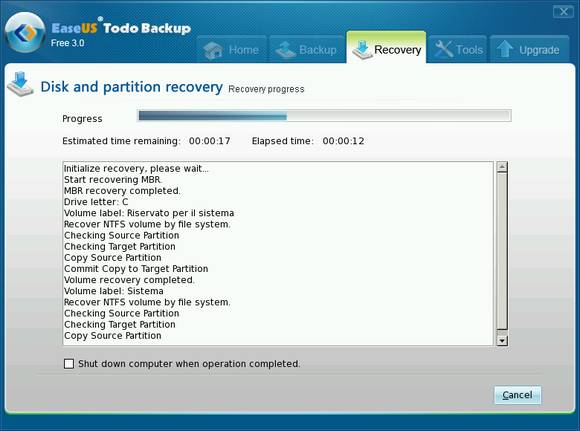
terminato il ripristino clicchiamo su Finish
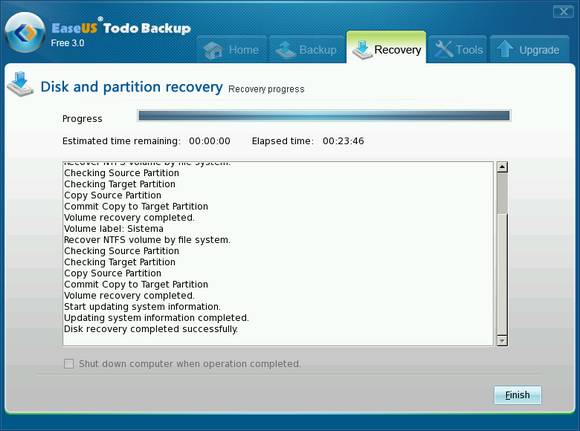
Chiudiamo il programma cliccando sulla X
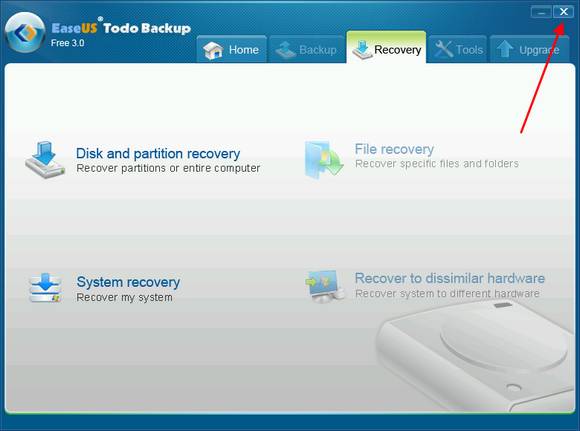
confermiamo l'uscita cliccando su Yes
ed estraiamo il CD o la penna USB prima che si riavvii, altrimenti si
ricarica nuovamente il Boot
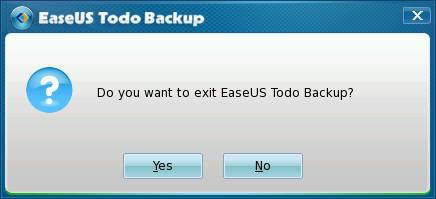
Al riavvio riavremo il sistema esattamente come
era nel momento che avevamo fatto la copia di riserva.
Il programma ha altre funzioni, quelle
indicate in questo articolo sono i consigli essenziali per creare e
ripristinare il sistema in caso di problemi.
Per ulteriori informazioni sul programma cliccate
qui dove c'è il manuale on line in inglese con traduzione in
Italiano selezionabile direttamente in alto nel sito.
Se vuoi avere maggiori informazioni contattaci nel Forum
Assistenza Aiutamici.
Torna all'Indice
©
Copyright Aiutamici.com - Tutti i diritti riservati
|

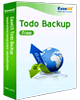 EaseUS
Todo Backup Free è un programma per creare
una copia di riserva del sistema operativo con tutto
quello che vi si trova installato, Windows, programmi
aggiuntivi, configurazioni e dati, e di poterlo
ripristinare in caso di problemi con virus, rottura del
disco fisso o altro. Include la copia
incrementale/differenziale, ripristino su partizioni
più piccole e ripristino grandezza partizioni con la
copia integrale del disco, funzioni fin
ora presenti solo nei programmi commerciali.
EaseUS
Todo Backup Free è un programma per creare
una copia di riserva del sistema operativo con tutto
quello che vi si trova installato, Windows, programmi
aggiuntivi, configurazioni e dati, e di poterlo
ripristinare in caso di problemi con virus, rottura del
disco fisso o altro. Include la copia
incrementale/differenziale, ripristino su partizioni
più piccole e ripristino grandezza partizioni con la
copia integrale del disco, funzioni fin
ora presenti solo nei programmi commerciali.