|
VeraCrypt è un programma che permette di crittografare file, partizioni, interi dischi fissi e
chiavette USB, proteggendone il contenuto da malintenzionati ed utenti non autorizzati. L'applicazione è stata sviluppata a partire dal codice sorgente del noto TrueCrypt migliorandone soprattutto gli aspetti legati alla sicurezza. Disponibile
in Italiano per Windows, Mac e Linux.
<Clicca
qui> per scaricare VeraCrypt.
Questa guida spiega ai nuovi utenti
come utilizzare VeraCrypt da subito.
Per approfondire le conoscenze sul programma è disponibile
la guida on-line di VeraCrypt.
Tradotta in Italiano con Google Translator.<Clicca
qui>
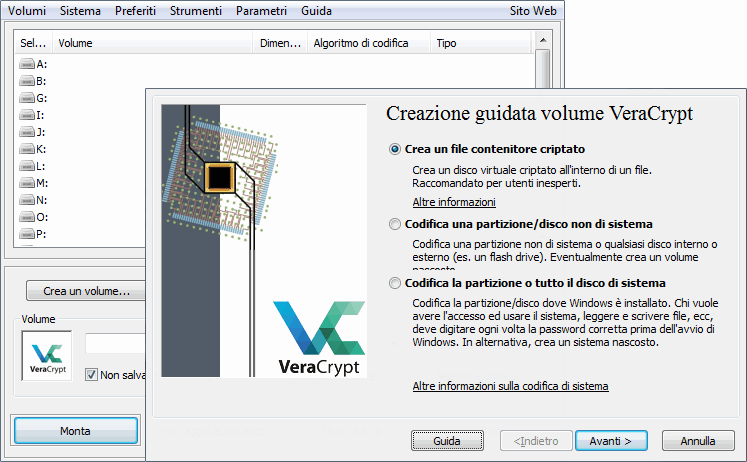
Installazione
Lanciamo il programma e clicchiamo su OK
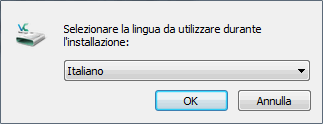
Accettiamo la licenza e clicchiamo su Avanti
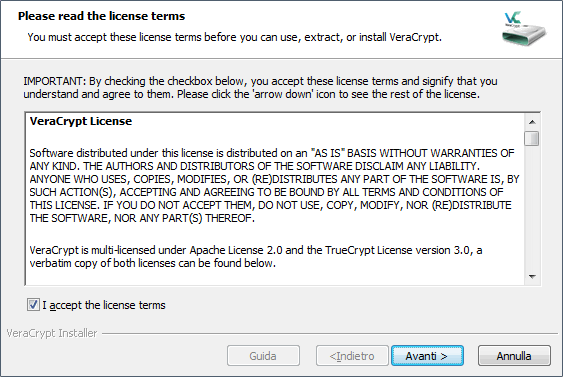
Selezioniamo Installa e
clicchiamo su Avanti
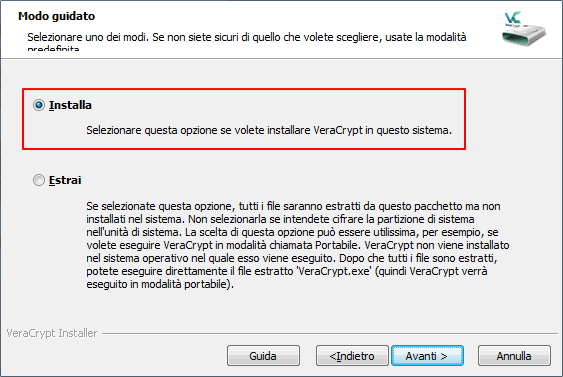
Clicchiamo su Installa
il programma creerà anche un
punto di ripristino.
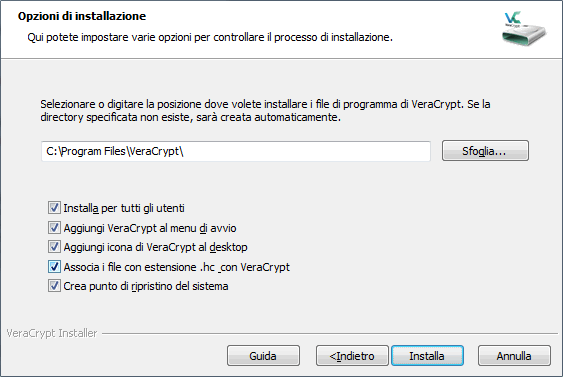
Attendiamo
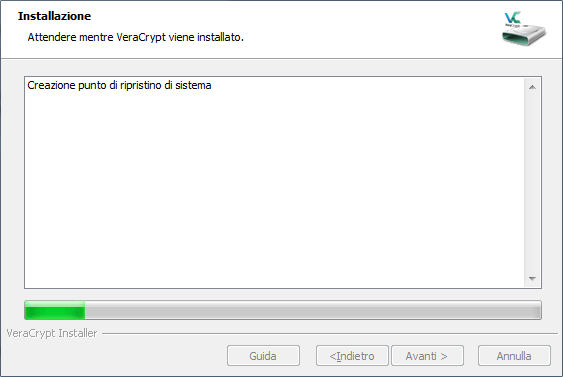
Clicchiamo su OK
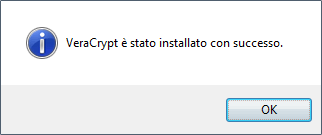
Clicchiamo su Fine
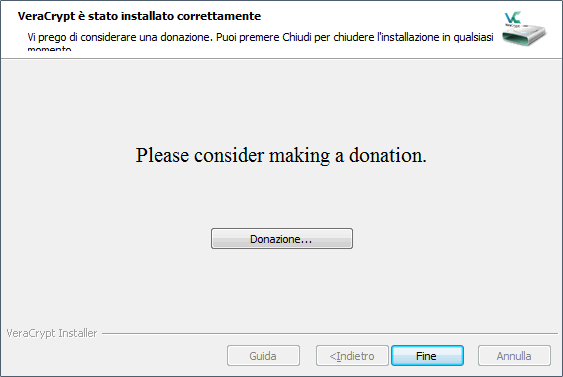
Clicchiamo su NO
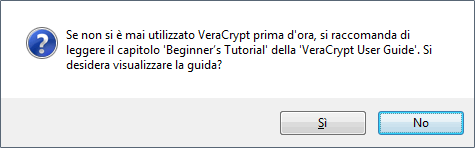
Creazione Volume Criptato
Chi utilizza la versione senza installazione di
PortableApps, troverà il programma in inglese, clicchiamo
su Settings e poi su Language
per impostare la lingua Italiana.
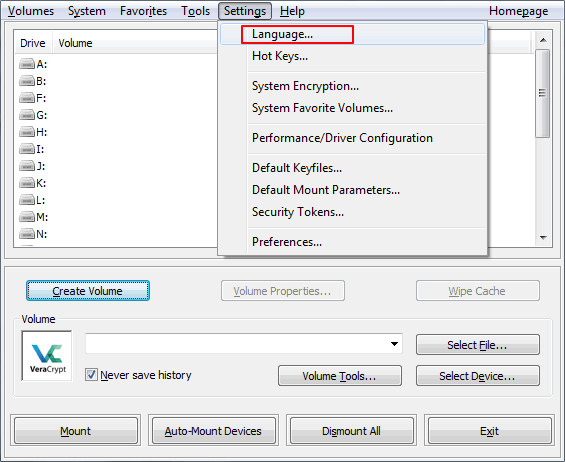
Selezioniamo Italiano e clicchiamo su
OK
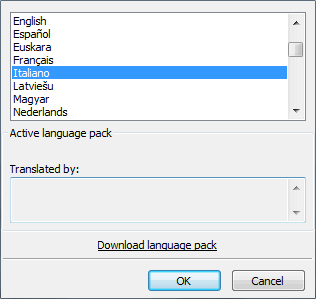
Iniziamo a creare un Volume Criptato.
Che cos'è un Volume Criptato?
Un Volume Criptato si può considerare come un file senza
estensione, come un'immagine.gif, un brano
musicale.mp3, il file di installazione di un
programma.exe. Per aprirlo serve l'applicazione che
lo ha creato e necessita di una password. Seguite
scrupolosamente le mie indicazioni e non avrete alcun
problema.
Per creare un volume criptato clicchiamo su Crea
un volume
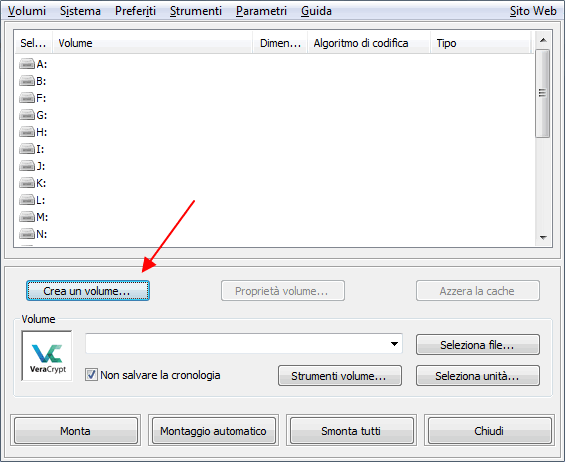
Il programma permette anche di
criptare intere partizioni, ma vi consiglio di non farlo,
a meno che non ne abbiate veramente bisogno, ma, anche in
quel caso solo quando sarete veri esperti del
programma.
Per non avere problemi, limitiamoci a creare un file
contenitore criptato per nascondere i nostri file a
familiari, amici o colleghi di lavoro.
Nota: Le immagini che seguono
avevano il logo di VeraCrypt sulla sinistra, come la prima
immagine che abbiamo visto a inizio guida, l'ho eliminata
per alleggerire il peso delle immagini.
Selezioniamo Crea un file
contenitore criptato e clicchiamo su Avanti
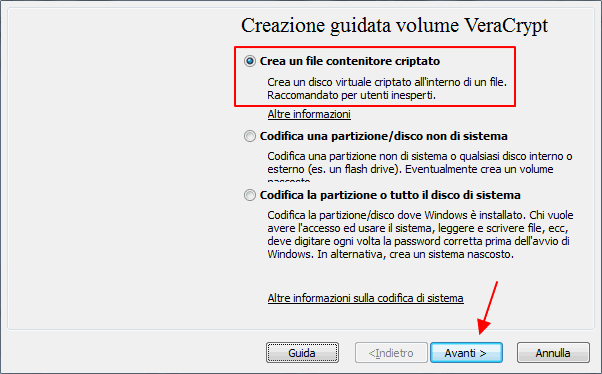
Selezioniamo Volume VeraCrypt
standard e clicchiamo su Avanti
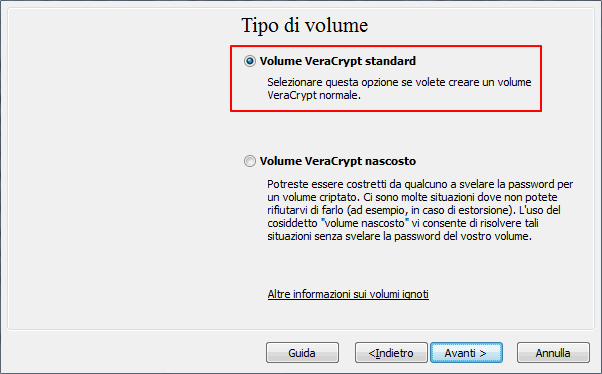
Clicchiamo su Seleziona file
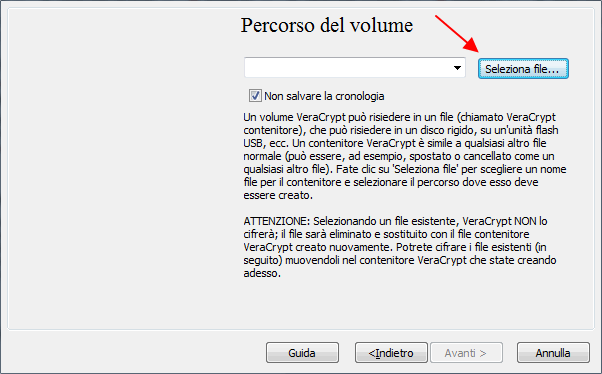
La cattura di queste schermate le ho fatte utilizzando
VeraCrypt Portable su una Penna USB di 250 Mb.
Le schermate si riferiscono alla Penna USB e quindi il file
da impostare compare nella cartella di VeraCrypt all'interno
di PortableApps, se installato sul disco fisso la cartella
che si aprirà sarà C: \ Users \ Tuo-nome, non è di
alcuna importanza, lasciate la cartella che si apre a meno
che non vogliate mettere il volume criptato dentro una
specifica cartella.
Inseriamo un nome a
nostra scelta da dare al volume criptato da creare e clicchiamo su
Salva
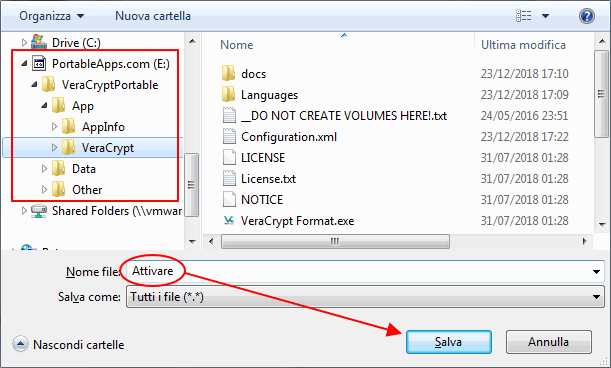
Comparirà il nome e il percorso del volume dove sarà
creato, clicchiamo su Avanti
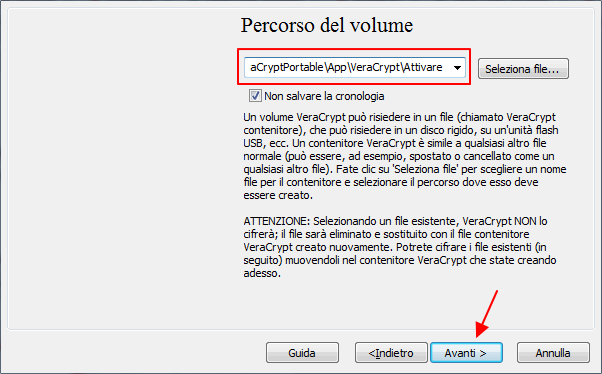
Clicchiamo su Avanti
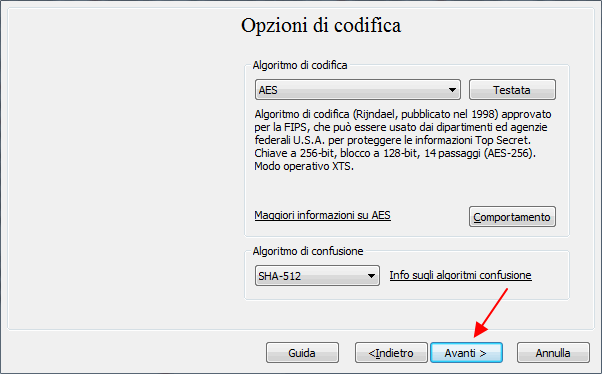
Qui bisogna impostare la dimensione da dare al volume
criptato, seleziamo prima il tipo di misura, Mb, Gb
o altro. Ad esempio, se volete creare
un volume da 999 Mb fate prima a selezionare Gb
e inserire 1 nella finestra a sinistra, in questo
caso 1 Gb equivale a 1.000 Mb.
Sulla Penna USB avevo solo 187 Mb liberi, ho impostato 100
Mb per il volume Criptato
Clicchiamo su Avanti
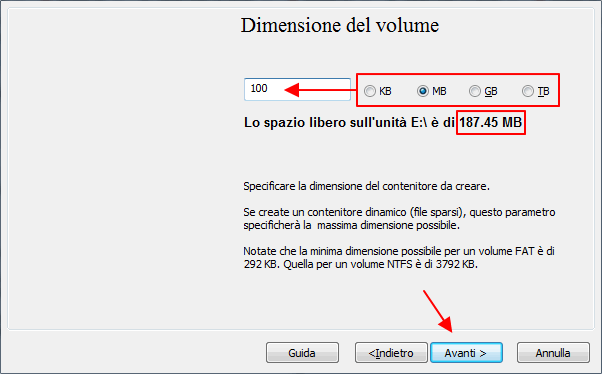
Qui dobbiamo inserire una password e ripeterla esattamente
nella casella sotto per verifica.
Il programma consiglia di inserire password da 20 caratteri
o più, per impedire a malfattori di intercettarla con
appositi programmi di decodifica, più e lunga la password e
più difficile sarà la decodifica, in questo mondo nulla è
sicuro, se siete delle spie industriali vedetevela voi. Qui
stiamo parlando di nascondere file segreti a familiari o
amici, che non hanno ne mezzi ne risorse neanche per
rintracciare una password di quattro caratteri,
Non dimenticatevi la password altrimenti non potrete più
recuperare i vostri dati.
Inseriamo la password due
volte e clicchiamo su Avanti
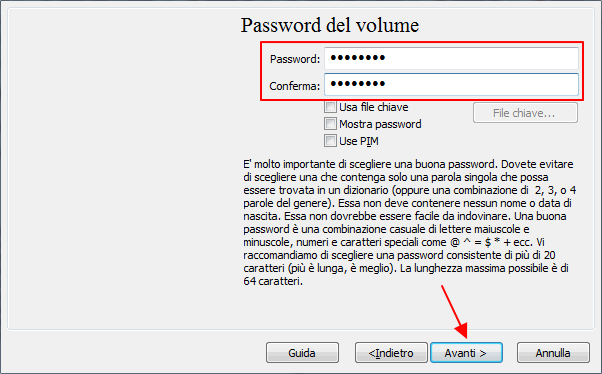
Come dicevo, ho inserito una password di otto caratteri e il
programma mi da questo avviso.
Clicchiamo su SI
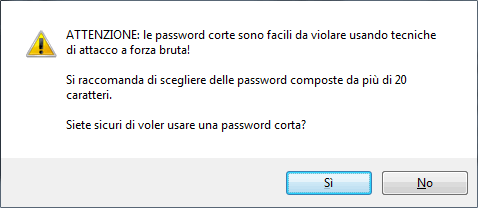
In questa finestra dobbiamo muovere
il mouse all'interno della finestra di
installazione
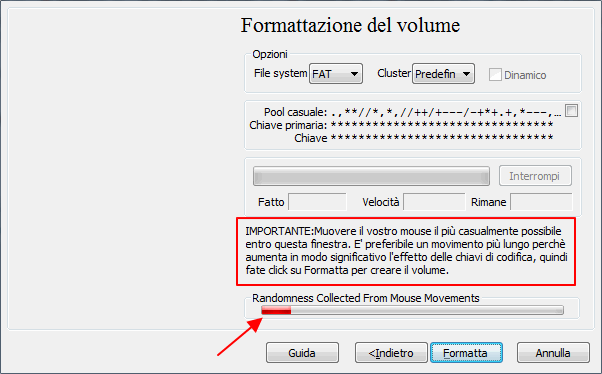
Nel frattempo che muoviamo il mouse come verifica,
impostiamo se il Disco Fisso o la Penna USB e formattato In FAT
o NTFS.
I dischi fissi sono tutti formattati in NTFS, se il
volume criptato si troverà sul disco fisso selezionate NTFS.
Le Penne USB formattate in FAT possono essere lette e scritte senza problemi da Windows,
Mac, Linux, console di gioco e praticamente da qualunque dispositivo dotato di una porta
USB. La FAT ha la limitazione di non consente la creazione
di file con dimensioni superiori a 4 GB. NTFS invece non ha alcun limite.
Se la Penna USB è fornattata in FAT e volete creare un
volume criptato di 4 Gb o superiore, dovete prima formattare
la Penna USB in NTFS.
Come si fa a riconoscere se una
penna è formattata in FAT o NTFS?
Apri risorse del computer, seleziona la Penna USB con il
pulsante destro del mouse e seleziona Proprietà, li
è indicato se formattato in FAT o NTFS.
Continuiamo a muovere il mouse
all'interno della finestra, la barra inferiore da rossa
diventa gialla e poi verde
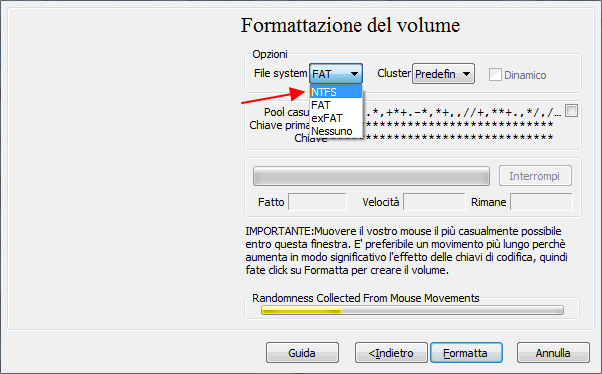
Quando la barra e diventata completamente verde clicchiamo su
Formatta
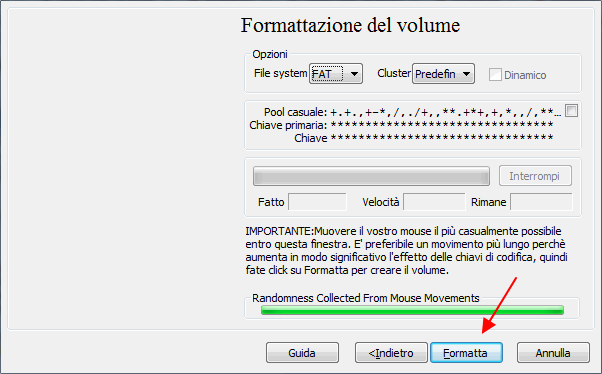
Attendiamo fino a che non compare questa finestra, clicchiamo su
OK
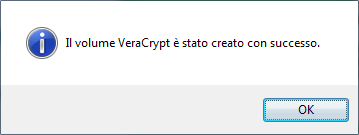
Il volume criptato è stato creato, clicchiamo su Esci
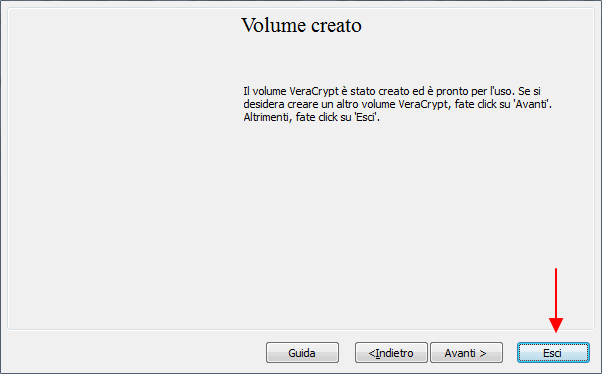
Aprire Volume Criptato
Questo è quello che faremo ogni volta che vogliamo accedere
ai nostri dati segreti:
1 - Lanciamo VeraCrypt
2 - Selezioniamo una delle lettere unità
disponibili
3 - Clicchiamo su Seleziona
file
Se utilizzate
VirtualBox
o VMware
non selezionate l'unità Z:
anche se dovesse comparire libera
nella lista unità, in quanto viene utilizzata da questi
programmi per la cartella condivisa.
In seguito utilizziamo sempre la stessa lettera unità,
perché ad esempio, se scriviamo un romanzo, nel programma
di scrittura resterà il collegamento al romanzo per
l'unità X: se la cambi con l'unità Y: il
programma di scrittura non troverà più il file da
aprire.
Se non ti interessa l'accesso veloce per aprire il file dal
programma che lo ha creato, sopratutto nella versione
portatile, puoi non tenere conto dell'avviso appena
indicato.
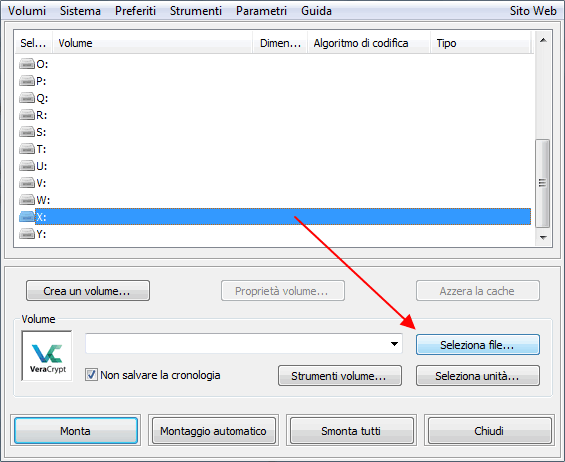
4 - Selezioniamo il volume
criptato e clicchiamo su Apri
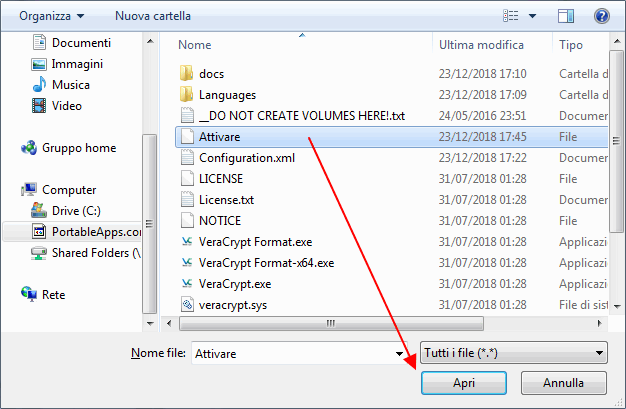
5 - Clicchiamo su Monta
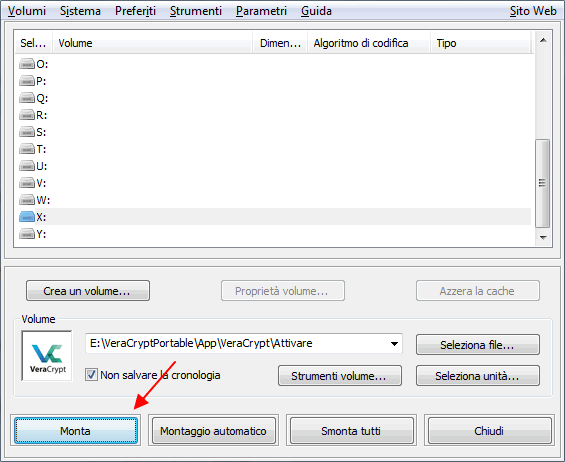
6 - Inseriamo la password
e clicchiamo su OK
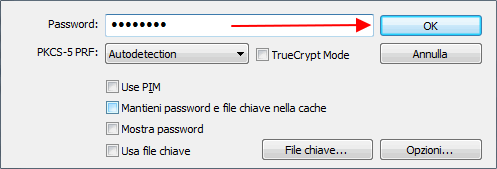
7 - Clicchiamo su Chiudi
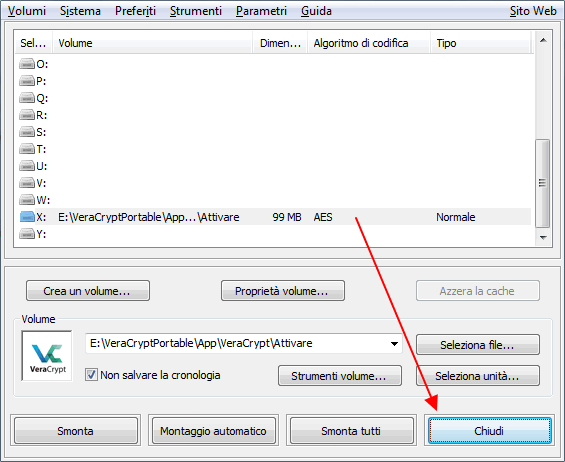
Una volta aperto il volume criptato, comparirà nella lista
delle periferiche come nuovo disco fisso a cui potremmo
accedere da qualsiasi applicazione.
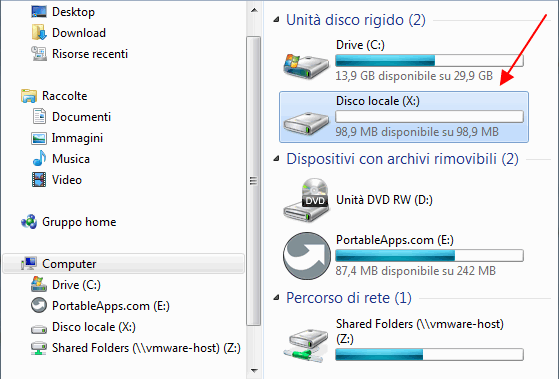
Cliccando su Chiudi, VeraCrypt non viene chiuso ma ridotto a
icona nella barra di Windows.
Finché il volume criptato non viene chiuso non si può
arrestare VeraCrypt.
Per chiudere il volume criptato clicchiamo sull'icona di
VeraCrypt con il pulsante destro del mouse e selezioniamo
Smonta.
Con la chiusura del volume criptato verrà chiuso anche
VeraCrypt.
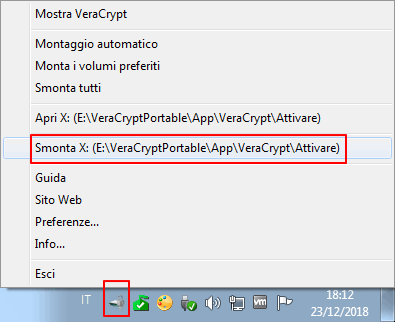
Per approfondire le conoscenze su VeraCrypt
<Clicca
qui>
|