|
PDF Shaper Free è un set di strumenti PDF che semplifica la divisione, l'unione, la filigrana, la firma, la protezione, l'ottimizzazione, la conversione, la crittografia e la decrittografia dei documenti PDF. Il software è ottimizzato per l'utilizzo limitato delle risorse della CPU. L'interfaccia pulita e intuitiva consente agli utenti di diventare produttivi in pochi minuti.
<Clicca
qui> per scaricare PDF Shaper Free
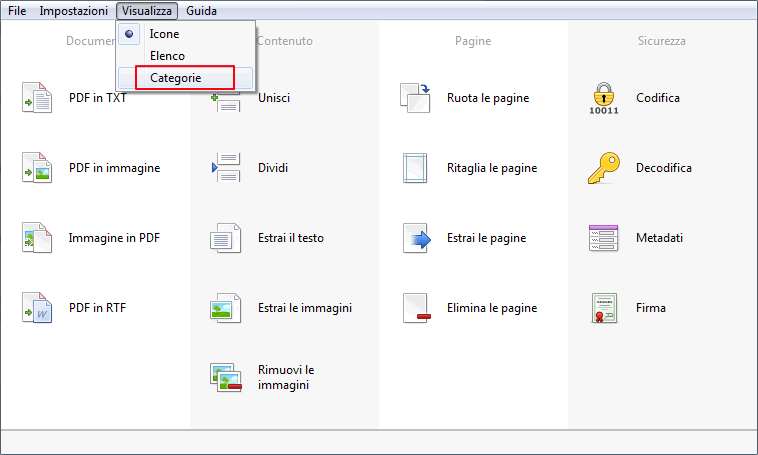
Installazione
Lanciamo il programma e clicchiamo su OK

clicchiamo su Avanti

accettiamo la licenza e clicchiamo su Avanti

clicchiamo su Avanti

clicchiamo su Avanti

clicchiamo su Avanti

clicchiamo su Installa

clicchiamo su Decline

clicchiamo su Decline

clicchiamo su Fine

Descrizione
Questa è la schermata iniziale dove ci sono i pulsanti per
aprire i vari strumenti,
clicchiamo nel menu Visualizza
e selezioniamo Categorie
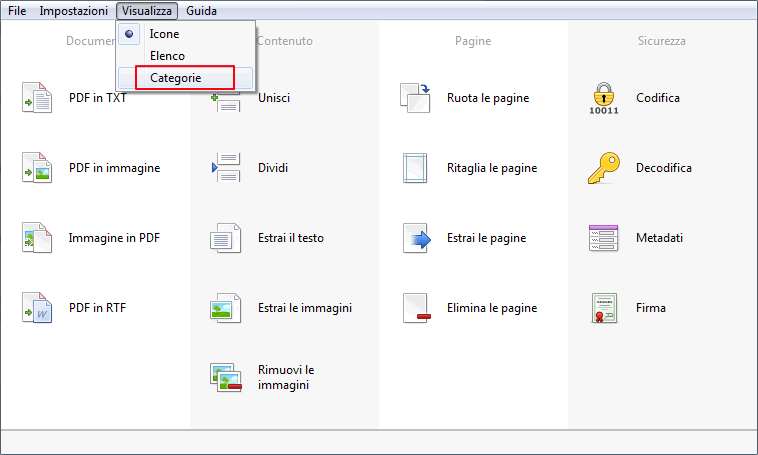
In Categorie troviamo una breve
descrizione di ogni strumento.
In questa Guida vi spiego solo i primi quattro strumenti che
vediamo in questa schermata per farvi capire la semplicità
di utilizzo

PDF in TXT
PDF in TXT converte un file PDF
nel formato TXT, ovvero di semplice testo senza alcuna
formattazione ne di grandezza caratteri ne di font
utilizzati
Clicchiamo su Aggiungi,
selezioniamo il file PDF che
vogliamo convertire in testo, e questo PDF compare nella
lista

Clicchiamo su Opzioni,
troverete spuntata la voce Elabora
tutte le pagine per convertire in TXT tutto il file
PDF
se volete convertire una o più pagine ma non tutto il
documento selezioniamo Elabora pagine
selezionate
- Per convertire in TXT solo la
pagina 5 inseriamo il numero 5
- Per convertire in TXT la pagina
dalla 5 alla 9 inseriamo un trattino 5-9
- Per convertire in TXT la pagina 5
la 7 e la 9 inseriamo una virgola
fra i numeri 5,7,9

Cliccando sull'icona Info
si avrà le imformazioni sul docuemnto PDF

Cliccando sull'icona Anteprima si può
visionare le pagine del PDF per scegliere il numero di
pagina che interessa convertire, nel menu a cascata si può
selezionare l'ingrandimento del documento


Una volta impostate le pagine da
convertire clicchiamo su Elabora

Inseriamo un titolo per il file da
salvare in TXT senza aggiungere .txt
e clicchiamo su Salva

Attendiamo l'operazione e al termine
clicchiamo su Apri

Si aprirà il Blocco note di windows che
vi mostrerà il documento TXT appena Salvato
Come potete notare non c'è più alcuna formattazione ma
sono rimasti gli spazi presenti nel PDF, ad alcuni potrà
risultare utile per riconoscere le varie pagine una
dall'altra


Per eliminare anche gli spazi togliete la spunta alla voce Preserve
text Layout, e come vedete non ci sono più spazi nel
documento oltre gli acapo

PDF in immagine
PDF in immagine converte ogni
pagina del documento PDF in un immagine dove il testo non
può più essere modificato se non con un programma di
disegno
Carichiamo il file PDF cliccando su Aggiungi
poi selezioniamo Opzioni dove possiamo scegliere il formato
JPG, BMP, GIF ecc, e i DPI Punti per pollice, dots per inch da cui la sigla DPI, sono la quantità di informazioni grafiche che possono essere rese da un dispositivo di output (stampante grafica, plotter, RIP, schermo) o fornite da un dispositivo di input (scanner, mouse). Con il DPI si esprime la quantità di punti stampati o visualizzati su una linea lunga un pollice (2,54 cm).
Lasciaste a 72 DPI per il normale utilizzo.
Selezioniamo se salvare tutte le pagine in immagini o
solo alcune come abbiamo visto con i TXT e clicchiamo su Elabora

Questa volta non dobbiamo inserire il nome
dell'immagine perché viene utilizzato il nome del
PDF, invece bisogna scegliere la cartella dove
salvare le immagini e quindi cliccare su Seleziona
cartella

Attendiamo il termine dell'operazione e poi
clicchiamo su Apri

Avendo selezionato solo le pagine 1-2 mi ritrovo
con due immagini in formato BMP nella cartella
selezionata

Immagine in PDF
Immagine in PDF
converte una immagine nel formato PDF, ovvero per
mostrare più immagini come se fosse un libro da
sfogliare.
 Nota:
Le finestre del programma riportano in alto il
nome della funzione selezionata come qui a fianco,
sembrano tutte uguali perché ho eliminato il
bordo per alleggerire le immagini
dell'articolo. Nota:
Le finestre del programma riportano in alto il
nome della funzione selezionata come qui a fianco,
sembrano tutte uguali perché ho eliminato il
bordo per alleggerire le immagini
dell'articolo.
Clicchiamo su Aggiungi

Selezioniamo le immagini da convertire in PDF e
clicchiamo su Apri

Clicchiamo su Opzioni, nel caso di immagine
ricavata da un precedente PDF va bene Mantenere
le dimensioni originali, ma se si trattasse
di fotografie bisogna selezionare Adatta
(mantieni le proporzioni) quindi clicchiamo
su Elabora

Diamo un nome al PDF e Salviamo

Attendiamo il termine dell'operazione e clicchiamo
su Apri

Il file PDF verrà aperto dal lettore PDF
installato sul nostro sistema, nel mio caso PDF-XChange,
ora sembra il PDF originale ma invece è solo
un'immagine non modificabile visionabile come PDF

PDF in RTF
PDF in RTF converte
un file PDF nel formato Word
RTF.
Clicchiamo su Aggiungi,
selezioniamo il file PDF
che vogliamo convertire in RTF, una volta caricato
clicchiamo su Elabora

Diamo un nome al
nuovo documento senza aggiungere .rtf
e clicchiamo su Salva

Attendiamo il termine dell'operazione e clicchiamo
su Apri

I file RTF si aprono con programmi di scrittura
come Microsoft Word, nel mio caso si tratta di LibreOffice.
Ho selezionato parte del titolo per far capire che
non è un immagine ma non è neanche un PDF e
possiamo modificarlo a nostro piacere, ovviamente
se il documento PDF non è protetto da Copyright,
per questa prova ho utilizzato un ebook solo per
fare degli esempi.

Fin qui ho spiegato come
funzionano i primi 4 strumenti di PDF Shaper, ne
restano altre 13 di cui vi mostro solo le
schermate delle categorie. Ma sono tutti molto
semplici da capire come quelle che abbiamo già
viste.
Contenuto

Pagine

Sicurezza

Dalla versione commerciale mancano solo questi strumenti
- Aggiungi o rimuovi filigrane
- Converti file Word DOC / DOCX in documenti PDF
- Proteggi il contenuto dei documenti PDF dall'estrazione
- Visualizza e stampa documenti PDF con visualizzatore PDF esterno
- Supporto OCR (Optical Character
Recognition)
- Utilizzo in organizzazioni commerciali o con scopi commerciali
|