|
Kalkules è una calcolatrice scientifica avanzata che può essere
utilizzata per eseguire varie operazioni e valutare espressioni matematiche più complesse. L'ampia gamma di strumenti e funzioni supportate ti consente di lavorare con funzioni non tradizionali e ottenere i risultati in pochi secondi.
<Clicca
qui> per scaricare Kalkules
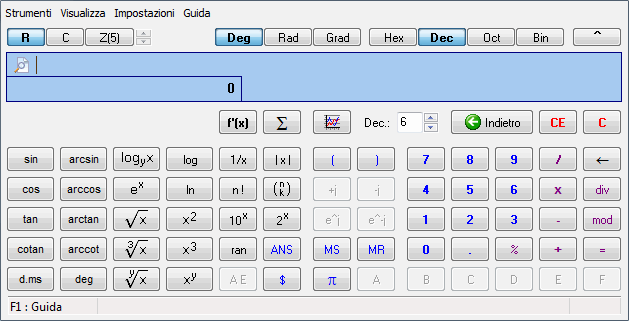
Supporto per funzioni matematiche non tradizionali
A parte le funzioni di base come addizione, sottrazione, moltiplicazione e divisione, Kalkules può elaborare espressioni molto più complicate, con parentesi multiple, costanti e variabili. Può funzionare con numeri reali, complessi e modulo e visualizza il risultato in forma binaria, decimale, ottale ed esadecimale, quindi può anche fungere da convertitore di numeri.
Può determinare fattoriali e radici quadrate, calcolare funzioni logaritmiche, esponenziali o derivative. Inoltre, viene fornito con il supporto per trigonometrica (sinus, coseno, tangente, cotangente e le loro operazioni inverse) e le funzioni iperboliche, che consente di analizzare qualsiasi espressione
matematica.
Genera grafici e trova formule geometriche
Oltre a questo, è dotato di un generatore di grafici che ti aiuta a visualizzare la funzione in un sistema cartesiano bidimensionale di coordinate. Può aiutare a risolvere equazioni polinomiali e integrare elementi combinatori, nonché funzioni statistiche per determinare la somma, la media aritmetica, la dispersione, la deviazione standard e la mediana di un intervallo di numeri.
Il browser di espressioni integrate fornisce una gamma ampia e varia di formule geometriche che è possibile utilizzare per risolvere i problemi, mentre la tabella costante visualizza il valore di più numeri noti.
Ti aiuta a valutare espressioni complesse
Kalkules può essere usato come un calcolatore scientifico, ma le sue funzioni vanno oltre, superando il set di funzionalità dello strumento simile fornito con Windows. In quanto tale, può essere utilizzato per trovare soluzioni a problemi complessi, convertire unità, generare grafici di funzioni o cercare la sintassi di una formula specifica.
Installazione
Lanciamo il programma e clicchiamo su OK
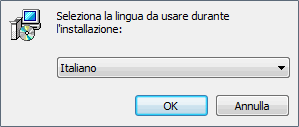
accettiamo la licenza e clicchiamo su
Avanti
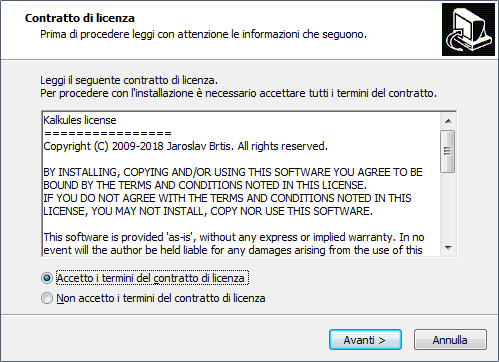
clicchiamo su Avanti
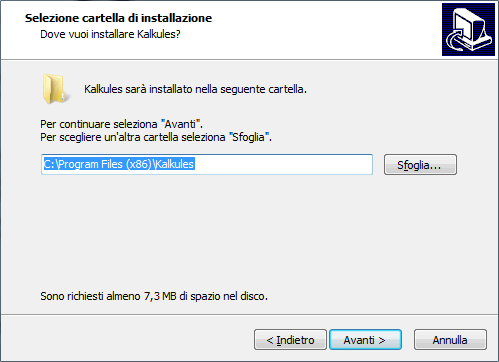
clicchiamo su Avanti
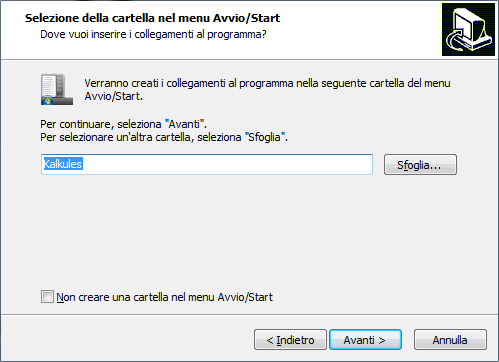
clicchiamo su Avanti
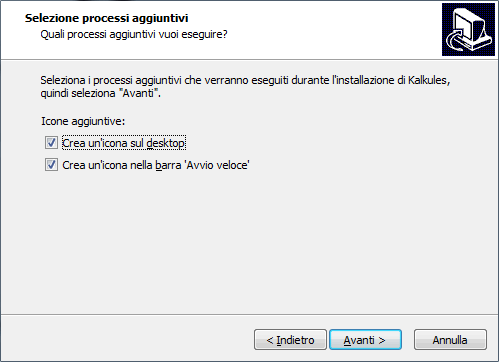
clicchiamo su Installa
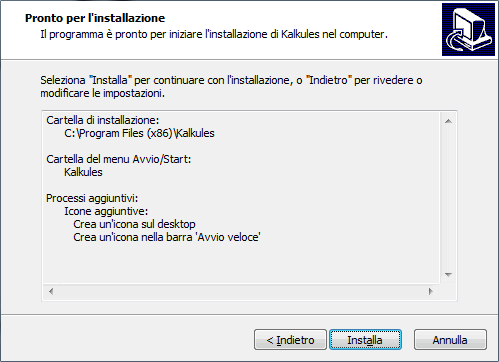
clicchiamo su Fine
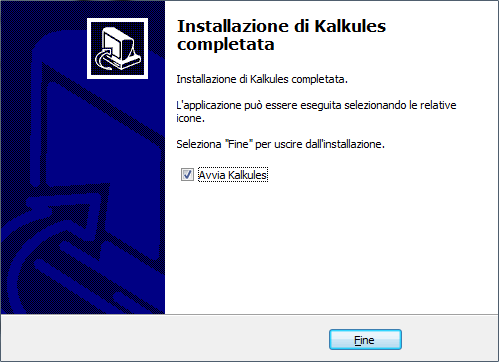
E questa è la schermata di Kalkules, premete il tasto F1
per leggere il manuale in Italiano, o se usate la versione
Portatile, aprite il Manuale dal menu Guida
- Visualizza il Manuale.
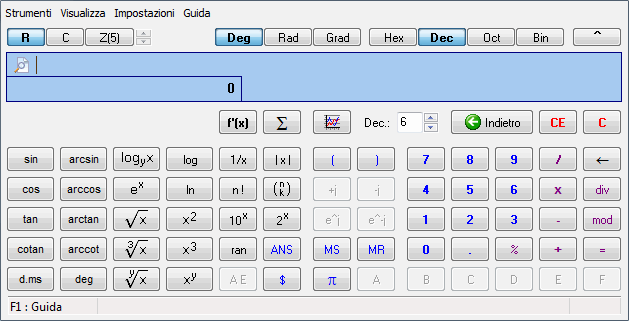
Manuale in Italiano che ho riportato
integralmente qui sotto senza apportare alcuna modifica al
testo, a parte aver tradotto da inglese a Italiano due
paragrafi che si erano dimenticati, e aver ingrandito i
caratteri, il resto è tutta opera dell'autore del
programma, dai testi alle immagini.
Manuale
Originale di Kalkules
Indice
Descrizione della finestra principale
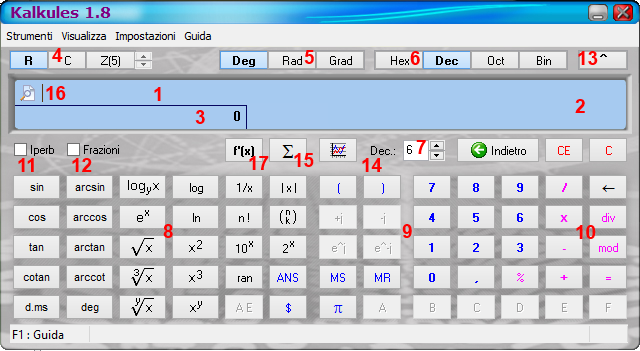
- Digita qui l'espressione da valutare.
- Il risultato della valutazione o il potenziale errore verrà visualizzato qui.
- Valore salvato in memoria.
- Seleziona l'insieme dei numeri (R - numeri reali, C - numeri complessi, Z(n) - insieme delle primitive classi di residui modulo n ).
- Seleziona l'unità di misura angolare (gradi, radianti, gradienti). Influisce sull'elaborazione delle funzioni sin,
cos, tan, cotan, arcsin, arccos, arctan, arccot, sinh, cosh, tanh, cotanh, arcsinh, arccosh, arctanh, arccoth.
- Seleziona il sistema di numerazione (Esa - esadecimale, Dec - decimale, Ott - ottale, Bin - binario)
- Numero di cifre decimali con cui il risultato verrà arrotondato (da 2 a 30)
- Pulsanti per l'inserimento delle funzioni.
- Pulsanti per l'inserimento dei numeri.
- Pulsanti per l'inserimento degli operatori.
- Casella di controllo per l'inserimento della funzione iperbolica.
- Casella di controllo per il calcolo con le frazioni.
- Pulsante per nascondere la tastiera.
- Pulsante per visualizzare il grafico della funzione inserita.
- Pulsante per il calcolo di una serie di somme o prodotti.
- Pulsante per l'anteprima dell'espressione.
- Pulsante per la funzione derivata.
Indice
Impostazioni del programma
La finestra delle impostazioni è disponibile dal menu
principale: Impostazioni/Visualizza le impostazioni ...
Scheda comportamento
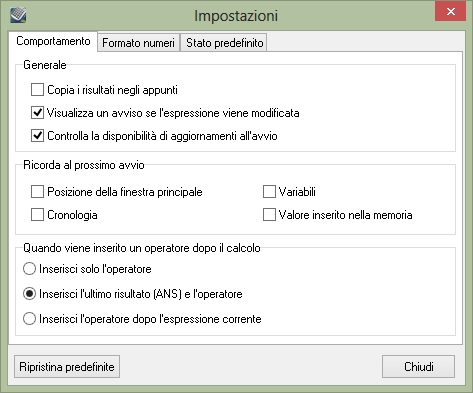
| Opzione |
Significato |
| Copia i risultati negli appunti |
Se selezionata, il risultato viene automaticamente copiato negli appunti dopo ogni calcolo. |
| Controlla la disponibilità di aggiornamenti all'avvio |
Se selezionata, all'avvio il programma controllerà se è disponibile una nuova versione (è necessaria la connessione a Internet). |
| Run Kalkules just once |
Se selezionato, il programma abiliterà l'esecuzione di una sola istanza. Ciò significa che se hai già Kalkules in esecuzione e provi a lanciarlo di nuovo, non avvierà una nuova istanza, ma mostrerà invece la finestra dell'istanza in esecuzione.
|
| Automatically close parentheses |
Se selezionato, il
programma chiuderà automaticamente tutte le parentesi non chiuse
nell'espressione inserita prima di ogni calcolo. |
| Ricorda al prossimo avvio |
Permette di selezionare gli elementi che devono essere salvati alla chiusura del programma e ripristinati al prossimo avvio. |
| Quando viene inserito un operatore dopo il calcolo |
Permette di selezionare cosa deve essere inserito come espressione quando si cerca di inserire un operatore (+, -, etc.) subito dopo aver eseguito il calcolo. |
Scheda formato numeri
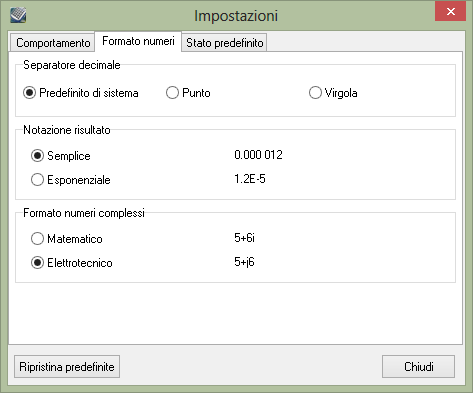
| Opzione |
Meaning |
| Separatore decimale |
Permette di selezionare il carattere da usare come separatore
decimale. È possibile scegliere un punto, una virgola o il
sepratore decimale predefinito di sistema.
|
| Notazione risultato |
Permette di scegliere come verrà visualizzato il
risultato del calcolo. È possibile scegliere tra notazione
semplice (0.25) e notazione esponenziale (scientifica: 2.5E-1). Da
notare che in alcuni casi speciali, la notazione esponenziale viene
utilizzata indipendentemente da questa impostazione (per esempio, se il
risultato è un numero molto piccolo).
|
| Formato numeri complessi |
Permette di scegliere tra il formato matematico (5+2i) e quello elettrotecnico (5+j5) dei numeri complessi. |
Scheda stato predefinito
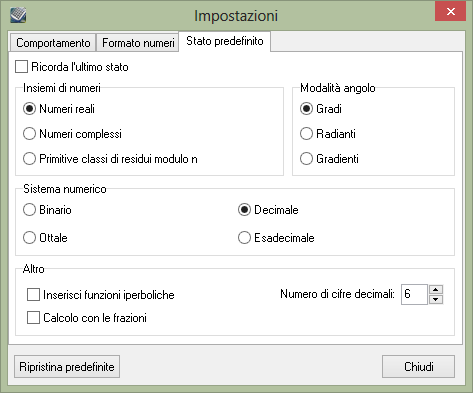
Le impostazioni di questa scheda definiscono lo stato del programma
(insieme dei numeri selezionato, sistema numerico, etc.) all'avvio. Se
l'opzione "Ricorda l'ultimo stato" è selezionata, le
impostazioni verranno ignorate e il programma ritornerà allo
stato esatto in cui era prima dell'ultima chiusura.
Indice
Aggiornamenti
Cerca sempre di utilizzare l' ultima versione disponibile di
Kalkules. Se l'opzione "Controlla l'esistenza di aggiornamenti
all'avvio" è selezionata, il programma ti
informerà se esiste una versione più recente di
quella utilizzata. Puoi anche controllare manualmente l'esistenza di
aggiornamenti dal menu Guida/Controlla l'esistenza di aggiornamenti.
Scarica l'ultima versione dal sito
Web di
Kalkules.
Non è necessario disinstallare o eliminare la vecchia
versione, è sufficiente installare la nuova versione nella
stessa posizione della vecchia. Se hai scaricato l'archivio zip, basta
sostituire i vecchi file. (Non sostituire il file settings.ini
file se vuoi mantenere le vecchie impostazioni).
Indice
Regole per la scrittura delle
espressioni
La notazione delle espressioni è costituita da
numeri (da 0 to 9,
possibilmente da A a F), singoli caratteri operatori (+, -, *,
etc. ...), multicaratteri operatori (div, mod, nad, etc. ...), funzioni
(per es. sin), variabili (per es.
raggio) e costanti (per es. $pi).
È possibile utilizzare un numero illimitato di
parentesi nell'espressione.
Nelle espressioni i caratteri maiuscoli o minuscoli non sono
significativi.
Per maggiore chiarezza si possono digitare spazi
nell'espressione.
Questi verranno ignorati nel corso dell'elaborazione.
Significato degli operatori
| Operatore |
Significato |
Esempio |
| % |
calcolo della percentuale |
5 + 20 % |
| ^ |
potenza es. 5 2 |
5^2 |
| ! |
fattoriale |
5 ! |
| nad |
numero combinatorio |
5 nad 2 |
| div |
parte intera della divisione |
5 div 2 |
| mod |
resto della divisione |
5 mod 2 |
| and |
binary and operation |
0101 and 0010 |
| or |
binary or operation |
0101 or 0010 |
| xor |
binary xor operation |
0101 xor 0010 |
| * |
moltiplicazione |
5 * 2 |
| / |
divisione |
5 / 2 |
| + |
addizione |
5 + 2 |
| - |
sottrazione |
5 - 2 |
Indice
Visualizza
le espressioni e le formule matematiche comunemente usate
Il visualizzatore delle espressioni e delle formule
matematiche è uno strumento
utile per la memorizzazione delle espressioni e formule matematiche
comunemente usate. Vi si può accedere dal menu principale:
Vsualizza/Visualizza le espressioni e le formule matematiche
comunemente usate ... . Le espressioni saranno
conservate in speciali "librerie" - file xml registrate in {
cartella di kalkules }\lib\{ codice lingua }\ dove il
codice lingua è il codice ISO della lingua scelta
per il programma. Per esempio:
C:\Program files\Kalkules\lib\it\
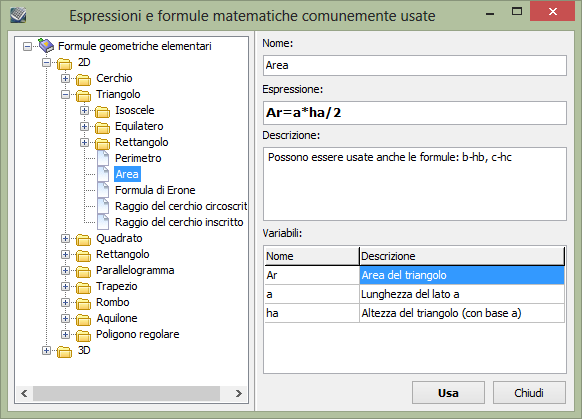
Per utilizzare un'espressione o una formula matematica
è sufficiente
selezionarla e cliccare sul pulsante [Usa].
Puoi inoltre aggiungere tue espressioni, categorie e anche intere
librerie. È pure possibile modificare le librerie
standard. Tutte queste attività possono essere eseguite con
il click destro del mouse sulla struttura ad albero
dell'espressione.
For more information, visit the
Kalkules wiki page about creating expression libraries.
Se crei una libreria che potrebbe essere usata anche da altri,
invia il relativo file xml a support@kalkules.com
e noi lo includeremo nel programma (e potrai diventare famoso :)).
Indice
Uso selle funzioni
Notazione
Le funzioni devono essere inserite nel formato:
nome(parametro) per es.:
sin(5)
Panoramica di tutte le funzioni disponibili
| Notazione: |
Significato: |
| abs(x) |
Valore assoluto di x |
| arccos(x) |
Arcocoseno dell'angolo x |
| arccosh(x) |
Argomento del coseno iperbolico dell'angolo x |
| arccot(x) |
Arcocotangente dell'angolo x |
| arccoth(x) |
Argomento della cotangente iperbolica dell'angolo x |
| arcsin(x) |
Arcoseno dell'angolo x |
| arcsinh(x) |
Argomento dell'arcoseno iperbolico dell'angolo x |
| arctan(x) |
Arcotangente dell'angolo x |
| arcoth(x) |
Argomento della tangente iperbolica dell'angolo x |
| cos(x) |
Coseno dell'angolo x |
| cosh(x) |
Coseno iperbolico dell'angolo x |
| cotan(x) |
Cotangente dell'angolo x |
| cotanh(x) |
Cotangente iperbolica dell'angolo x |
| csc(x) |
Cosecant of angle x |
| deg(x) |
Conversione dell'angolo x in gradi (forma decimale) |
| dms(x) |
Conversione dell'angolo x in gradi, minuti, secondi |
| exp(x) |
Euler's number (e) to the power of x (same as expression $e^x) |
| gamma(x) |
Gamma function of x |
| ln(x) |
Logaritmo naturale di x (base e) |
| log(x) |
Logaritmo decimale di x (base 10) |
| logy(x) |
Logaritmo base y di x |
| rnd(x) |
Arrotondamento di x |
| sec(x) |
Secant of angle x * |
| sign(x) |
Segno di x |
| sin(x) |
Seno dell'angolo x |
| sinh(x) |
Seno iperbolico dell'angolo x |
| sqr(x) |
Quadrato di x ( = x^2 ) |
| sqrt(x) |
Radice quadrata di x ( = x^(1/2) ) |
| tan(x) |
Tangente dell'angolo x |
| tanh(x) |
Tangente iperbolica dell'angolo x |
Funzioni iperboliche
Se vuoi inserire una funzione iperbolica, spunta la casella di
controllo "Iperb" ( 11 )
e premi il pulsante della funzione goniometrica interessata.
Logaritmo con base variabile
Il logaritmo con base variabile è una funzione
specifica, perché richiede un parametro di input, e anche la
base reale. Inserisci la funzione come di solito ( logy(parametro) ).
Durante l'elaborazione, una nuova variabile denominata "y"
verrà visualizzata nel modulo della variabile. Indica la
base preferita del logaritmo come il valore di questa variabile.
Conversione degli angoli
Per convertire gli angoli da gradi decimali a gradi, minuti e
secondi, utilizza la funzione dms(). Per la conversione
inversa usa la funzione deg().
Calcolo delle percentuali
Il programma può effettuare diversi tipi di calcoli
delle percentuali. Il tipo di calcolo è determinata da una
notazione specifica, come illustrato nella seguente tabella:
| Calcolo: |
Notazione: |
Risultato: |
| Calcolo del 10% di 50 |
50 * 10 % |
5 |
| Aggiungi il 10% a 50 |
50 + 10 % |
55 |
| Sottrai il 10% da 50 |
50 - 10 % |
45 |
Ogni altra notazione con il simbolo % verrà automaticamente convertita in un numero reale, per esempio:
| Notazione: |
È la stessa cosa di: |
| 10 % |
0,1 |
| 5 / 10 % |
5 / 0,1 |
| 5 + ( 10 % ) |
5 + ( 0,1 ) |
Indice
Uso delle costanti
Per visualizzare la finestra delle costanti, seleziona Visualizza/Costanti ... dal menu principale.
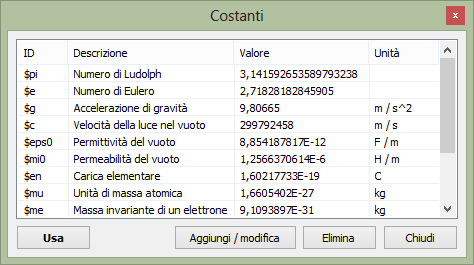
Seleziona la costante che desideri utilizzare e fai
clic sul pulsante Usa (puoi anche fare doppio clic sulla stessa
costante per selezionarla). La costante selezionata verrà
inserita alla posizione del cursore nell'espressione. Un
modo alternativo è quello di digitare l'ID
della costante direttamente nell'espressione (per es.: $pi/2).
Nota: L'ID della costante deve sempre iniziare con il
carattere $.
Indice
Uso delle variabili
È possibile utilizzare variabili personalizzate
nell'espressione.
2( 3,14 * r^2 ) + 3,14*2*r*v
Regole per l'inserimento di variabili personalizzate
- Il nome della variabile non può essere lo stesso
di quello di una funzione
(sin, cos, etc.) o di quello di un multicarattere operatore (div, mod,
nad).
- Il nome della variabile non può iniziare con una
cifra (per es.: la notazione
6x verrà automaticamente trasformata in 6*x,
così il nome della variabile reale sarà solo x).
- I nomi delle variabili non sono maiuscoli o minuscoli
significati ( "volume" è lo stesso di "Volume" o di
"VOLUME").
- Tutti gli spazi sono ignorati ("Volume vasca"
è lo stesso di
"Volumevasca").
Inserimento delle variabili nell'espressione
Basta digitare la variabile nell'espressione (per
es.:
2+volume/4).
Seleziona Visualizza/Variabili ... dalla finestra principale e
inserisci i valori delle variabili. Se il modulo delle variabili non
contiene tutte le variabili, fai clic sul pulsante Aggiorna.

Indice
Modo in cui vengono
elaborate le espressioni
Le espressioni vengono elaborate conformemente alle regole
matematiche di base.
L'espressione viene elaborata per parti con le seguenti
priorità:
- Parentesi
- Funzioni
- Percentuale
- Potenza
- Fattoriale
- nad (numeri combinatori)
- div, mod
- and, or, xor
- *, /
- +, -
Se l' espressione contiene più operatori o funzioni
con la stessa priorità (per es. 5*2/3),
è elaborata nell'ordine da sinistra a destra. L'unica
eccezione è costituita dagli operatori di
potenza che vengono elaborati da destra a sinistra (per es.
2^3^2 ).
Se non sei sicuro che l'espressine venga elaborata nel giusto
ordine, usa le parentesi. Per individuare eventuali errori nella
scrittura dell'espressione,
è consigliabile utilizzare lo strumento Anteprima
dell'espressione ... (16).
Indice
Calcolo con le frazioni
Nella modalità numeri reali, è possibile
elaborare i calcoli in forma di frazioni - è sufficiente
spuntare la casella di controllo "Frazioni" ( 12 ). Digita l'
espressione, come di solito
(per
es. 5 / 2 + 1 / 3 ).
Tuttavia, non ha molto senso utilizzare questa opzione con espressioni
che contengono funzioni (per es. sin, ln,
etc. ... ), perché in tal caso, l'espressione viene
elaborata in numeri reali e il risultato finale è
quindi convertito in una frazione. Poi il risultato sarà
probabilmente qualcosa di simile:
107 494 545 841 760 867 / 2 500 000 000 000 000 .
Indice
Calcolo con i numeri complessi
Seleziona la modalità "Insieme dei numeri
complessi" ( 4 ).
Inserisci l'espressione come di solito. È possibile
inserire i numeri complessi in forma algebrica ( 5+j2 ) o esponenziale
(5,39 e^j21,8).
Le funzioni disponibili sono la potenza (l' esponente
può essere solo un numero naturale, per es.: (5+j2)^2 ),
valore assoluto e inverso. Dopo l'elaborazione, è possibile
commutare il risultato tra forma algebrica e esponenziale con il
pulsante AE.
Indice
Calcolo sull'insieme delle primitive
classi di residui
Seleziona la modalità Z(n) "Insieme delle
primitive classi di residui modulo n" ( 4 )
e imposta la base preferita dell'insieme (per es. n=7). La base
può essere impostata solo su un numero primo da 2 a 97.
I numeri negativi e i numeri che non corrispondono all'insieme
verranno automaticamente convertiti. Per esempio, se la base
dell'insieme è impostata per n=5,
l'espressione 9-2 verrà convertita in 4+3,
così il risultato sarà 2.
La divisione verrà convertita con
l'aggiunta del complemento del divisore. Per esempio, quando
n=7, l'espressione 5 / 2 verrà
convertita in 5+6, e il risultato sarà 4.
Indice
Calcolo con sistemi di numerazione diversi
Ogni calcolo può essere processato in tutti i
sistemi di numerazione disponibili (Binario, Ottale, Decimale,
Esadecimale). Per selezionare i diversi sistemi, utilizza i pulsanti
della finestra principale ( 6 ).
Per convertire i numeri (o anche intere espressioni) in un sistema di
numerazione diverso, inseriscili come di solito e seleziona il sistema
di numerazione desiderato. La conversione funziona anche con i numeri
decimali (1.2).
Nota: Durante la conversione / elaborazione nel sistema
esadecimale, tutte le variabili che contengono solo caratteri a, b, c,
d, e ed f saranno trattate come numeri.
Indice
Funzione derivata
Inserisci la funzione della quale vuoi trovare la derivata
nella finestra principale come di solito e premi il pulsante [f(x)'].
Apparirà la seguente finestra:
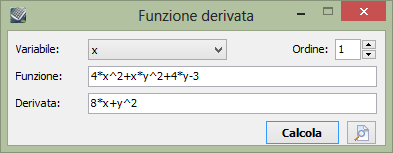
Se la funzione inserita contiene diverse variabili, la
funzione verrà differenziata parzialmente rispetto ad una
variabile, con le altre variabili mantenute costanti. Questa variabile
può essere scelta dal menu a discesa "Variabile".
È anche possibile scegliere un ordine superiore della
derivata (fino a 10, predefinito 1). Per completare la
differenziazione premi il pulsante [Calcola].
Indice
Descrizione degli strumenti
Grafico della funzione
Uno strumento per disegnare grafici di funzioni continue. Inserisci
la funzione come di solito, e visualizza il grafico dal menu principale
(Strumenti/Grafico della funzione ...), o premi il relativo
pulsante sulla finestra principale
( 14 ). La funzione deve contenere
una variabile indipendente x. (per es.: sin(x), 1/x,
...). Se la funzione contiene altre variabili, è necessario
inserirle nel solito modo.
Se si desidera visualizzare grafici di funzioni multiple, visualizzare la prima funzione, quindi tornare alla finestra principale, immettere la seconda funzione e visualizzarla allo stesso modo della prima. Entrambe le funzioni verranno ora visualizzate nello stesso sistema di coordinate. In questo modo è possibile aggiungere un numero virtualmente illimitato di funzioni.
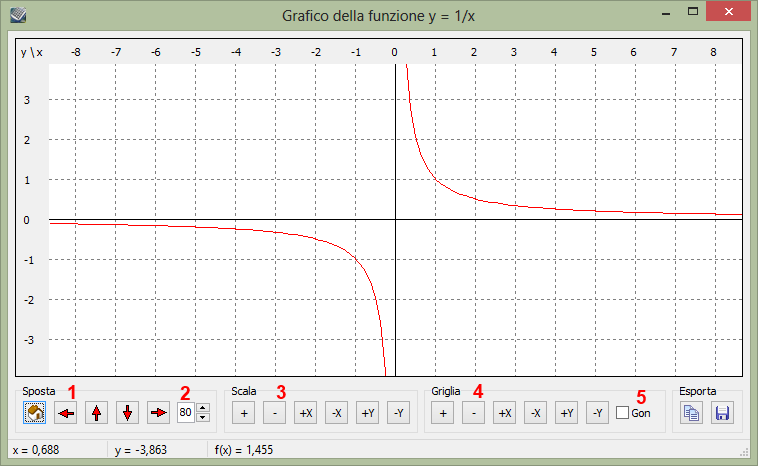
Descrizione dei componenti di controllo
- Pulsanti per spostarsi nell'area di visualizzazione del
grafico (il pulsante "home" è impostato per fissare
l'inizio delle coordinate al centro della finestra).
- Numero di pixel con cui il grafico si sposterà quando un
pulsante verrà premuto (min: 5, max: 80).
- Pulsanti della scala. Usa i pulsanti [+] e [-] per ingrandire e
rimpicciolire il grafico. I pulsanti [+X], [-X], [+Y] e [-Y]
attiveranno uno zoom avanti/indietro in assi separati.
- Densità della griglia.
- Scala goniometrica. Quando attivata, la scala x e la griglia
verranno visualizzate come multipli di pi.
- Buttons for exporting the graph in a form of an image. The first button copies the graphs image into clipboard,
while the second button can be used to save the graph as a bitmap file on disk.
- Clearing button. This button removes all the displayed functions.
Conversioni di unità di misura
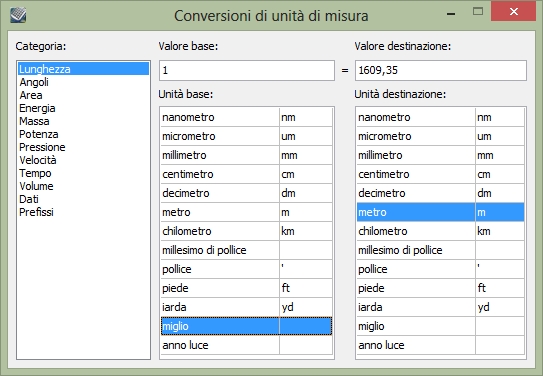
Uno strumento utile per convertire valori tra le varie unità
di misura. Basta selezionare la categoria delle unità desiderata
(per es. Lunghezza), quindi l'unità base e quella di
destinazione, e inserire ilo valore base. Il risultato dovrebbe
apparire nel campo "Valore destinazione", altrimenti basta premere il
pulsante "Calcola".
Calcolo combinatorio
Uno strumento per una rapida elaborazione del calcolo
combinatorio di base. Seleziona il tipo di calcolo, inserisci le
variabili di input (n,k) e premi il pulsante Calcola.
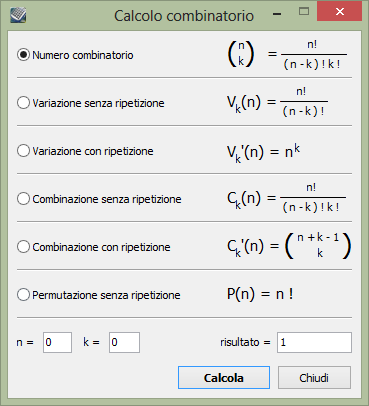
Polinomi
Questo strumento consente di:
- L'addizione con i polinomi ( P + Q )
- La sottrazione con i polinomi ( P - Q )
- La moltiplicazione con i polinomi ( P . Q )
- La divisione con i polinomi ( P / Q )
- L'elevazione dei polinomi a una base naturale ( P^n )
- Disegnare schemi di Horner dei polinomi
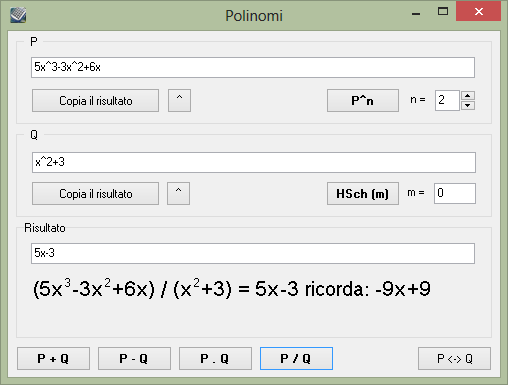
Il polinomio in fase di inserimento (P o Q), verrà
visualizzato in forma semplificata nell'area del risultato ai fini di
controllo. Ciò significa che quando inserisci, per esempio,
5a3b+2-1, il polinomio 15ab+1 verrà visualizzato.
Se vuoi utilizzare il risultato della precedente operazione, premi il
pulsante "Copia il risultato".
Gli esponenti devono essere numeri interi compresi tra -32 768
e
32 767 e devono essere inseriti utilizzando il carattere ^ ,
per es.: 5x^2+3
inteso come
5x2+3.
Entrambi i polinomi insieme devono contenere max 5 variabili. Per
esempio,
il polinomio
3a+5bc-4d+e è corretto, mentre il polinomio 3a+5bc-4d+e-2f ha
troppe variabili (a,b,c,d,e ed f ).
Per raccogliere un polinomio in una base naturale, è
necessario inserire il polinomio come P (nel campo P), mpostare
la base (n) e premere il pulsante [P^n]. Per disegnare lo schema
di Horner, è necessario inserire il polinomio come Q,
impostare il punto dello schema (m) e premere il
pulsante [HSch(m)].
Serie di somme o prodotti
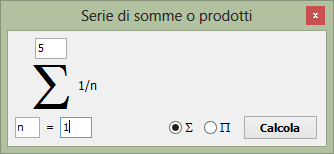
Uno strumento per un rapido calcolo di una serie di numeri
reali di somme o prodotti. Inserisci l'espressione come di solito e
premi il pulsante nella finestra principale ( 15 ).
La variabile di controllo
("n" nell'immagine) può essere inserita facoltativamente. Le
regole di denominazione sono le stesse delle variabili
normali.
Statistiche
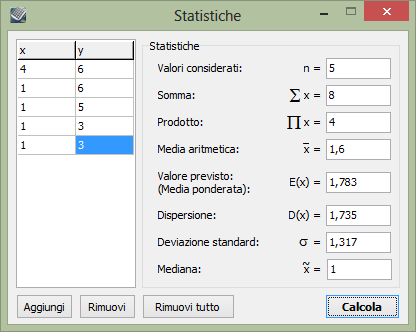
Per calcolare la somma, i valori considerati, il prodotto e la
media aritmetica, è sufficiente inserire solo i valori degli
elementi (x), e lasciare i valori y, che rappresentano il peso
di ciascun elemento, impostati al valore predefinito
(1). Per calcolare gli altri parametri, tuttavia, è
necessario inserire anche i pesi degli elementi.
Equazione quadratica
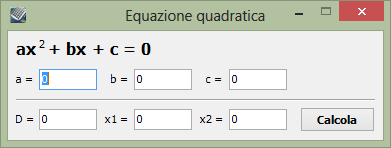
Uno strumento utile per il calcolo delle radici di un'equazione
quadratica. Basta inserire i valori (a, b, c) e premere il pulsante
"Calcola". I campi di destinazione (x1, x2) visualizzeranno le radici
dell'equazione inserita. Se l'equazione non ha radici reali (D<0),
verranno calcolate radici complesse.
Regola del tre
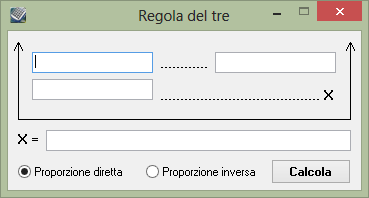
Inserisci tutti i valori, seleziona proporzione diretta o
inversa e fai clic sul pulsante "Calcola".
Indice
|