 |
|
|
Aiutamici Plus
 |
| Guida
al programma |
| EASEUS
Todo
Backup |
|
|
|
|
|
EaseUS Todo Backup è un programma per creare una copia di riserva del sistema operativo con tutto quello che vi si trova installato, Windows, programmi aggiuntivi, configurazioni e dati, e di poterlo ripristinare in caso di problemi.
Ma perché dovrei fare una copia del sistema
operativo quando ho il DVD creato al momento dell'acquisto
del computer, quello non serve più a nulla?
Il DVD creato al momento dell'acquisto del computer non si
deve buttare, contiene la copia originale di Windows, metti
caso che per qualche motivo non possiamo ripristinare la
copia del sistema creata con Todo Backup, potete sempre
ripartire dal disco originale, ma la copia originale vi
riporta il computer com'era il giorno che lo avevate appena
acquistato, senza programmi aggiuntivi, ne impostazioni, ne
dati. Ripristinare il sistema dal DVD originale richiede
come minimo un'ora, poi
si deve dedicare un'intera giornata
o più per reinstallare uno ad uno tutti i programmi che
utilizziamo.
Con una copia di sistema creata con Todo Backup basta più o
meno 30 minuti
includendo ripristino di windows, dei programmi installati e
configurati, compreso tutti i nostri dati personali, video,
foto e testi, scaricati da internet o creati da noi.
Vai
alla pagina download (Clicca
qui) scarica il programma e
installalo come indicato in questa guida, da oggi in poi
in caso di problemi non dovrai più correre da un tecnico ne
spendere soldi per riavere il computer nuovamente
funzionante.
Per usare Todo Backup serve un disco
USB esterno dove salvare la copia di riserva e
un disco CD-R vergine
per creare il disco di Boot.
|
|
00
::.
Indice Guida
|
|
|
|
01
::.
Installazione
|
Lanciamo il file di installazione tb_free.exe e clicchiamo
su OK
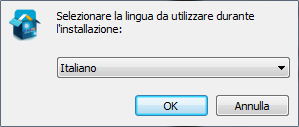
clicchiamo su Avanti
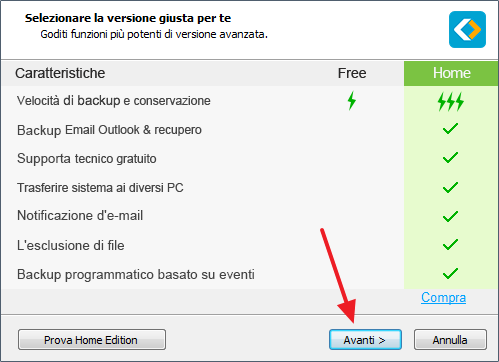
clicchiamo su Accetto
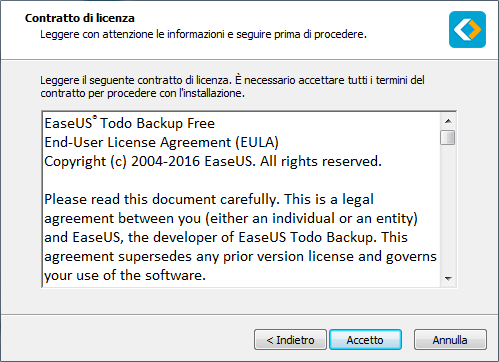
clicchiamo su Avanti
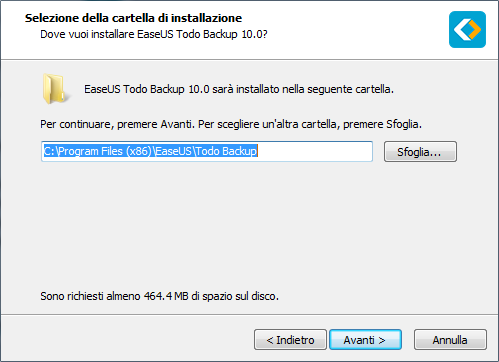
clicchiamo su Avanti
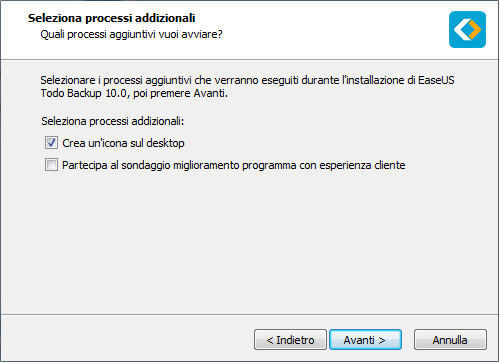
nella finestra qui sotto viene impostato una cartella dal nome Backup
Personali dove il programma salva le copie di backup, lasciamo
quella proposta dal programma, si può modificare in
seguito, clicchiamo su Avanti
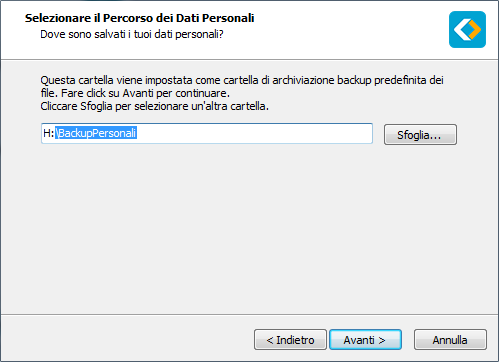
togliamo la spunta per non installare il software
aggiuntivo, (se usate Unchecky
lo trovate già senza spunta) clicchiamo su Avanti
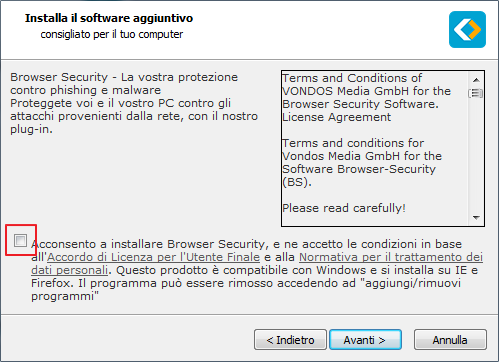
clicchiamo su Fine
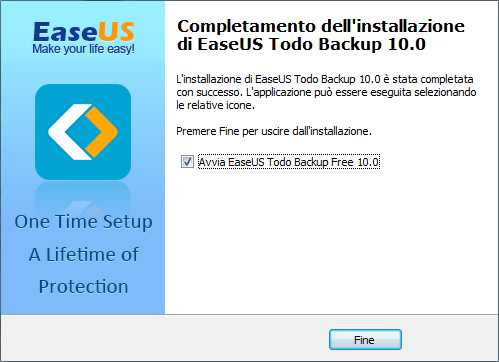
nel primo avvio del programma compare questa finestra,
clicchiamo su Più tardi
ma non ricomparirà mai più a meno che non cliccate su
qualche funzione della versione a pagamento.
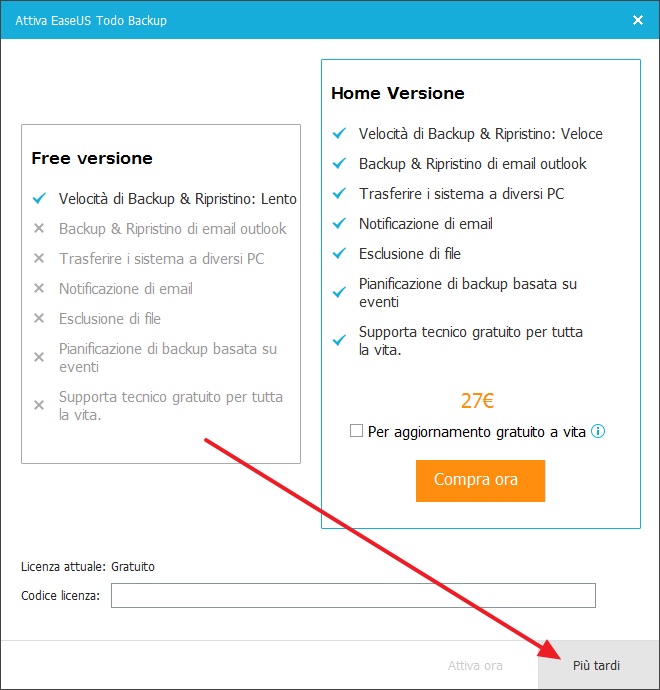
Torna
all'Indice
|
|
02
::.
Crea disco di avvio
|
Quello che vediamo qui sotto è la schermata iniziale di
Todo Backup.
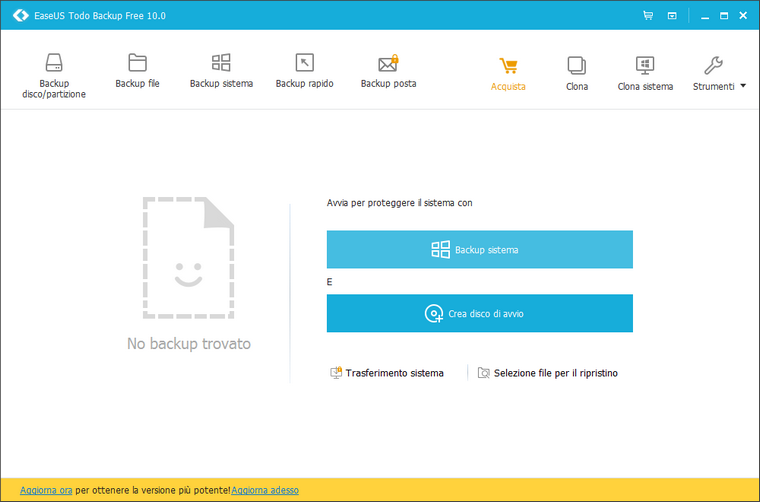
La prima operazione da compiere è la creazione di un disco
CD di avvio.
Todo Backup crea l'immagine del sistema salvandolo in un
unico file con un nome tipo
Backup sistema_20170503_Full_v1.pbd
che può essere spostato da un disco all'altro senza alcun
problema a parte la grandezza del file, nel mio caso il
disco C:\ occupa 47 Gb e il file di backup, anche se
compresso al 50% è di 22 Gb, anche se si può spostare da
un disco all'altro non conviene farlo. Ma il file di backup
senza un disco di avvio per poterlo ripristinare non
servirebbe assolutamente a nulla.
Nel disco CD di avvio è contenuto il sistema di avvio di
Windows e il programma di ripristino di Tobo Backup che ci
permetterà di selezionare il file di backup dal disco USB
esterno.
Per creare il disco di avvio clicchiamo su Strumenti
- Crea disco di avvio
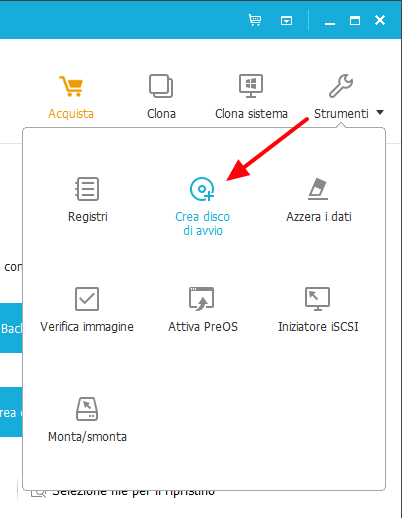
Il disco di avvio si può creare sia su
una Penna USB che su un CD,
visto che un CD costa meno di una Penna USB conviene usare
il CD e usare la penna per altri utilizzi.
Il CD di avvio si può creare in tre
versioni:
- Disco di avvio Linux - Nel
mio caso non riconosceva il disco USB esterno e le
lettere delle partizioni sono diverse da quelle di
windows.
- Disco di avvio WinPE Modo
compatibilità - Nel mio caso riconosceva il disco
USB ma la schermata del programma era più piccola della
finestra del programma, per uscire ho dovuto spegnere il
computer perché il pulsante era fuori dallo schermo.
- Disco di avvio WinPE (con
download file da Microsoft) - Disco USB
riconosciuto, lettere unità uguali a quelle di windows
e schermata intera del programma. Richiede il download
di un centinaio di Mb (Megabyte), nel mio caso con connessione ADSL
da 20 Gb ha impiegato 5 minuti, ma anche se occorresse
un'ora per il download vale la pena fare questa scelta.
Quindi procediamo. Selezioniamo Crea
disco di avvio WinPE, selezioniamo CD/DVD,
togliamo la spunta alla casella Modo
compatibilità e clicchiamo su Procedi
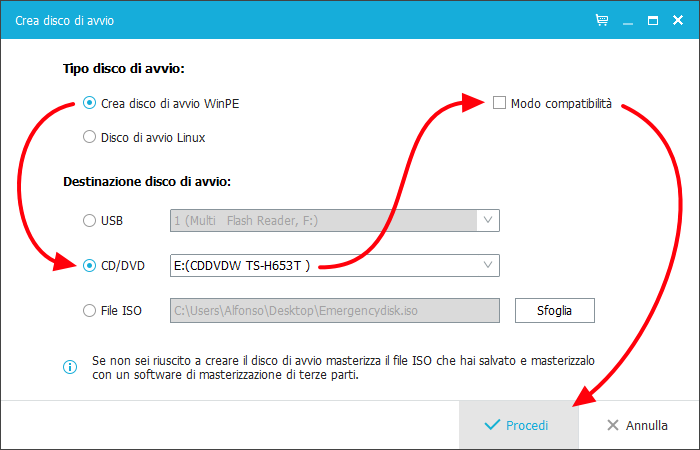
Selezioniamo Scarica dal sito
Microsoft e clicchiamo su OK
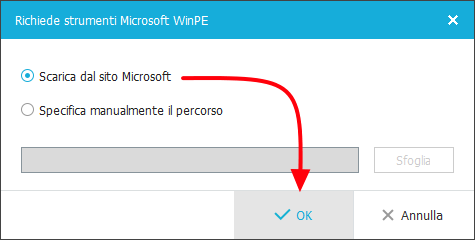
Attendiamo il termine del download
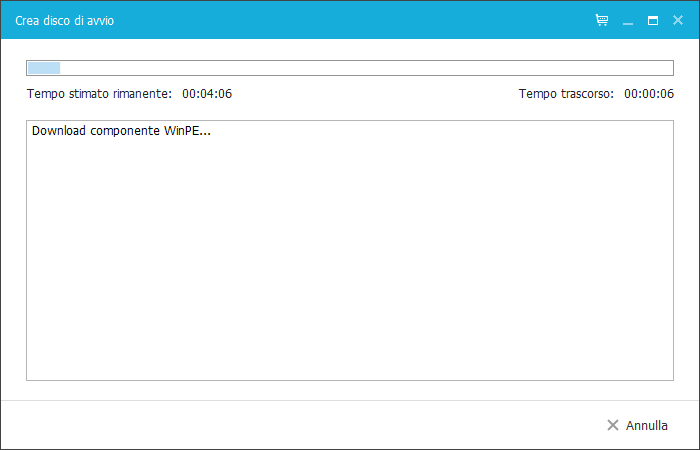
Al termine del download compare questa
finestra, inseriamo il CD vergine nel masterizzatore e
clicchiamo su OK
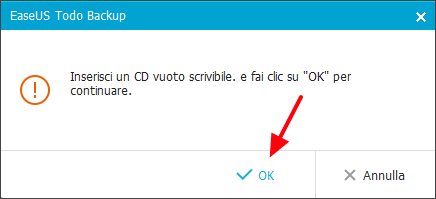
Al termine della masterizzazione il disco viene estratto,
scriviamo sul CD Disco di ripritistino
Todo Backup 10 e mettiamolo in cassaforte sperando
che non possa mai servire, quindi clicchiamo su Completato
per chiudere la finestra e tornare al programma.
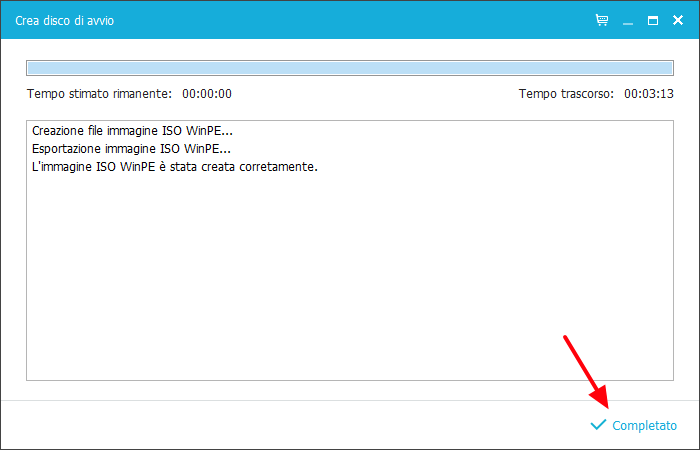
Torna
all'Indice
|
|
03
::.
Backup sistema
|
|
Per Backup sistema si intende
la copia della partizione dove è installato il sistema
operativo OS C: + la partizione
nascosta SYSTEM *:
che avvia il sistema in modalità provvisoria in caso
di problemi.
Se avete più partizioni come nel mio caso, vediamo i'immagine
sotto, ho tre partizioni
OS C: - Dati H: e AUP
I: più la partizione nascosta SYSTEM
*:. Con il
backup sistema viene salvato solo OS
C: + SYSTEM *:.
Le partizioni Dati H: e AUP
I: non verranno incluse nella copia (leggi il
capitolo successivo - Backup disco/partizione)
Al momento dell'acquisto del PC avevo solo la partizione OS
C: ho usato il programma
EASEUS Partition Master per creare due nuove partizioni,
una per i Dati e una per utilizzarla con i programmi AUP
senza installazione.
Vi state chiedendo per quale motivo ho creato più
partizioni, il motivo riguarda proprio le copie di Backup,
nel caso il sistema viene danneggiato mi basta reinstallare
solo il disco C: per la copia dei Dati (da fare ogni
giorno) utilizzo il programma FBackup.
Inoltre con più partizioni si organizza meglio il lavoro.
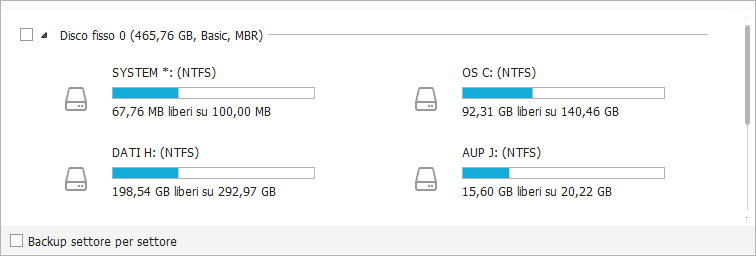
Per creare la copia del sistema clicchiamo su Backup
sistema
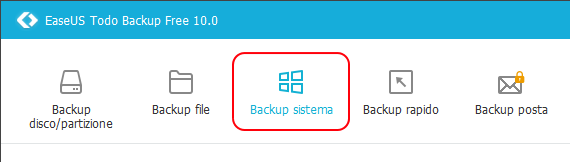
si aprirà questa finestra, se al momento dell'installazione
non abbiamo selezionato il percorso per salvare la copia su
un disco esterno clicchiamo sulla cartella
indicata dalla freccia
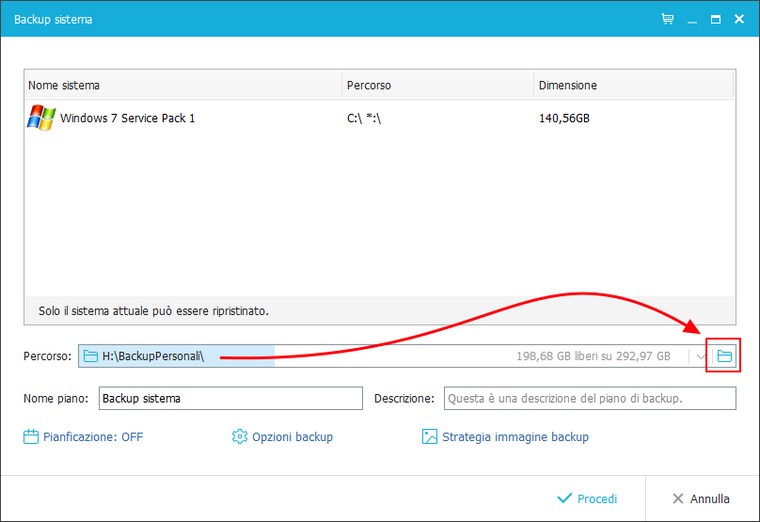
In questa finestra selezioniamo Computer
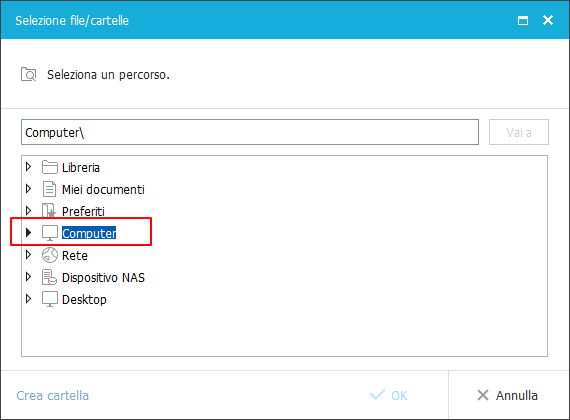
vedrete comparire la lista delle unità presenti sul vostro
disco, selezionate il disco esterno, nel mio caso utilizzo
un'apposita cartella chiamata BackupSys dove salvo i backup
di ogni programma in cartelle diverse, vi consiglio di
creare una nuova cartella
dandogli il nome TODO in modo
che possiamo rintracciarlo immediatamente, quindi clicchiamo
su OK
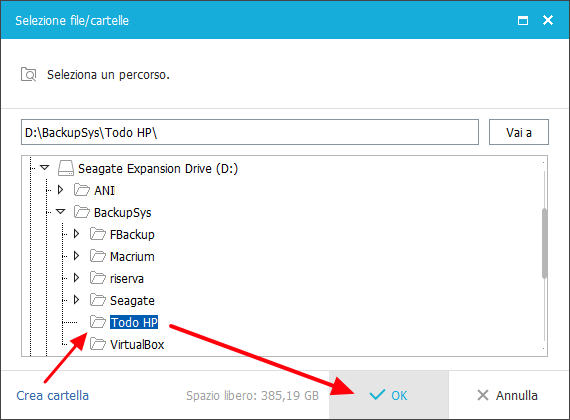
tornati nella finestra precedente troviamo il nuovo percorso
dove salvare il backup, clicchiamo su
Procedi
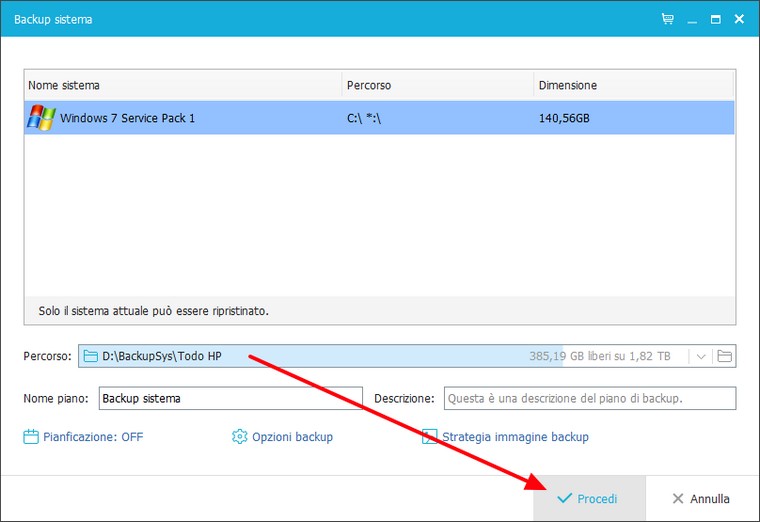
Inizia la copia di riserva, la fascia azzurra che scorre
progressivamente da sinistra a destra indica a che punto si
trova la copia
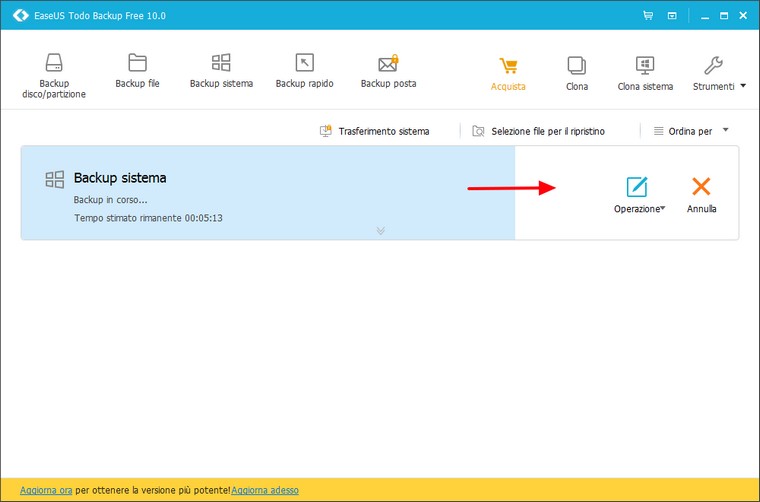
Al termine della copia compare questa finestra che da adesso
in poi sarà la finestra iniziale del programma
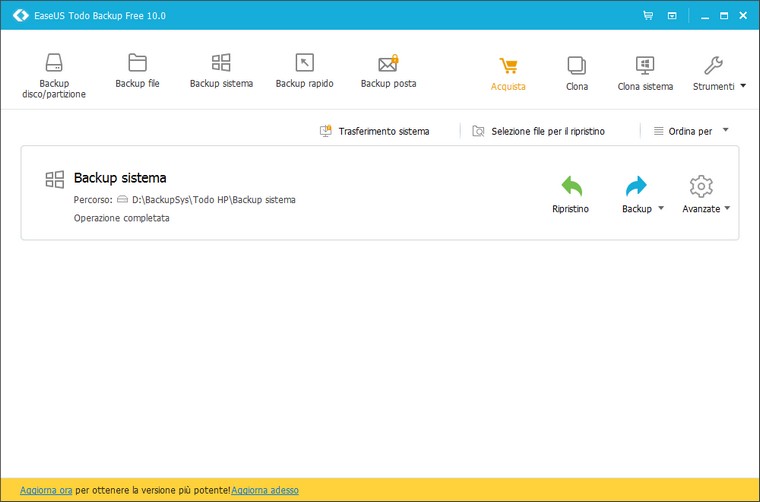
Torna
all'Indice
|
|
04
::.
Cambio percorso cartella
|
Prima di proseguire cambiamo le impostazioni del percorso
dove salvare le copie di riserva, clicchiamo su questa icona
in alto a destra e selezioniamo Impostazioni
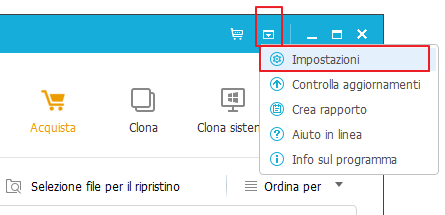
se in fase di installazione abbiamo selezionato una cartella
del disco fisso, questa ricomparirà ogni volta, quindi
modifichiamo il percorso in modo definitivo, clicchiamo
sull'icona Cartella
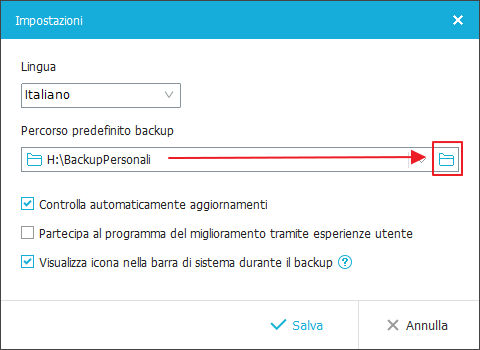
selezioniamo la cartella come spiegato in precedenza e
clicchiamo su OK
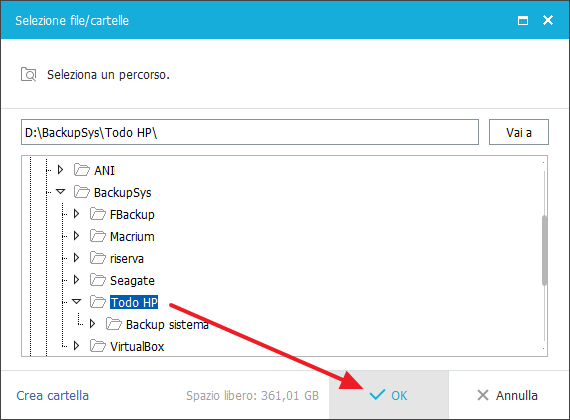
quindi clicchiamo su Salva
da adesso in poi comparirà sempre questa senza doverla
impostare ogni volta.
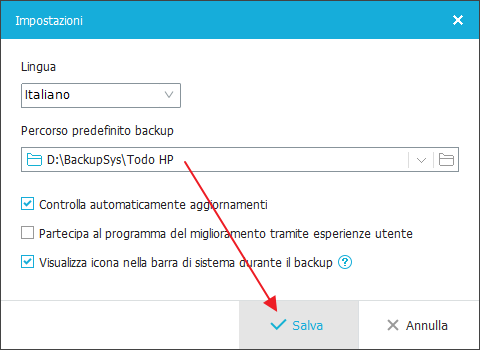
Torna
all'Indice
|
|
05
::.
Backup disco/partizione
|
Come ho già detto, se si dispone di un disco fisso con più
partizioni il Backup sistema
riguarderà solo le partizioni OS
C: + SYSTEM *:.
se si vuole creare la copia di
tutte le partizioni o di una sola partizione che non è
quella di sistema, si deve selezionare la voce
Backup disco/partizione
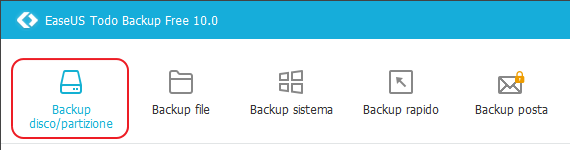
Per fare la copia di tutte le partizioni bisogna spuntare il quadratino in alto a
sinistra, verranno selezionate tutte le partizioni, per
ogni scelta che facciamo verrà creata un'apposita cartella,
in questo caso la copia di riserva di tutte le partizioni verrà inserita nella
cartella Disco 0 e non in Backup
sistema come visto prima, ma sempre all'interno della cartella Todo
HP.
Clicchiamo su Procedi
per iniziare la copia di tutto il disco.
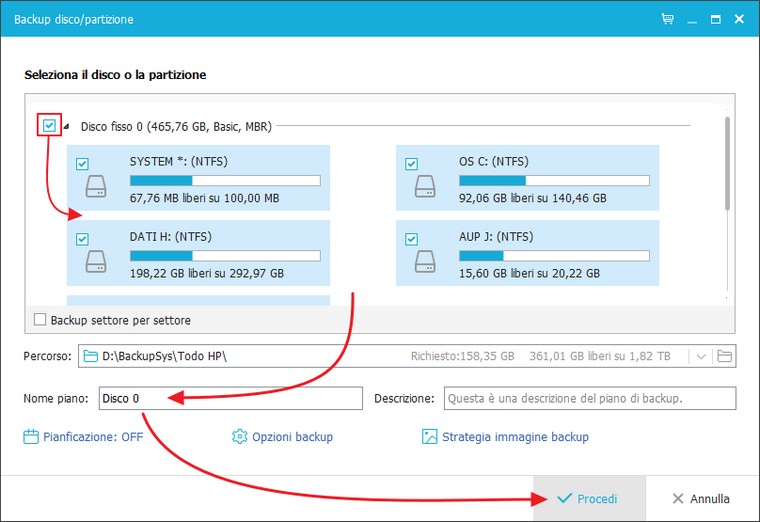
Sotto le partizioni c'è l'opzione Backup
settore per settore se la spunta non viene inserita,
verrà effettuato la copia dei dati presenti nel disco fisso
con la compressione al 50%, nel mio caso la copia sarà
grande 158 Gb, inserendo la
spunta la copia non utilizzerà la compressione e sarà
grande 465 Gb.
L'opzione Backup settore per settore
si deve spuntare solo se nel disco sono presenti altri
sistemi operativi come Linux o un doppio sistema Windows.
(Preciso che questa funzione non
l'ho mai sperimentata, non so se il backup funziona se sul
disco ci sono più sistemi operativi).
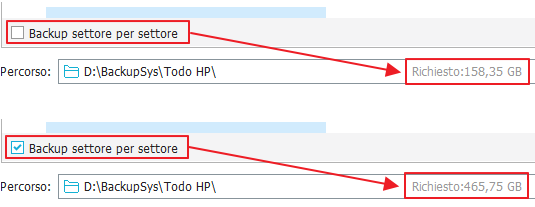
Invece per fare il backup di una sola partizione, diciamo
quella Dati, basta selezionare la sola partizione, anche in
questo caso la cartella di destinazione cambia nome in Disco
locale H, clicchiamo su Procedi
per iniziare la copia della partizione Dati.
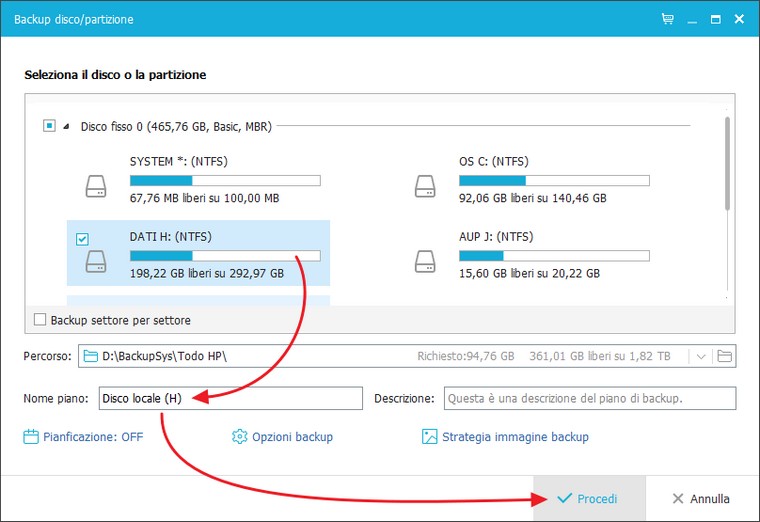
Torna
all'Indice
|
|
06
::.
Eliminare copie Backup
|
NON dobbiamo
mai eliminare le copie di backup dal disco USB
esterno perché il programma ne tiene traccia, ed ecco cosa
succede se eliminate manualmente una copia,
nel programma quella copia compare in rosso. Per risolvere
questo problema clicchiamo sull'icona Avanzate
e spuntiamo la voce Elimina backup
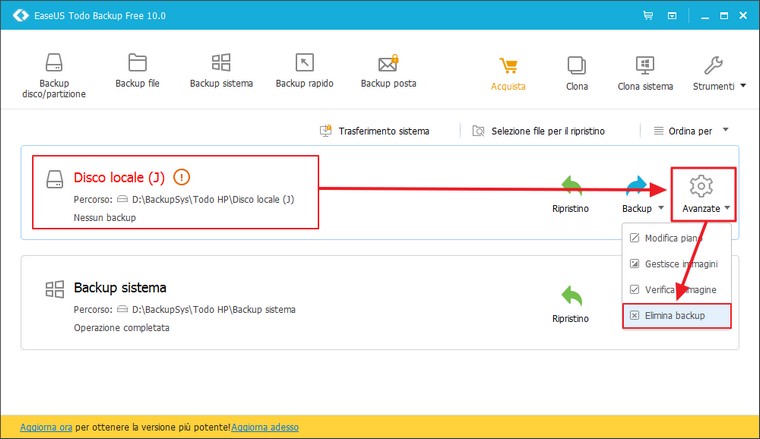
in questa finestra clicchiamo su Ok
per rimuovere il backup inesistente
Se abbiamo iniziato un backup ma poi lo abbiamo interrotto
cliccando sulla X rossa Annulla, comparirà lo stesso errore
in rosso, in questo caso spuntiamo la casellina Elimina
le immagini relative per eliminare sia la voce nel
menu che il file di backup interrotto
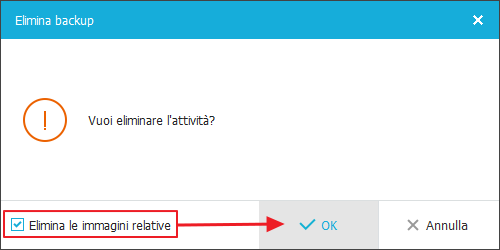
Per eliminare copie di backup
Differenziali procedere come segue, selezioniamo Avanzate
e clicchiamo su Gestisce immagini
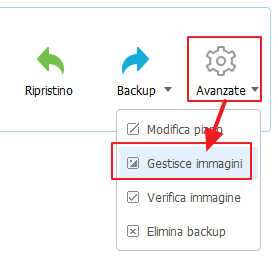
Non abbiamo ancora parlato di copie
incrementali/differenziali, visto che le incrementali le
sconsiglio (vedi capitoli successivi), per il momento mi
riferisco solo alle copie differenziali
Quando si fa una copia differenziale, quella precedente non
serve più, a meno che non si voglia recuperare da quella
copia e non dall'ultima, ma questo lo vediamo in seguito,
adesso spieghiamo solo come si elimina una copia:
da Gestisce immagini selezioniamo la copia da eliminare inserendo
la spunta nella relativa casellina e clicchiamo su Elimina
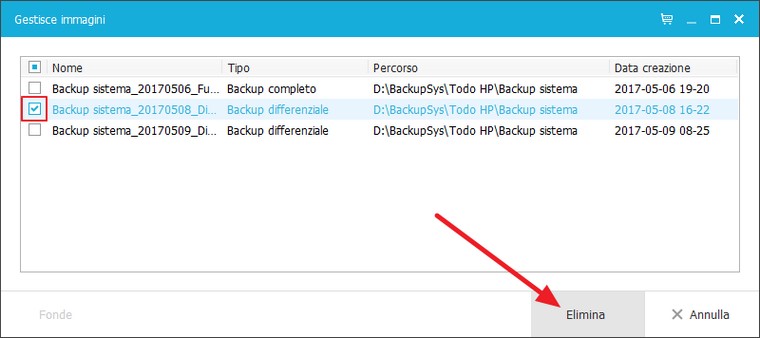
una finestra ci chiede conferma, clicchiamo su Ok
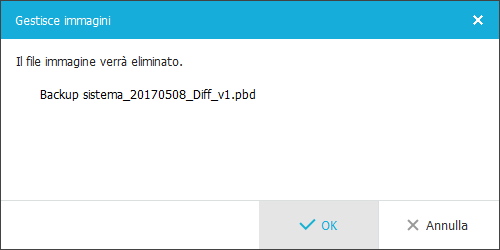
tornando alla finestra precedente la copia non esiste più,
ne nel menu e neanche sul disco esterno, clicchiamo su Annulla
per tornare al programma.
Ripeto, non si deve mai eliminare
copie di backup manualmente dal disco esterno perché
altrimenti il programma andrà in tilt e saremmo costretti a
ripetere la copia dall'inizio.
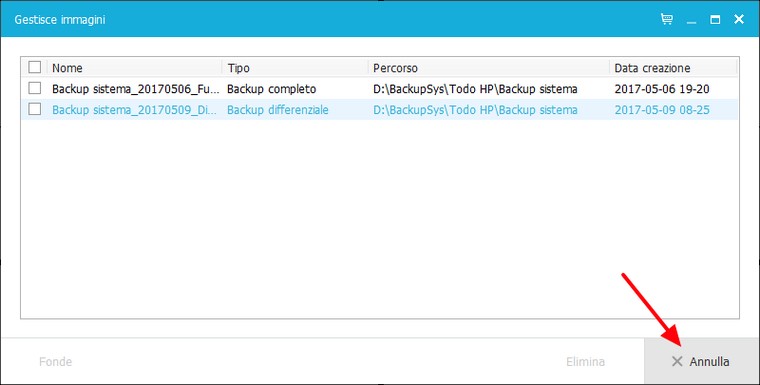
Torna
all'Indice
|
|
07
::.
Backup
Incrementale/Differenziale
|
Il Backup Incrementale o Differenziale permette di
aggiornare la copia di riserva iniziale senza modificarlo,
ogni copia Incrementale o Differenziale aggiungono ogni
volta un nuovo file archivio come vediamo qui sotto
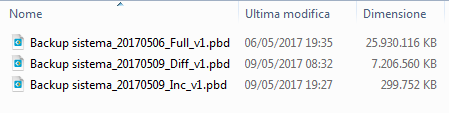
Quando si effettua un ripristino,
Todo Backup legge prima la copia completa, aggiunge il
secondo file in questo caso è una differenziale e alla fine
include la incrementale, ovvero ripristina il sistema
leggendo tutti i file archivio che si trovano nella
cartella, escludendo solo le differenziali con la data più
vecchia.
La copia Incrementale
confronta la copia iniziale più la differenziale, con i
file del sistema, aggiunge i file che mancano e toglie
quelli che non esistono più (esempio aggiunge nuove e-mail
ricevute rimuove le e-mail cancellate).
Il problema delle copie Incrementali
e che se fai dieci aggiornamenti non ne puoi eliminare
nemmeno uno perché appunto si incrementano volta per volta.
La copia Differenziale
invece confronta la copia iniziale con i file del sistema e
aggiunge tutto quello che c'è di nuovo non tenendo conto
della precedente copia differenziale, che può anche essere
eliminata, ma non si devono eliminare almeno fino a che non
siamo sicuri.
Per creare una copia Differenziale, clicchiamo sulla freccia
azzurra e nel menu selezioniamo il Backup
differenziale
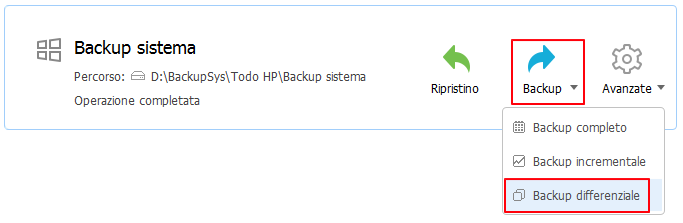
il programma inizia subito a fare la
copia differenziale impiegando meno tempo di quella
completa, la stessa procedura vale per la Incrementale
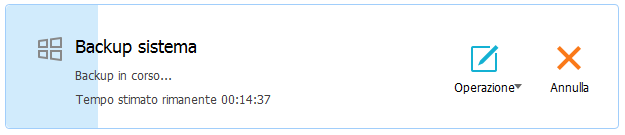
Ho provato a fare un ripristino con
due copie Differenziali, per ogni copia effettuata cambiavo
l'immagine di sfondo del desktop cosi da accertarmi subito
quale copia era stata ripristinata, alla fine ho scoperto
che non è possibile scegliere dal menu la copia che si
vuole ripristinare (lo vedremo nel capitolo Ripristino), Se
nella cartella hai la copia completa, la differenziale uno
e la differenziale due, volendo ripristinare la copia
uno invece della copia due bisogna prima eliminare la due. Deve
trattarsi di una limitazione della versione freeware, ma va
bene anche cosi, se vogliamo ripristinare la prima copia
differenziale invece della seconda significa che la seconda
ha qualcosa che non va e quindi è meglio eliminarla.
Torno a ricordare che le copie non si eliminano manualmente,
vedi capitolo 6.
Detto questo vi consiglio di non usare
mai le copie Incrementali, visto che non se ne può eliminare nemmeno uno a lungo andare diventano un
bel casino.
Delle copie Differenziali invece, mantenetene due o tre
copie più recenti, fate una copia a settimana o una al mese
se usate poco il computer. In caso di problemi potrete
tornare al sistema operativo pulito di una settimana prima.
Prima di procedere a fare esperimenti
fate la copia dei dati personali, messaggi e-mail, cartella
dei preferiti internet, cartella documenti, tutto quello che
avete sul disco C: (sistema e programmi a parte)
deve essere
copiato su un altro disco altrimenti rischiate di perdere
tutto, vi consiglio di usare FBackup
per archiviare i dati giornalmente anche se si può fare con
Todo Backup, ve lo spiego al capitolo copia dei dati.
Nota Bene: Nel caso iniziate una copia differenziale e la
annullate prima che termini, il backup presenterà l'avviso
in rosso, andate in Avanzate -
Gestisci backup ed eliminate la copia segnata in
rosso, l'avviso del backup generale resterà rosso, non
preoccupatevi, appena fate una nuova copia differenziale
tornerà di colore nero. Consiglio
però di non annullare mai i backup una volta iniziati
altrimenti possono verificarsi errori, completateli ed
eliminateli alla fine.
Torna
all'Indice
|
|
08
::.
Ripristino di sistema da PC
|
Il sistema si può ripristinare in due modi, dal
PC senza usare il CD di avvio
e dal CD di avvio se il sistema
e troppo danneggiato o non si avvia.
Il ripristino del sistema da PC è il più pratico,
colleghiamo il disco USB esterno
dove c'è la copia di riserva e clicchiamo sulla freccia
verde
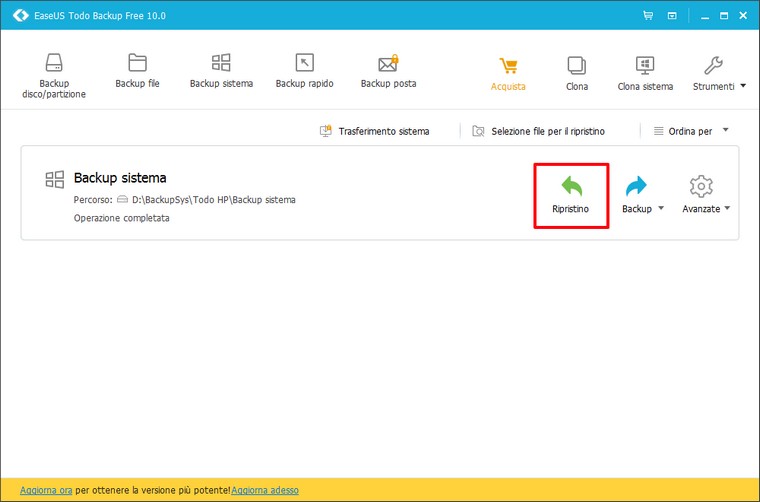
In questa finestra vediamo il contenuto della copia di
riserva, clicchiamo su Avanti
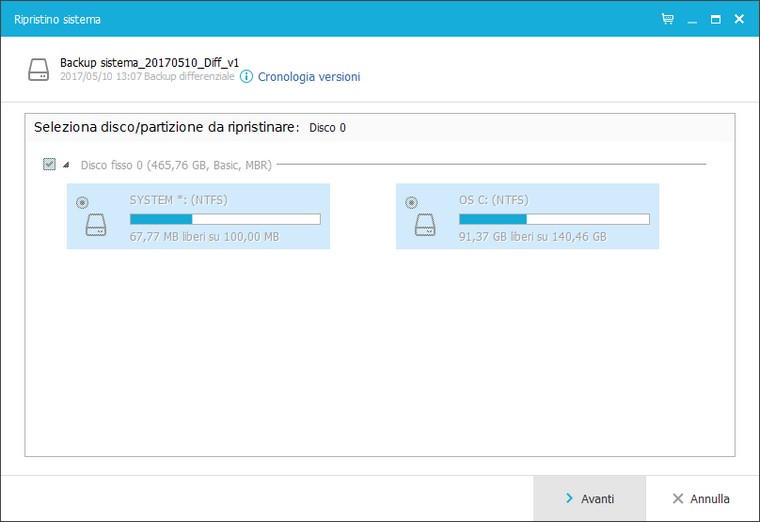
In questa finestra dobbiamo selezionare il disco di avvio
del sistema,
spuntiamo la casellina e clicchiamo su Procedi
Non preoccupatevi se sono presenti anche le altre
partizioni, verranno riscritte solo quelle contenute nella
copia di riserva SYSTEM *:
+ OS
C: come nella
figura sopra.
Todo con questa richiesta vuole sapere solo su
quale disco ripristinare nel caso avete più di un disco
fisso.
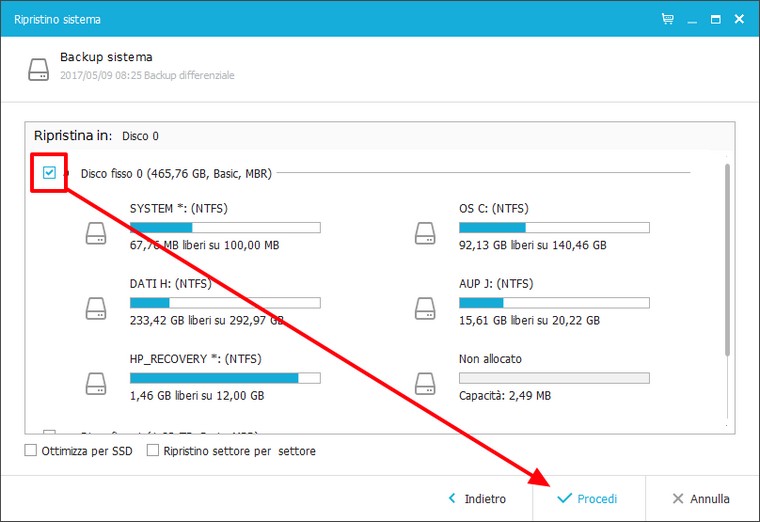
Compare un messaggio di avviso, se
vogliamo ripristinare il sistema clicchiamo su
OK
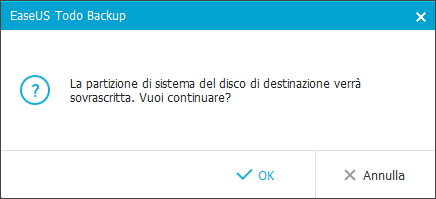
In questa finestra vi consiglio di spuntare la casellina in
basso, Riavvia il computer ad
operazione completata, ma possiamo spuntarlo anche
dopo, clicchiamo su Riavvia
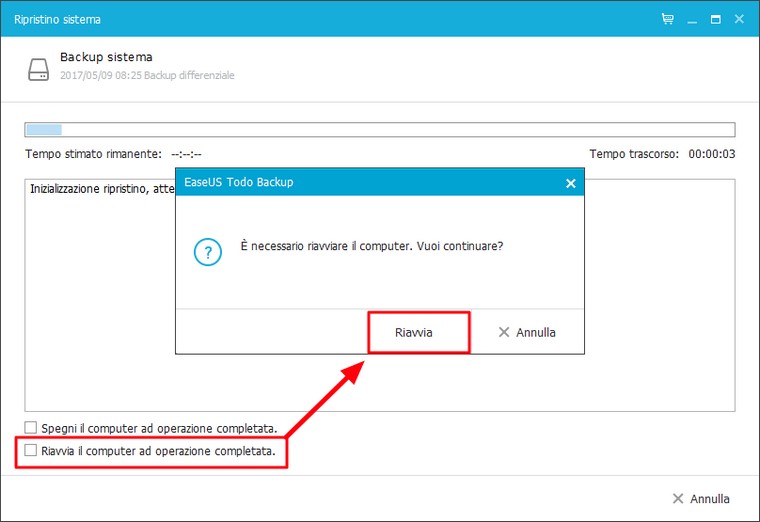
Il sistema si riavvia e vedrete questa finestra, attendete
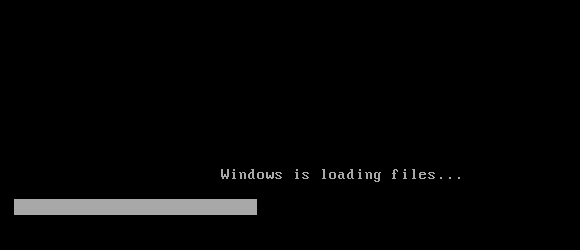
Poi compare questa finestra, attendete

E alla fine inizia il ripristino di
sistema senza fare altro, spuntate la casellina in basso
cosi a ripristino effettuato il computer si riavvierà da
solo.
Tempo per il ripristino? Sul mio PC con 50 Gb sul disco C:
impiega circa 30 minuti. Se avete 100 Gb calcolate un'ora e
cosi via, in ogni caso il tempo impiegato per il ripristino
sarà sempre inferiore che reinstallare tutto il sistema,
programmi e dati.
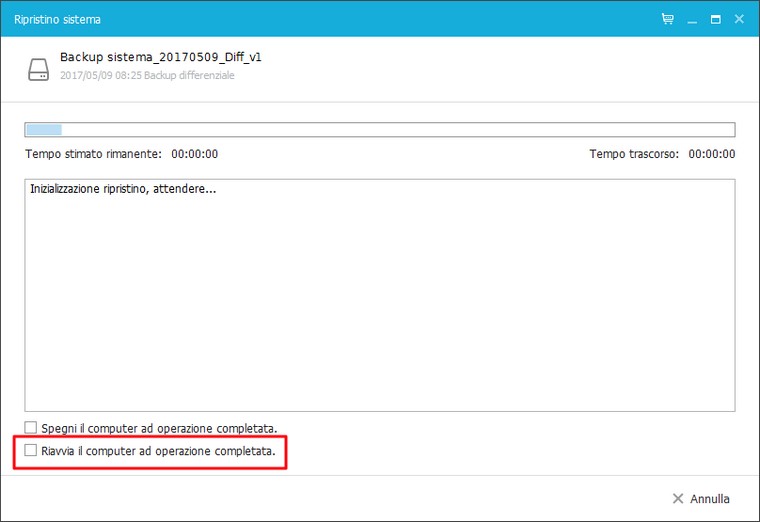
Torna
all'Indice
|
|
09
::.
Ripristino di sistema da
CD-ROM
|
Vediamo adesso come ripristinare il sistema utilizzando il
CD di avvio che abbiamo creato al capitolo
due.
Colleghiamo il disco USB esterno
al computer, inseriamo il CD di avvio
e quando compare questo messaggio premete
un tasto per avviare da CD, avete pochi secondi
poi si avvia Windows
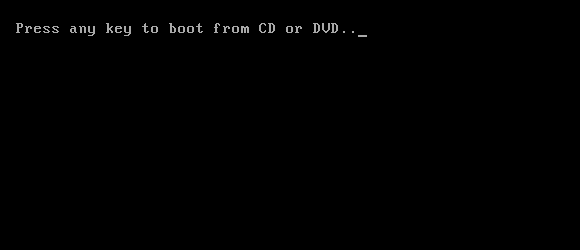
Attendiamo che si carichi il sistema da
CD
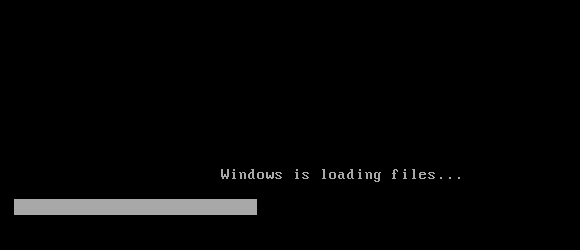
Attendiamo

E quando compare questa finestra
clicchiamo in alto su Browse to
Recover
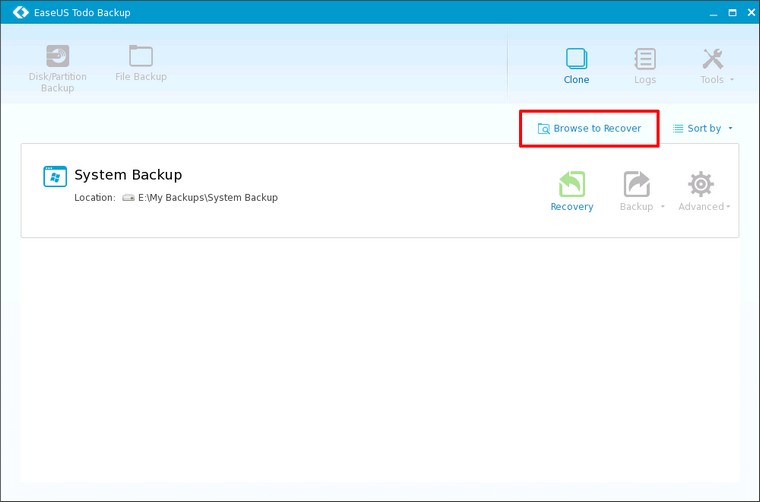
Selezioniamo Computer,
poi il disco USB esterno dove
abbiamo la copia di riserva e selezioniamo l'ultima
copia effettuata, quindi clicchiamo su OK
Domanda perché la figura precedente è in inglese e questa
e in italiano?
Il Sistema di avvio da CD è in inglese, la figura
precedente l'ho rubata su internet, purtroppo non ho trovato
altre schermate in inglese e ho usato quelle per l'avvio da
PC, però la posizione dei tasti da azionare e lo stesso.
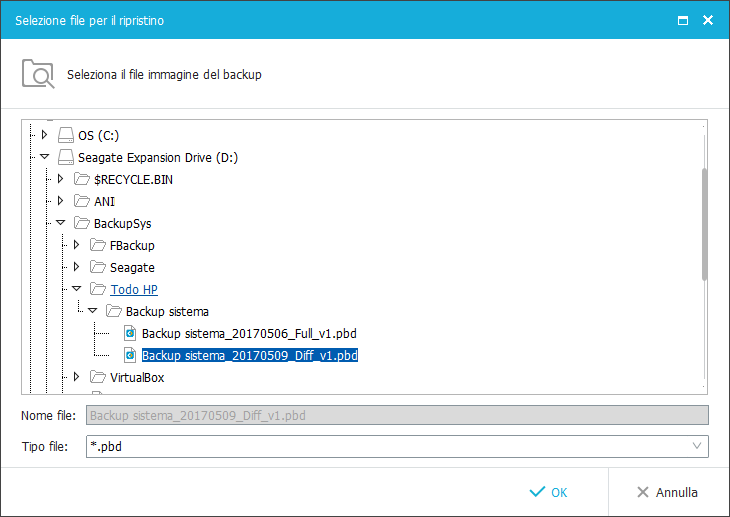
Una volta selezionato il backup e
cliccato su OK si torna alla finestra principale, non
toccate nulla fino a che non compare la finestra sotto, come
per l'avvio da PC qui vale la stessa cosa, clicchiamo su Avanti
(Next in inglese)
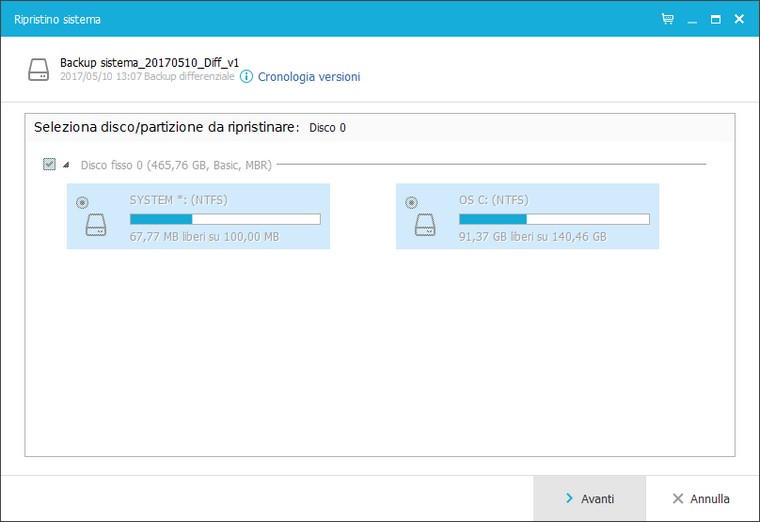
Spuntiamo la casellina e
clicchiamo su Procedi (Proceed
in inglese)
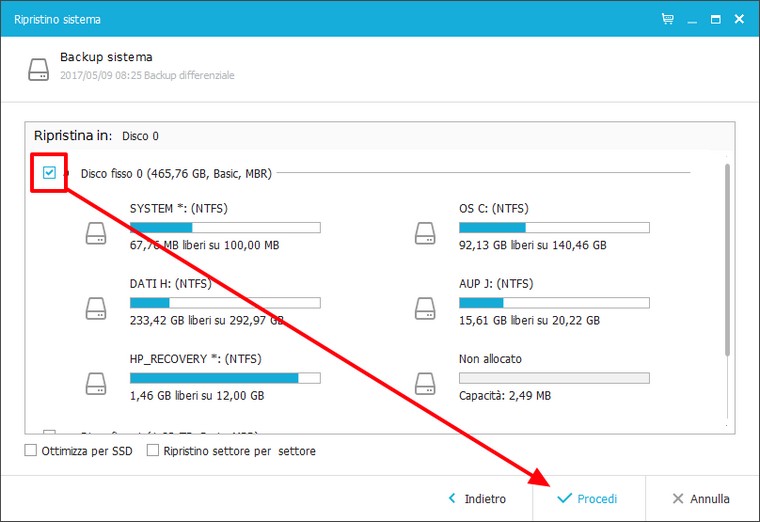
Clicchiamo su OK
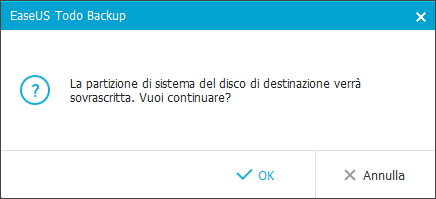
E nel frattempo che passa mezz'ora per
il ripristino, clicchiamo la casellina per riavviare il PC
al termine dell'operazione.
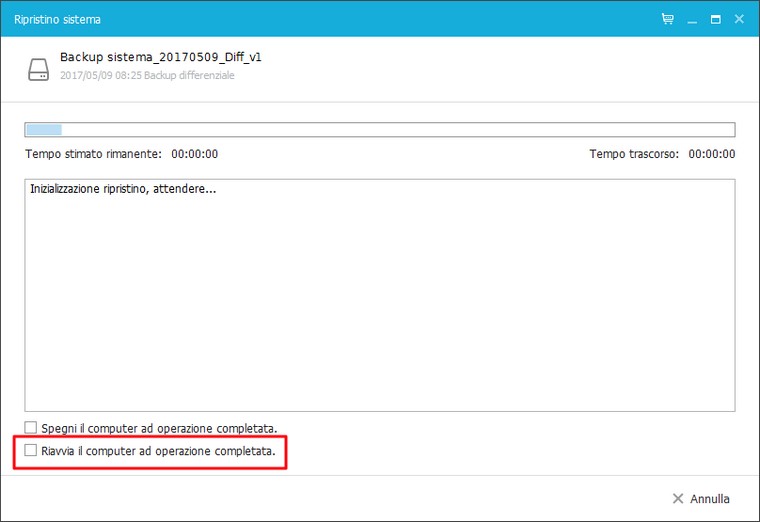
Torna
all'Indice
|
|
10
::.
Backup File e Recupero
|
Siamo arrivati all'ultimo capitolo di questa guida: Backup File e Recupero.
Il backup dei file, ovvero la copia di riserva dei nostri
dati è molto più importante della copia di sistema
perché, se il sistema si danneggia possiamo sempre
reinstallarlo ripartendo dal DVD fornito con il computer,
sprecheremo solo un'intera giornata per reinstallare tutto,
i dati però, se non abbiamo una copia di riserva non li
potremmo recuperare in alcun modo, andranno persi
definitivamente, ore, mesi, anni di lavoro, tutti i nostri
documenti, le immagini, audio e video faticosamente cercati
e scaricati dalla rete, non esisterà più nulla.
Personalmente per la copia dei
dati preferisco utilizzare il programma FBackup. La mia copia dati ammonta a 30
Gb, non compressi, faccio la copia tutti i giorni per salvare i
nuovi file e rimuovere quelli eliminati dal PC.
Todo Backup con le copie differenziali impiegherebbe molto
più tempo, creerebbe un nuovo
archivio differenziale anche se si trattasse di un solo file
da aggiungere, inoltre non permette l'accesso diretto ai
file nel caso si vuole recuperare qualche dato.
Consiglio Todo Backup solo se si
ha pochi file da salvare, poi ognuno può decidere caso per
caso in base all'utilizzo che si fa con il computer.
Vediamo come creare una copia
dati con Todo backup
Nella schermata iniziale clicchiamo su Backup
File
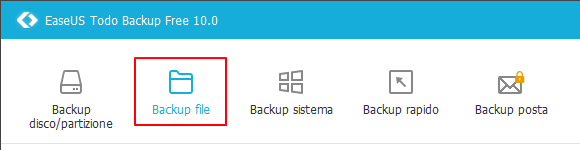
nella finestra che si apre clicchiamo
sulla freccia alla voce Computer
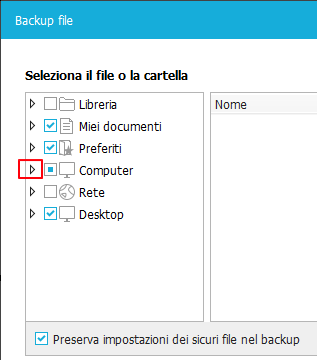
sempre cliccando sulle freccine andate
su User e poi sul vostro nome,
troverete delle cartelle da copiare già selezionate, per il
mio lavoro uso copiare anche la cartella Download,
inserisco la spunta alla cartella che voglio aggiungere e
clicco su Procedi
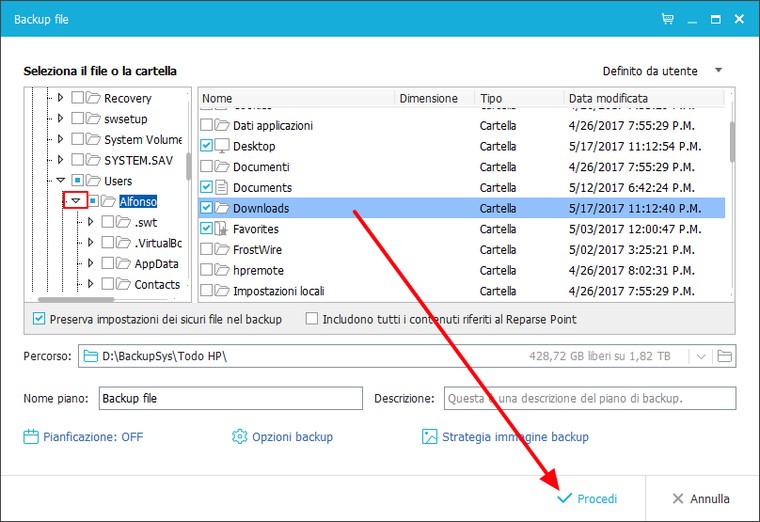
come per il backup di sistema, inizia
la copia dei dati con la barra azzurrina che scorre
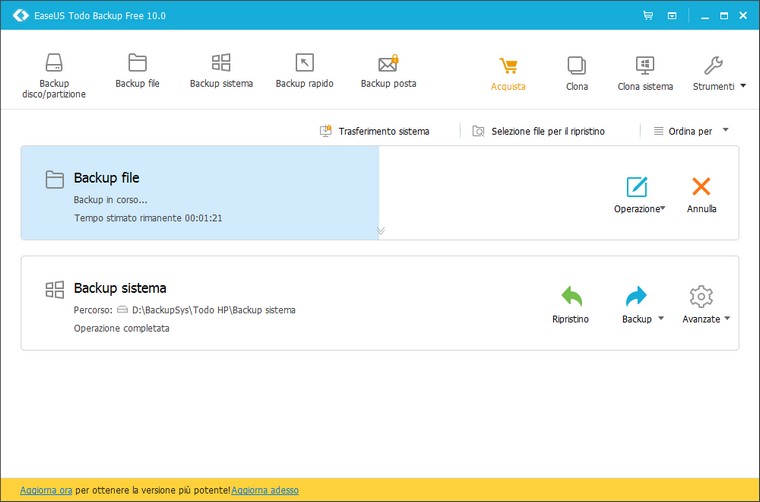
a questo punto avremmo due voci nel
menu del programma Backup file
e Backup sistema, cercate di
non fare confusione fra le due voci.
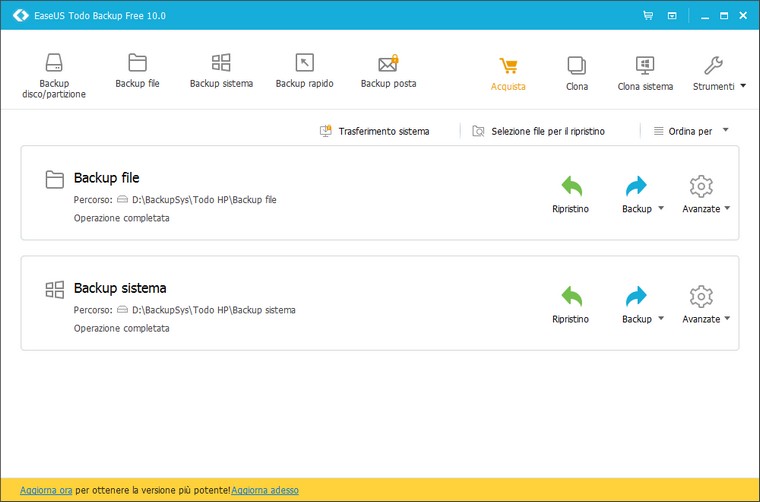
Nel caso vogliamo aggiungere una nuova
cartella oppure eliminare una cartella perché non ci
interessa più, andiamo nel riquadro Backup
file e clicchiamo su Avanzate
quindi selezioniamo la voce Modifica
piano
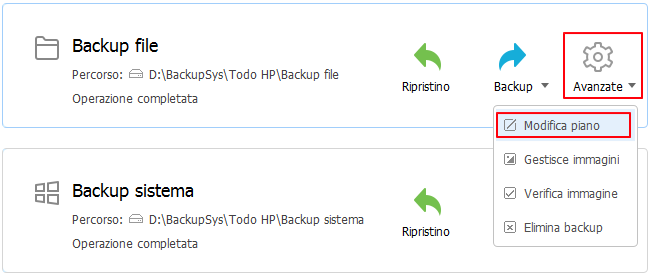
In questo caso ho aggiunto la cartella
Immagini (Pictures), per aggiungere o eliminare una cartella
basta inserire o togliere la spunta, quindi si clicca su Salva
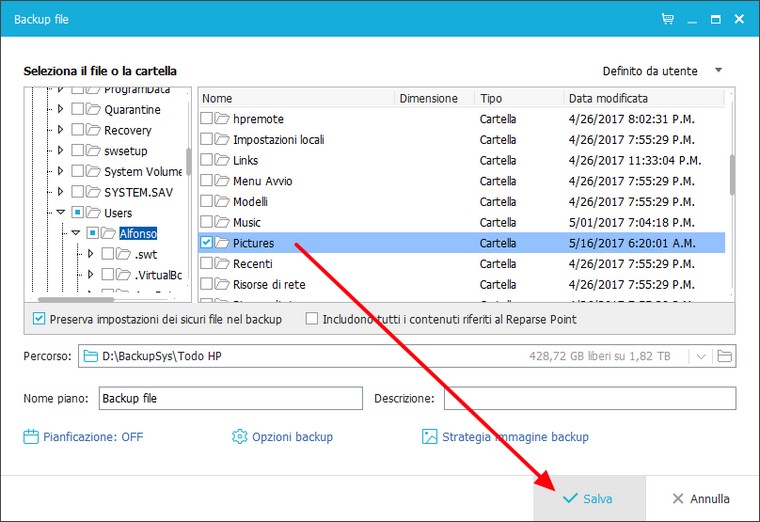
Per aggiornare il Backup
file si procede come per quello del sistema, si fa la
copia differenziale
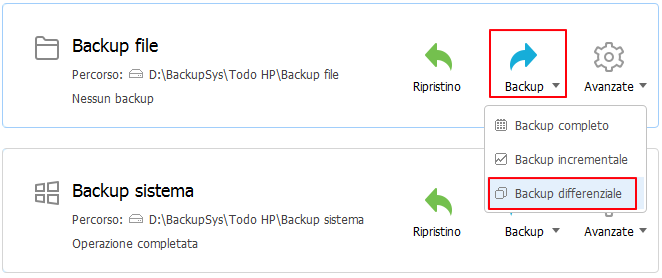
Nella cartella Todo, che abbiamo creato
per il salvataggio della copia di sistema, si aggiungerà la
nuova cartella Backup file, le copie dei file e di sistema
cosi saranno divise in cartelle separate e non si farà
confusione
Qui vediamo la cartella del backup
sistema e i relativi archivi
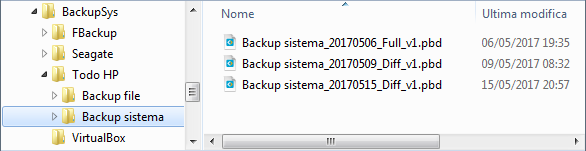
qui vediamo la cartella backup
file e relativi archivi
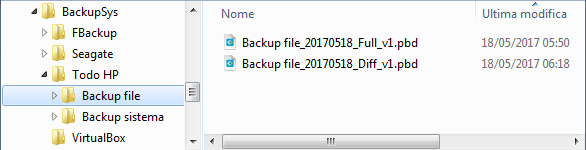
il ripristino dei file è molto più semplice di quello di
sistema, si clicca sull'icona freccia verde Ripristino
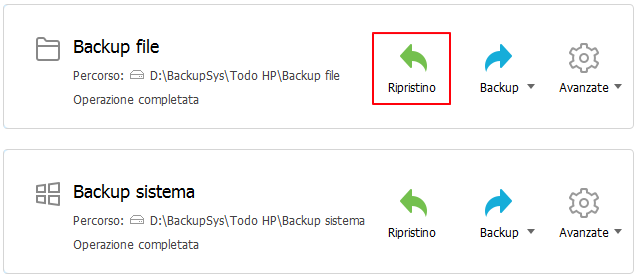
comparirà questa finestra, se vogliamo
ripristinare la copia dei file, ad esempio dopo aver
ripristinato il sistema, lasciamo spuntata la voce Ripristina
nel percorso originale e clicchiamo su Procedi
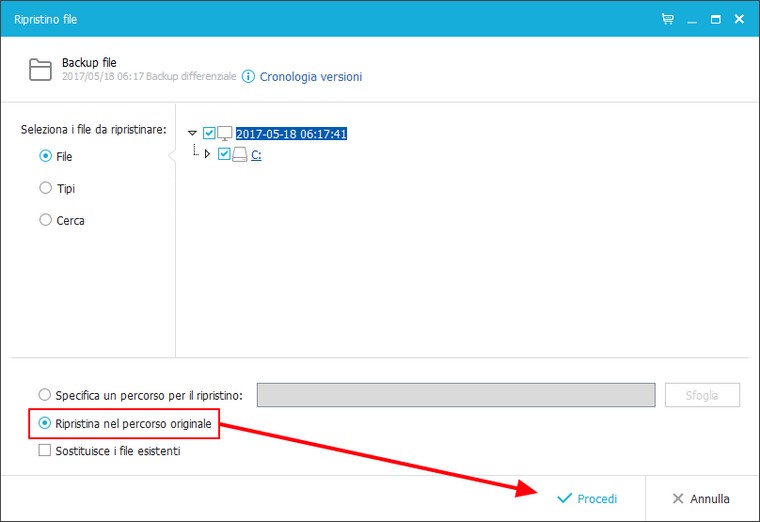
se invece vogliamo recuperare solo
qualche file e non tutti, selezioniamo la voce
Specifica il percorso per il
ripristino, clicchiamo su Sfoglia
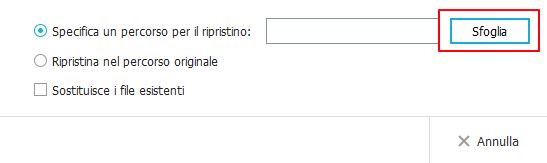
Selezioniamo una cartella o creiamone
una apposita sul disco interno, una volta recuperato i file
che ci interessano elimineremo la cartella con il resto dei
file che non ci servono, clicchiamo OK
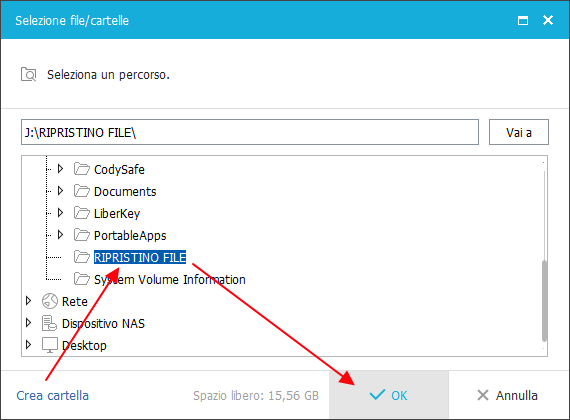
Quindi clicchiamo su Procedi
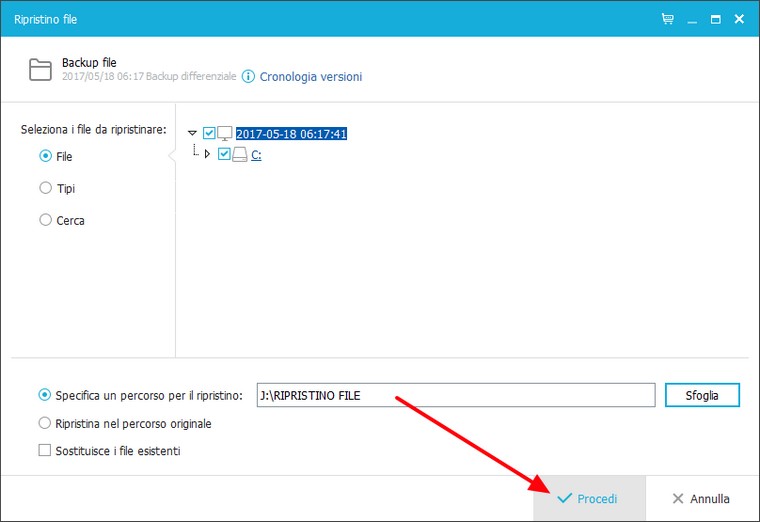
il programma estrae la copia
dall'archivio e salva i file nella cartella specificata
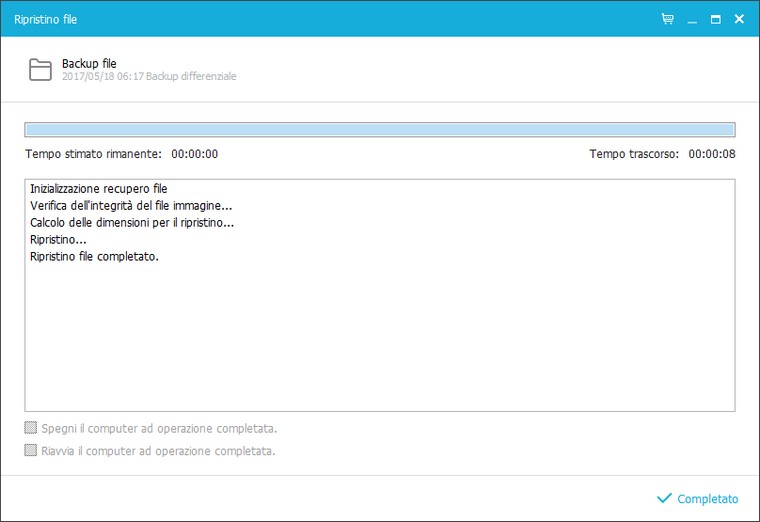
come vediamo qui, nella mia unità J:
ho creato una cartella con il nome RIPRISTINO FILE e dentro
e stato ripristinato la copia di riserva dei file, a questo
punto andiamo a prendere i file che ci interessano e
cancelliamo tutto il resto.
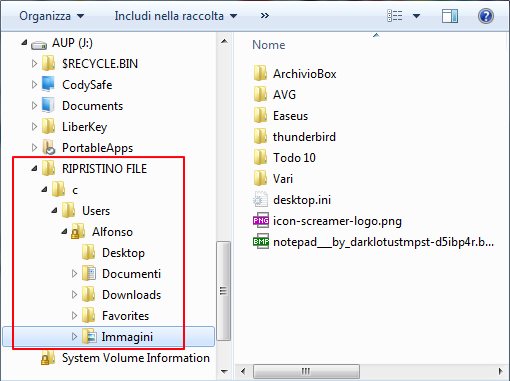
Nel mio caso con un archivio di 30
Gb, sarebbe un enorme lavoro, con FBackup accedo
direttamente ai file non compressi del disco esterno e
recupero solo i file che mi servono.
La guida su Todo Backup termina qui,
se avete qualche domanda da fare su Todo backup vi aspetto
in questo
forum.
Torna
all'Indice
|
|
::.
Fine guida EaseUS Todo Backup
|
|
|
|
|
|
Aiutamici
|
|
 |
|