|
AppCheck Anti-Ransomware è un software progettato per prevenire attacchi
ransomware. Esegue il monitoraggio del sistema
bloccando automaticamente la maggior parte della crittografia ransomware
e mantenendo un backup dei file originali in una directory protetta, consentendo di eseguire il ripristino delle modifiche apportate.
Include: Cleaner per rimuovere malware noti e PUP / PUA. Exploit Guard protegge le vulnerabilità dei browser Web e delle applicazioni.
Protezione MBR / GPT protezione da ransomware e malware che modificano
l'MBR.
<Clicca
qui> per scaricare AppCheck Anti-Ransomware
Articolo modificato, clicca
qui per la voce aggiunta.
Cos'è un Ransomware? Un Ransomware è un tipo di malware che limita l'accesso del dispositivo che infetta, richiedendo un riscatto (ransom in Inglese) da pagare per rimuovere la limitazione. Ad esempio, alcune forme di ransomware bloccano il sistema e intimano l'utente a pagare per sbloccare il sistema, altri invece cifrano i file dell'utente chiedendo di pagare per riportare i file cifrati in
chiaro. Continua su Wikipedia.
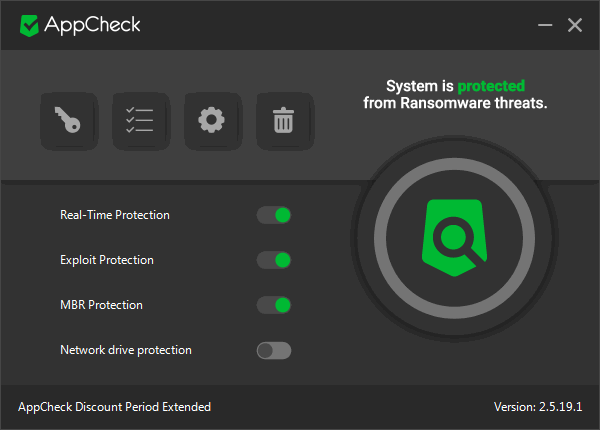
In precedenza avevo recensito il programma Cybereason RansomFree,
purtroppo l'azienda che lo produceva ha interrotto la
distribuzione. In passato avevo provato anche AppCheck
Anti-Ransomware, non lo recensii perché se non ricordo
male aveva solo un breve periodo di prova, ora invece è
diventato gratuito con delle limitazioni. Vediamo come
funziona.
Installazione
Lanciamo il programma e clicchiamo su Next
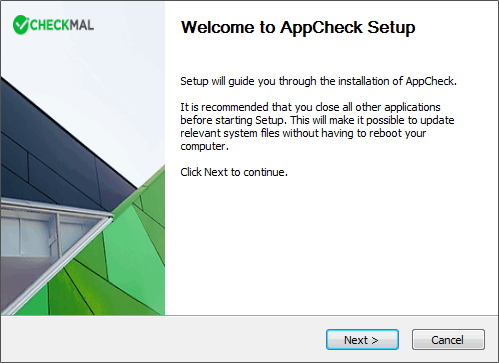
Clicchiamo su I
Agree
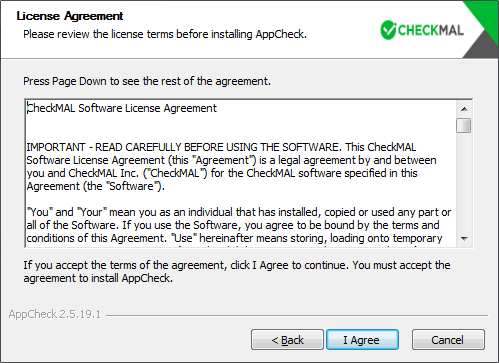
Clicchiamo su Install
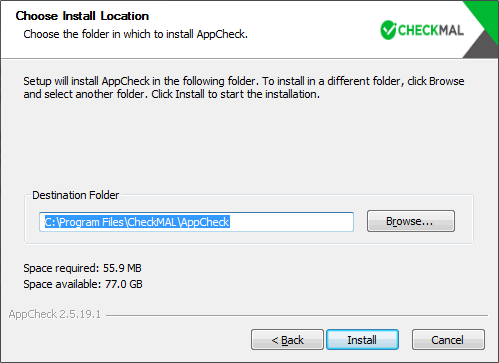
Clicchiamo su Finish
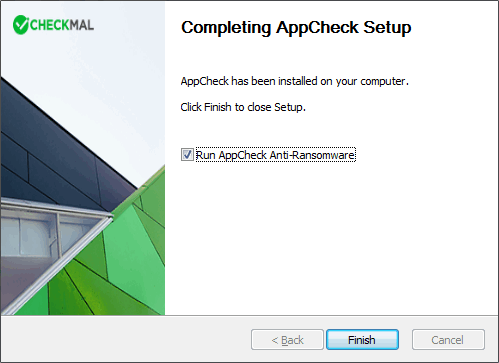
Descrizione
Questa è la schermata di AppCheck, iniziamo col fare una
scansione Anti-Spyware, clicchiamo sul cerchio per lanciare Cleaner
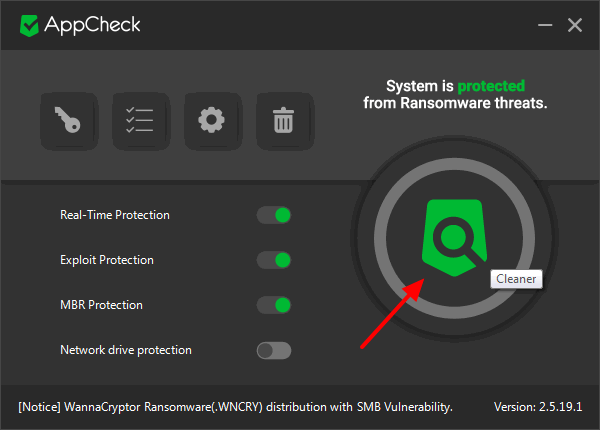
Inizia subito la scansione, clicchiamo una
seconda volta sul cerchio
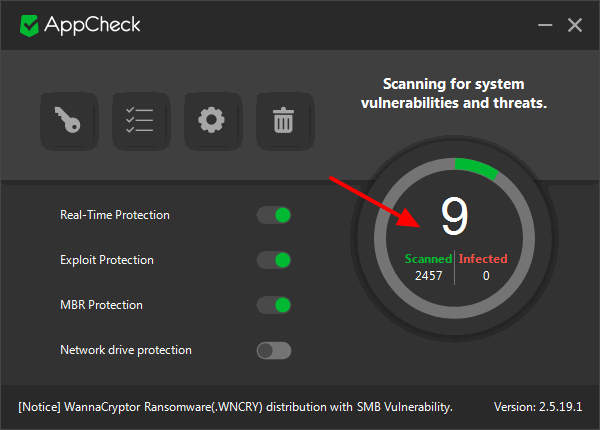
Si aprirà questa schermata con la
scansione di varie tipologie di malware.
La scansione di tutte le aree non è molto lunga, più o
meno come la scansione veloce di un Antivirus per i soli
file di sistema.
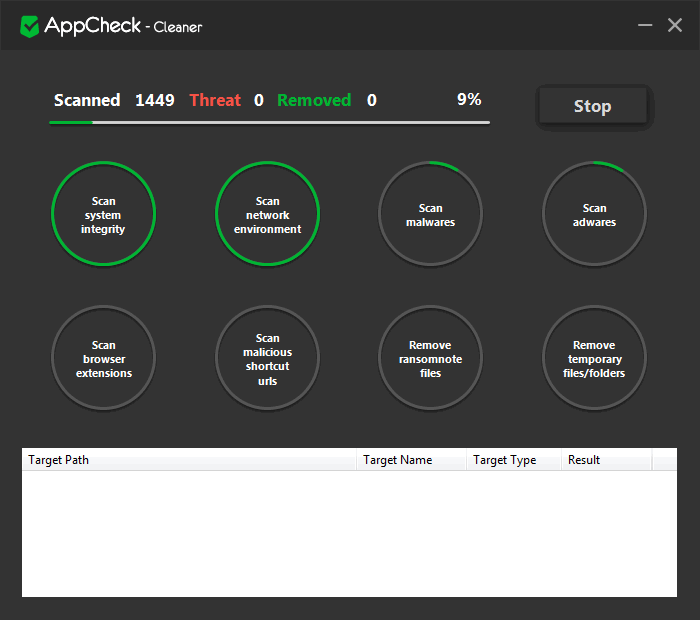
Ed ecco qui il rapporto a fine scansione.
Nel mio sistema c'erano 4 malware da rimuovere.
Purtroppo ha eliminato anche la cartella del Windows
Update, ehi sto scherzando, il
Windows Update non ha una cartella, si trova in C:\
Windows\ System32\ e il file per lanciare il
Windows Update si chiama wuapp.exe.
La cartella Windows Update che ha eliminato era una minaccia
al 100%, in più ha rimosso altre tre voci dal registro e
messo il tutto in quarantena.
Nel caso la scansione non rileva
alcuna minaccia, questa finestra si chiude entro cinque
secondi, se ci sono minacce resta aperta.
Chiudiamo la finestra.
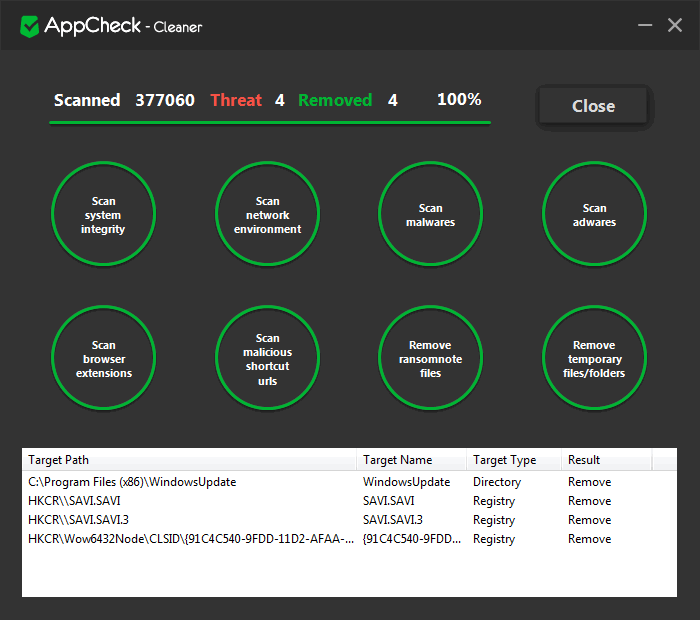
Vediamo gli altri pulsanti:
Register, serve per acquistare o aggiornare una
licenza PRO al costo di 39 Dollari annuali.
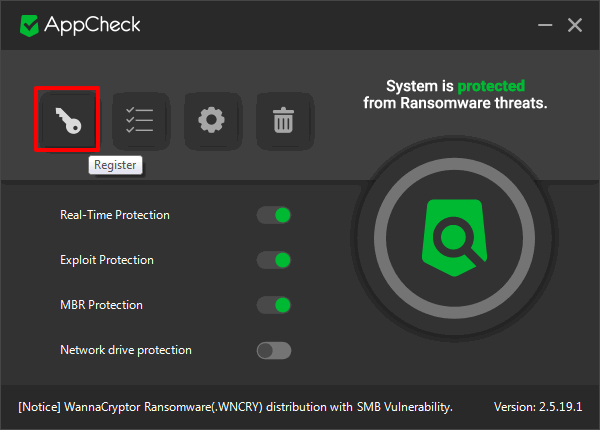
Cliccando sull'icona Chiave
la si apre questa finestra, cliccando su Buy
Now si acquista una licenza, una volta ricevuto
la chiave della licenza si deve inserire indirizzo e-mail
e il numero di licenza per
attivarlo.
Noi continuiamo a spiegare la versione gratuita.
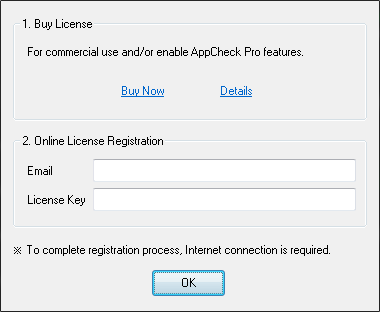
Cliccando il secondo pulsante Tools
si accede
alla Quarantena.
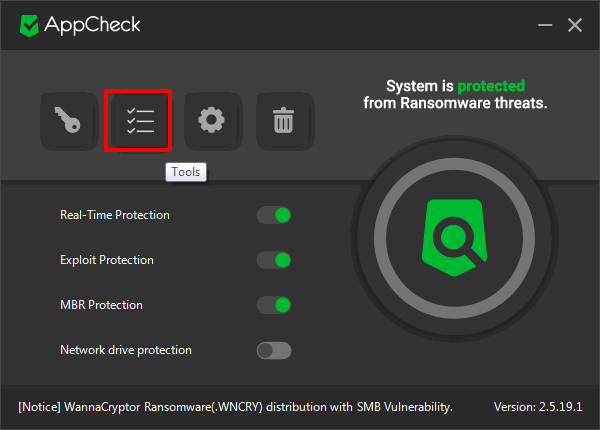
In Deletion Log troviamo
le voci eliminate
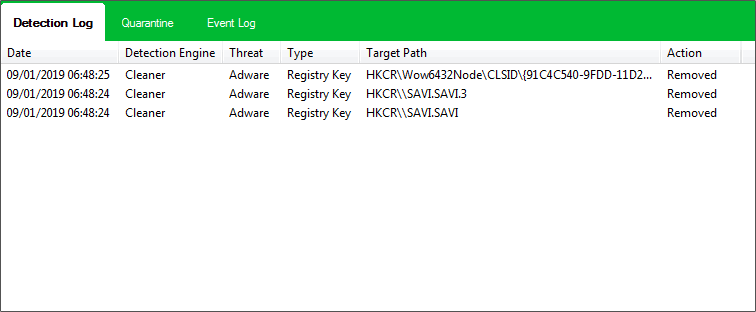
In Quarantine
possiamo ripristinare file e voci eliminate, nel caso
siamo sicuri che non siano malware.
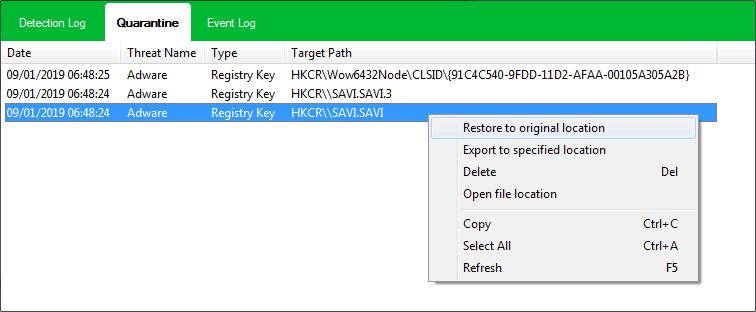
Event Log mostra
tutte le azioni all'interno del programma, inclusi gli
aggiornamenti del programma e del database spyware del
Cleaner.
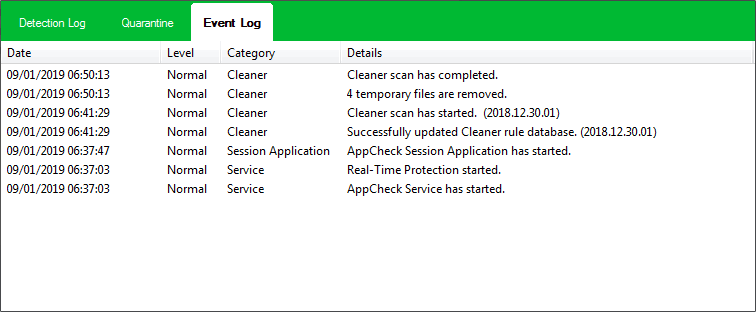
Il terzo pulsante Options
riguarda le impostazioni
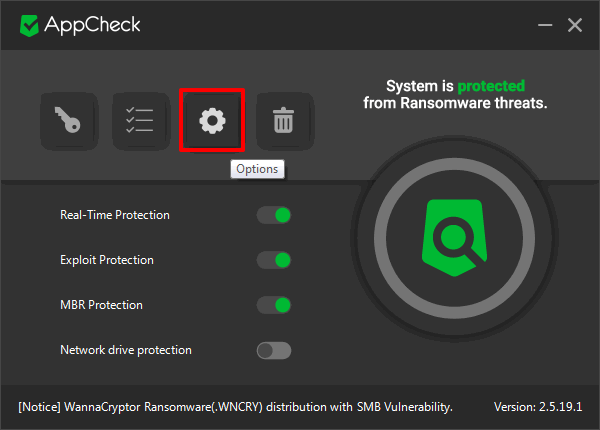
Vediamole tutte
General
-
Enable Tray Icon
Possiamo
abilitare o disabilitare la visione dell'icona nella barra
applicazioni.
-
Alert when execution is blocked
Ci avvisa se il programma è stato bloccato da un malware
-
Use Auto Update
Il programma
si aggiorna in automatico
-
Send suspicious files upon detection
Invia i file ritenuti sospetti per le analisi
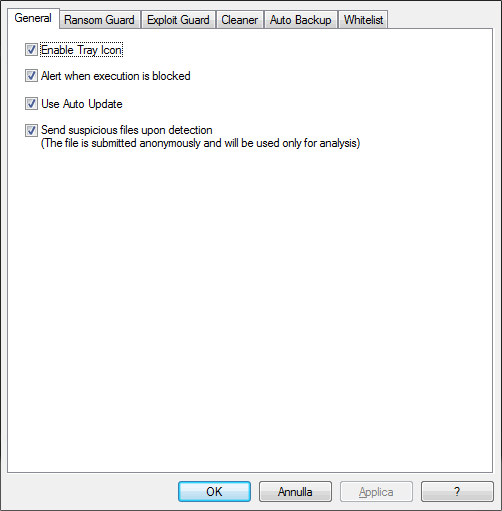
Ransom Guard
- Enable
Real-Time Ransomware Protection
Attiva la protezione in tempo reale
- Use
Ransomware Protective Shelther
Utilizza la cartella protetta per i file modificati
- Enable File
Destruction Behavior Detection
Attiva il rilevamento contro la modifica dei file
- Protect MBR
Protegge la MBR dalle modifiche dei malware
- Delete files
in Ransom Shelter selezionare da 1 a 7
giorni
Elimina i file protetti dopo i giorni impostati (lo
vediamo in seguito)
Le altre voci riguardano la versione PRO,
in sostanza, la versione gratuita protegge il sistema e fa
la copia di backup di tutti i file modificati, ma non
ripristina in automatico i file modificati dal ransomware
come fa la versione PRO. Nel caso il programma blocca una
minaccia, dovremo ripristinare manualmente i file dal backup.
Sempre meglio che nulla, non credete?
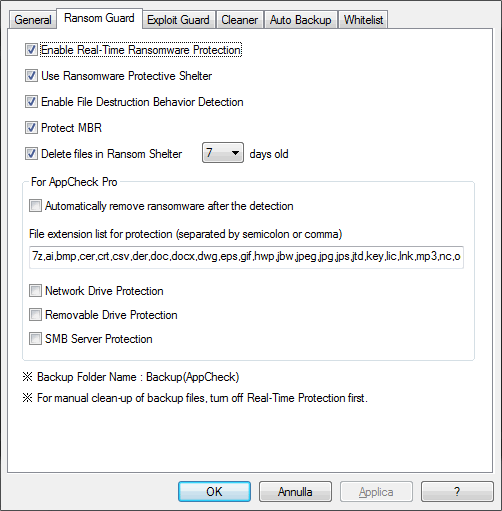
Exploit Guard
Un Exploit,
che significa "Sfruttare" è un termine usato in informatica per identificare una tipologia di script, virus, worm, porzione di dati o binario che sfrutta un bug o una vulnerabilità per creare comportamenti non previsti in software, hardware, o in sistemi elettronici.
- Use Exploit Guard
Attiva la protezione da Exploit per
Web Browser, Plug-Ins e Media Player
- Per software tipo Office
necessita la versione PRO
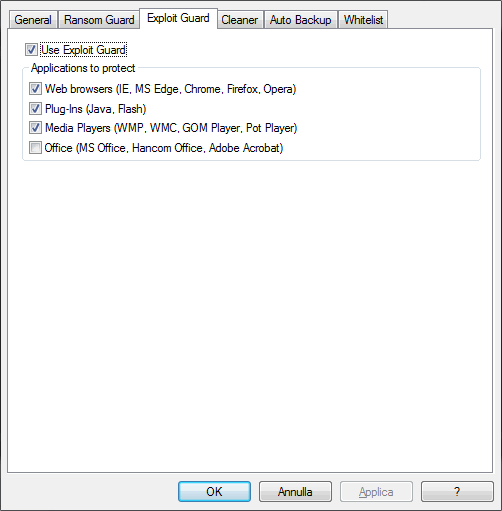
Cleaner
- Scan System Integrity
Modifica di tutti gli elementi relativi a OSF Windows come file modificati o registro o richiedere il riavvio di Windows se necessario.
- Scan network
environment
Controlla le informazioni di configurazione di rete del sistema e modificarlo se presenta impostazioni dannose.
- Scan malwares
Rimuove i programmi dannosi se è installato sul tuo sistema.
- Scan adwares
Rimuove i programmi pubblicitari installati sul tuo sistema che potrebbero causare inconvenienti.
- Scan browser
extension
Rimuove le estensioni pericolose dal browser.
- Scan
malicious shortcut urls
Rimuove i collegamenti sul desktop o nell'area Preferiti se si connette a un sito dannoso.
- Remove
ransomnote files
Rimuove qualsiasi file di guida ai pagamenti generato dall'infezione da
ransomware.
- Remove
temporary file/folders
Rimuove file e cartelle non necessari presenti nella cartella temporanea
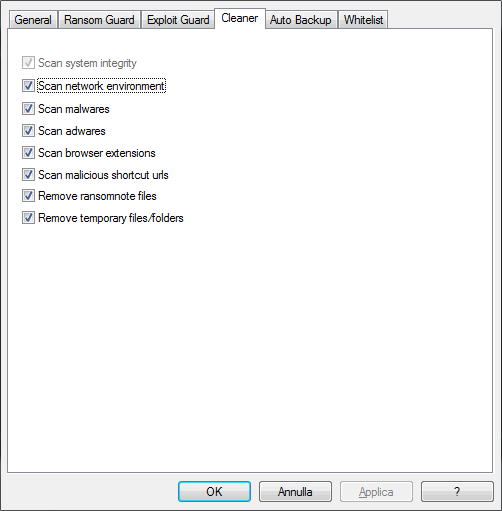
Auto Backup
Funziona solo sulla versione PRO
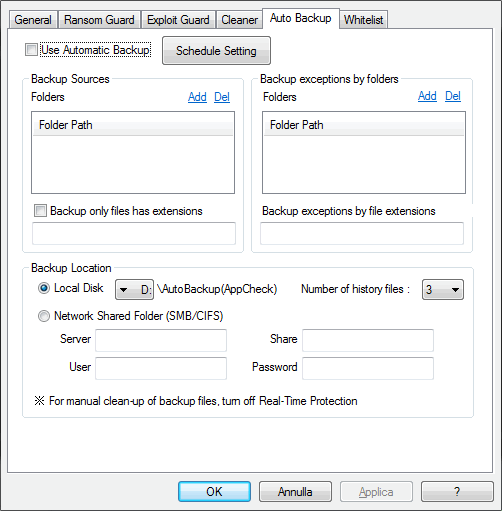
Whitelist
La whitelist è una funzionalità che consente agli utenti di aggiungere file bloccati dal rilevamento delle attività ransomware,
falsi positivi.
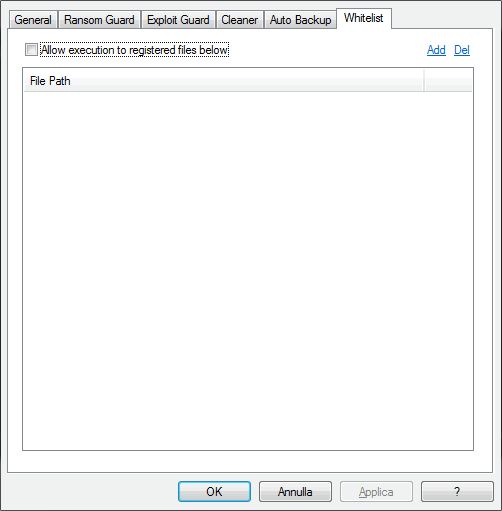
Il quarto pulsante Empty
Ransom Shelter permette di eliminare la cartella
di Backup
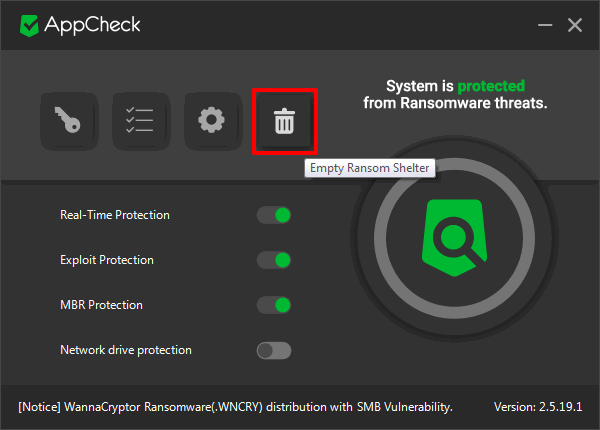
Cliccando l'icona Cestino compare questa finestra che chiede
la conferma per eliminare il backup dei file, se nel nostro
sistema ci sono più partizioni comparirà una finestra per
ogni partizione.
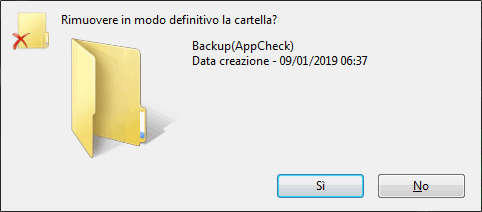
AppCheck crea in ogni partizione una cartella dal nome Backup(AppCheck)
quando in quella partizione viene modificato anche un solo file.
Come ho già detto in altri articoli, quando un
file viene modificato, il vecchio file non viene mai soprascritto, viene
cancellato e creato un nuovo file con la modifica.
Quando un file viene modificato da un
Ransomware, il file originale viene eliminato, quindi
tecnicamente potrebbe essere recuperato, il
problema è che se il sistema è infetto verrebbe infettato
anche il file recuperato.
AppCheck protegge i file eliminati inserendoli nella
cartella Backup con i percorsi appartenenti ai file
eliminati. Qui sotto vediamo un esempio, le immagini
sono relative alla realizzazione di questa guida, dopo
averle salvate in GIF ho eliminato i BMP più pesanti.
Dalla cartella Backup possiamo prendere i file che ci
interessano e copiarli nei percorsi originali, ma non
possiamo ne spostarli, ne rinominarli, ne cancellarli, la
cartella e protetta da AppCheck
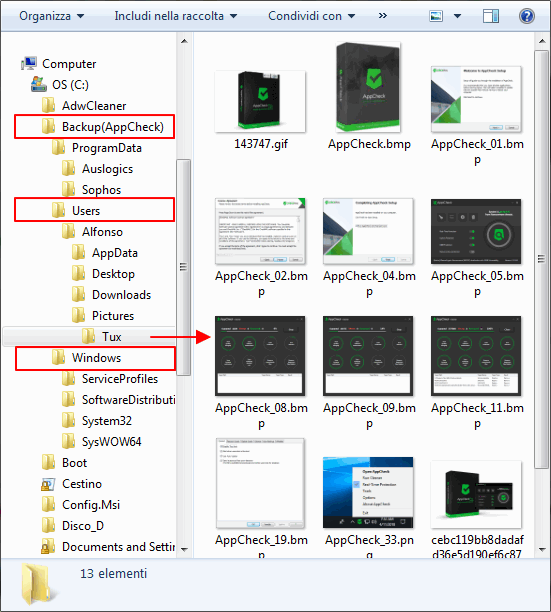
Se proviamo a rinominare, cancellare o modificare un file compare questo
messaggio, anche dando la conferma il file non può essere eliminato in
alcun modo.
Tranquilli esiste un modo per eliminare i file
manualmente, vedi immagine successiva.
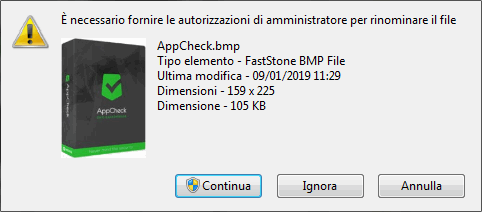
Come già detto, per eliminare tutti i backup basta cliccare
sull'icona Cestino.
Ma se, ad esempio, facciamo una copia dei dati giornaliera
con FBackup
senza togliere la spunta alla cartella
Backup(AppCheck) in Proprietà
- Sorgenti di FBackup, questo lo includerà nella
copia di riserva.
La cartella
Backup(AppCheck) può arrivare
a contenere centinaia di Mbyte di dati o anche più, e
copiare anche questi sarebbe una perdita di tempo oltre al
consumo di spazio sul disco esterno. In pochi giorni che
utilizzo
AppCheck la cartella backup è arrivata a quasi 20 Mbyte, ed era stata
copiata anche nel disco esterno.
Per rimuovere una cartella Backup(AppCheck)
dal disco esterno bisogna disattivare la protezione in tempo
reale, cliccando su Real-Rime
Protection, eliminata la cartella riattiviamolo
subito.
Il bello di AppCheck è che questa
protezione funziona anche contro i virus che modificano i
file o per recuperare un file nel caso lo abbiamo modificato
e salvato per errore.
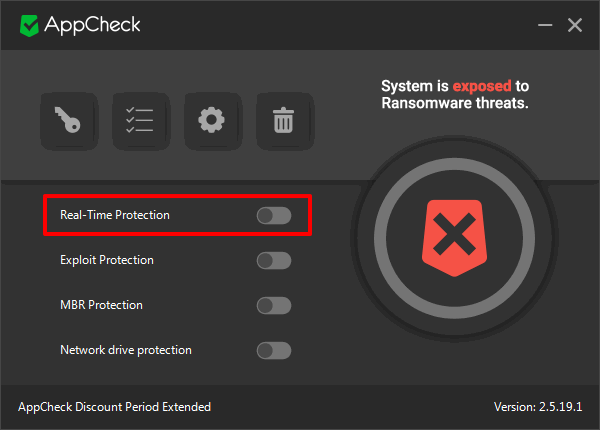
Quando AppCheck è disattivato l'icona da verde diventa
grigia.

Non avendo mai avuto problemi di Ransomware, ho rubato
qualche immagine al sito del programma :o)
Questo è un avviso di minaccia da Exploit su Intenet
Eplorer, bloccato in tempo reale da AppCheck
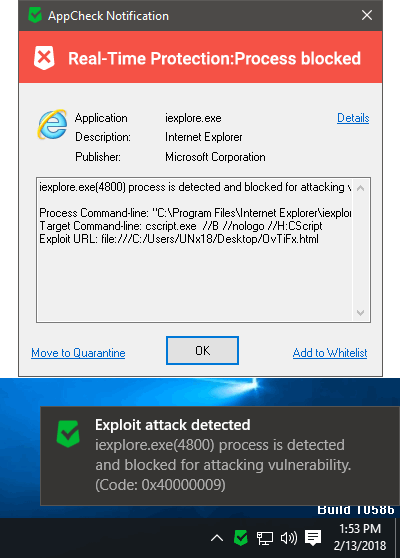
Questo e un avviso di attacco Ransomware, bloccato in tempo reale da
AppCheck
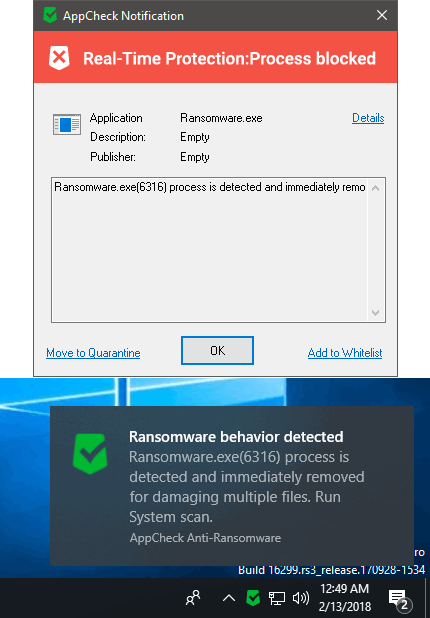
Questo e un avviso di attacco alla MBR,
bloccato in tempo reale da AppCheck
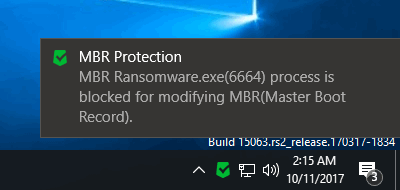
Si può accedere alle funzioni
di AppCheck anche senza aprire il pannello, ad esempio per
lanciare Cleaner, selezioniamo l'icona con il pulsante
destro del mouse e spuntiamo la voce che ci interessa.
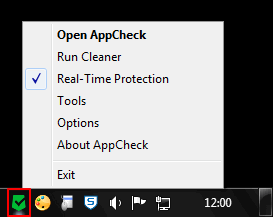
Conclusioni
AppCheck non fa
il controllo in tempo reale sui file che
contengono Ransomware come gli Antivirus, potete
scaricare un file infetto da Ransomware, AppCheck
lo intercetta e blocca solo quando entra in
esecuzione,
quindi non necessita di alcun aggiornamento
definizioni come gli Antivirus. Per questo motivo
non solo e compatibile con qualsiasi Antivirus ma
lo aiuta nella protezione del sistema. Come già
detto se un virus provasse a modificare un file,
l'antivirus rimuoverebbe il virus e AppCheck
proteggerà il file, che se danneggiato potrà
essere recuperato dalla cartella di Backup,
inoltre fa anche la scansione anti-spyware.
Pertanto lo consiglio a tutti.
E vero consuma un po' di spazio su disco salvando
qualsiasi cosa venga modificato, ma se abbiamo
poco spazio possiamo impostare la cancellazione
automatica a un giorno invece che a sette
giorni, (vedi in Opzioni
- Ransom Guard) e in ogni caso possiamo
eliminare i backup in qualsiasi momento per
recuperare spazio in caso di bisogno, ma il bello
è proprio avere una copia di riserva nel caso
entra qualche manigoldo di virus o altro malware
nel nostro sistema a fare qualche festino non
autorizzato.
Voce
aggiunta
Stavo salvando diverse immagini da BMP a GIF e l'operazione
è stata vista come malevole, AppCheck ha bloccato il
programma FastStone Image View, cancellato tutte le immagini
GIF e ripristinato le immagini BMP che avevo cancellato una
per una dopo averle salvate in GIF. Purtroppo mi tocca
risalvare tutte le immagini in GIF, ma è una buona notizia,
significa che fa anche il ripristino dei dati in automatico
se vengono modificati da un Ransomware.
Se vi succede la stessa cosa con qualche programma, dovete
cliccare su Add Whitelist
per impedire che accada di nuovo. Se usate qualche programma
per svolgere operazioni ripetitive, aggiungetelo alla
Whitelist.
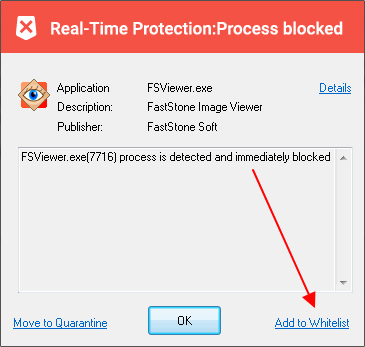
|